
(1)打印设置
打开“打印”对话框,在“打印机/绘图仪”的“名称”下拉列表框中选择所需打印设备,如图9-26所示。只要正确安装了打印机驱动程序,在“名称”下拉列表框中就会出现打印设备的名称。如果要对打印机进行设置,可以单击“特性”按钮,在打开的“绘图仪配置编辑器”对话框中设置打印机的配置参数,如图9-27所示。安装的打印机不同,可以设置的参数项也不同,但一般都包括打印介质、图形质量、自定义图纸尺寸等设置项目。
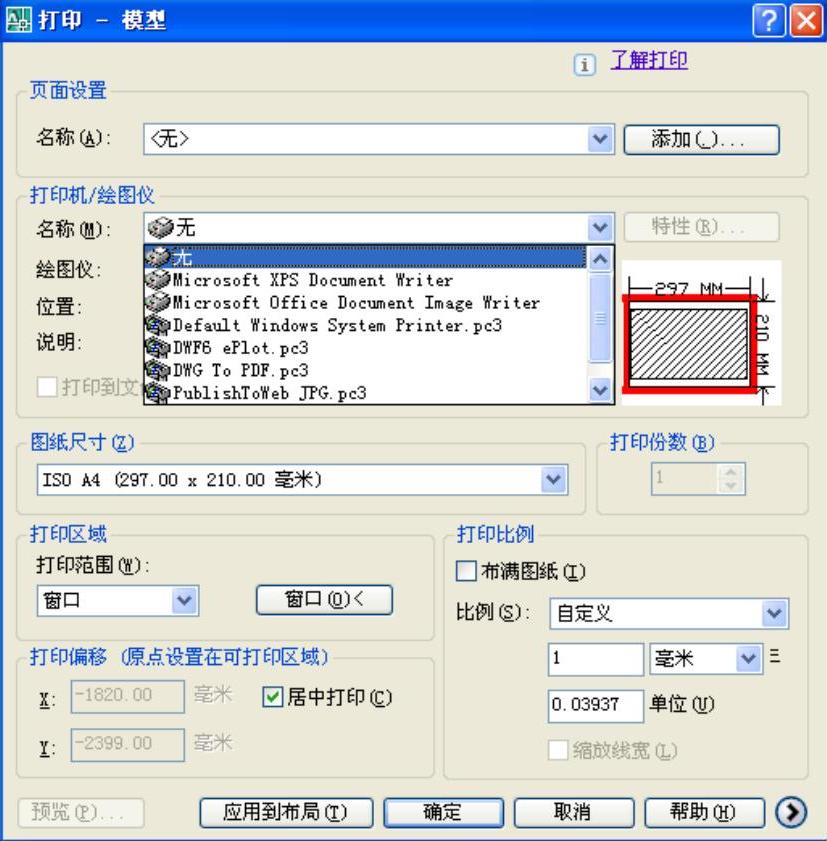
图9-26 打印对话框
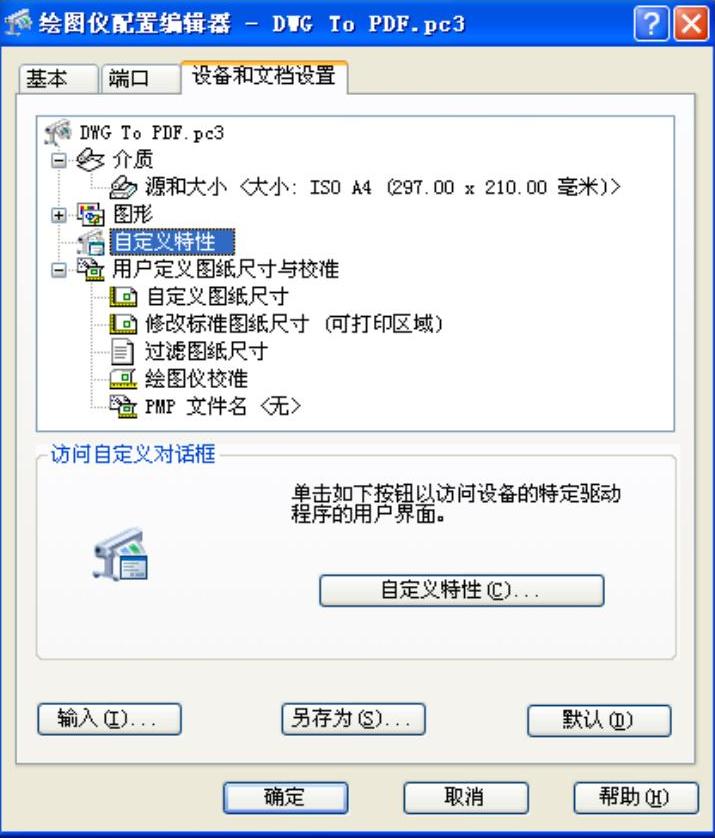
图9-27 设置打印机
“绘图仪配置编辑器”对话框包含“基本”“端口”和“设备和文档设置”3个选项卡,各选项卡的功能如下:
1)基本:该选项卡包含了打印机配置文件(“.pc3”文件)的基本信息,如配置文件名称、驱动程序信息和打印机端口等。用户可在此选项卡的“说明”区域中加入其他注释信息。
2)端口:通过此选项卡用户可修改打印机与计算机的连接设置,如选定打印端口、指定打印到文件和后台打印等。
3)设备和文档设置:在该选项卡中用户可以指定图纸来源、尺寸和类型,并能修改颜色深度及打印分辨率等。
(2)打印和绘图样式
打印样式和绘图样式的设置原理类似,可以在“文件/绘图仪管理器”和“文件/打印样式管理器”进行修改和设置。下面以打印样式设置为例进行讲解。
1)关于打印样式。打印样式通过确定打印特性(如线宽、颜色和填充样式)来控制对象或布局的打印方式。打印样式表中收集了多组打印样式。在“打印样式管理器”对话框中显示了AutoCAD中可用的所有打印样式表。
打印样式类型有两种:颜色相关打印样式表和命名打印样式表。一个图形不能同时使用两种类型的打印样式表。用户可以在两种打印样式表之间转换,也可以在设置了图形的打印样式表类型之后,修改所设置的类型。
对于颜色相关打印样式表,对象的颜色决定打印的颜色。这些打印样式表文件的扩展名为.ctb,不能直接为对象指定颜色相关打印样式。相反,要控制对象的打印颜色,就必须修改对象的颜色。例如,图形中所有被指定为红色的对象均以相同的方式打印。
命名打印样式表使用直接指定给对象和图层的打印样式,这些打印样式表文件的扩展名为.stb。使用这些打印样式表可以使图形中的每个对象以不同颜色打印,与对象本身的颜色无关。
2)设置打印样式。与线型和颜色一样,打印样式也是对象特性。可以将打印样式指定给对象或图层。打印样式控制对象的打印特性,包括:颜色、抖动、灰度、笔号、虚拟笔、浅显、线型、线宽、线条端点样式、线条连接样式、填充样式等特性设置。
使用打印样式给用户提供了很大的灵活性,因为用户可以设置打印样式来替代其他对象特性,也可以按用户需要关闭这些替代设置。自定义打印样式的操作如下:
① 执行“文件/打印样式管理器”命令,弹出如图9-28所示的“PlotStyles”窗口,双击“添加打印样式表向导”快捷方式,打开“添加打印样式表”对话框。
注意:系统中自带的monochrome.ctb和monochrome.stb为单色方式(黑白),Grayscale.ctb为灰度打印方式。
② 单击“下一步”按钮,进入“添加颜色相关打印样式表—开始”对话框进行选择打印样式的方式,如图9-29所示。其中包含四个单选项:创建新样式、使用现有样式、使用R14绘图仪配置、使用PCP或PC2文件。按“下一步”,选择“颜色相关打印样式表”,给定名称。
③ 在图9-30所示的对话框中选择“打印样式表编辑器”,AutoCAD系统弹出如图9-31所示的“打印样式表编辑器”对话框。
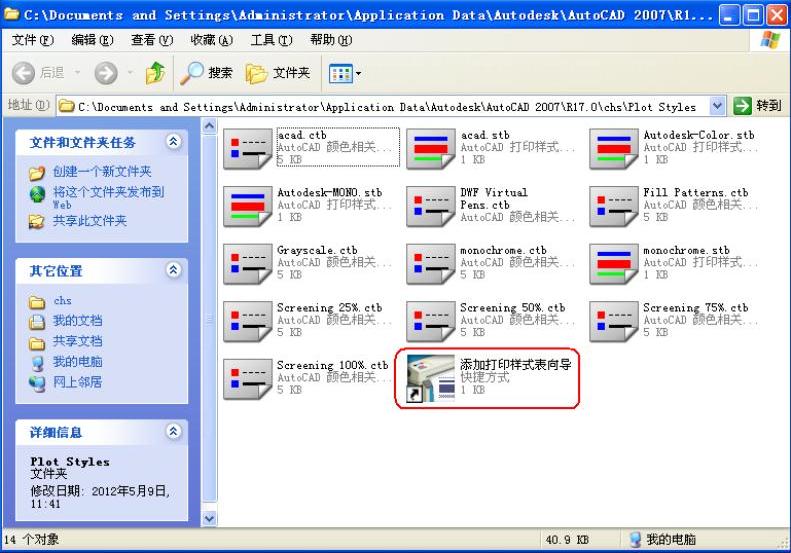
图9-28 PlotStyles窗口
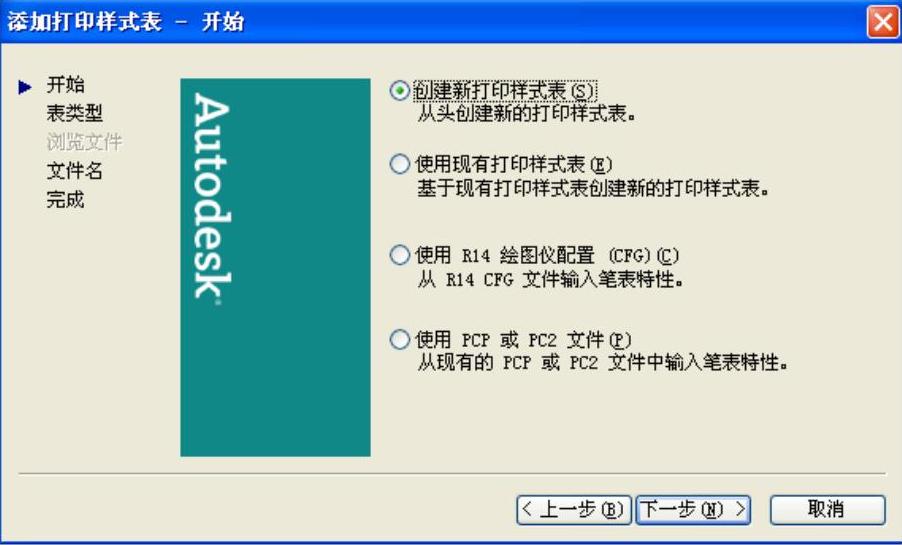
图9-29 选择打印样式方式
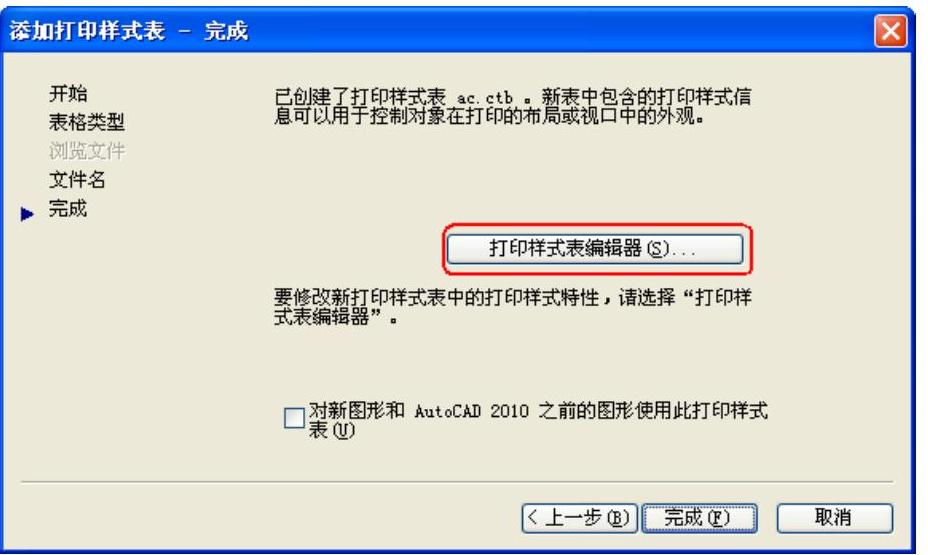
图9-30 选择打印样式方式
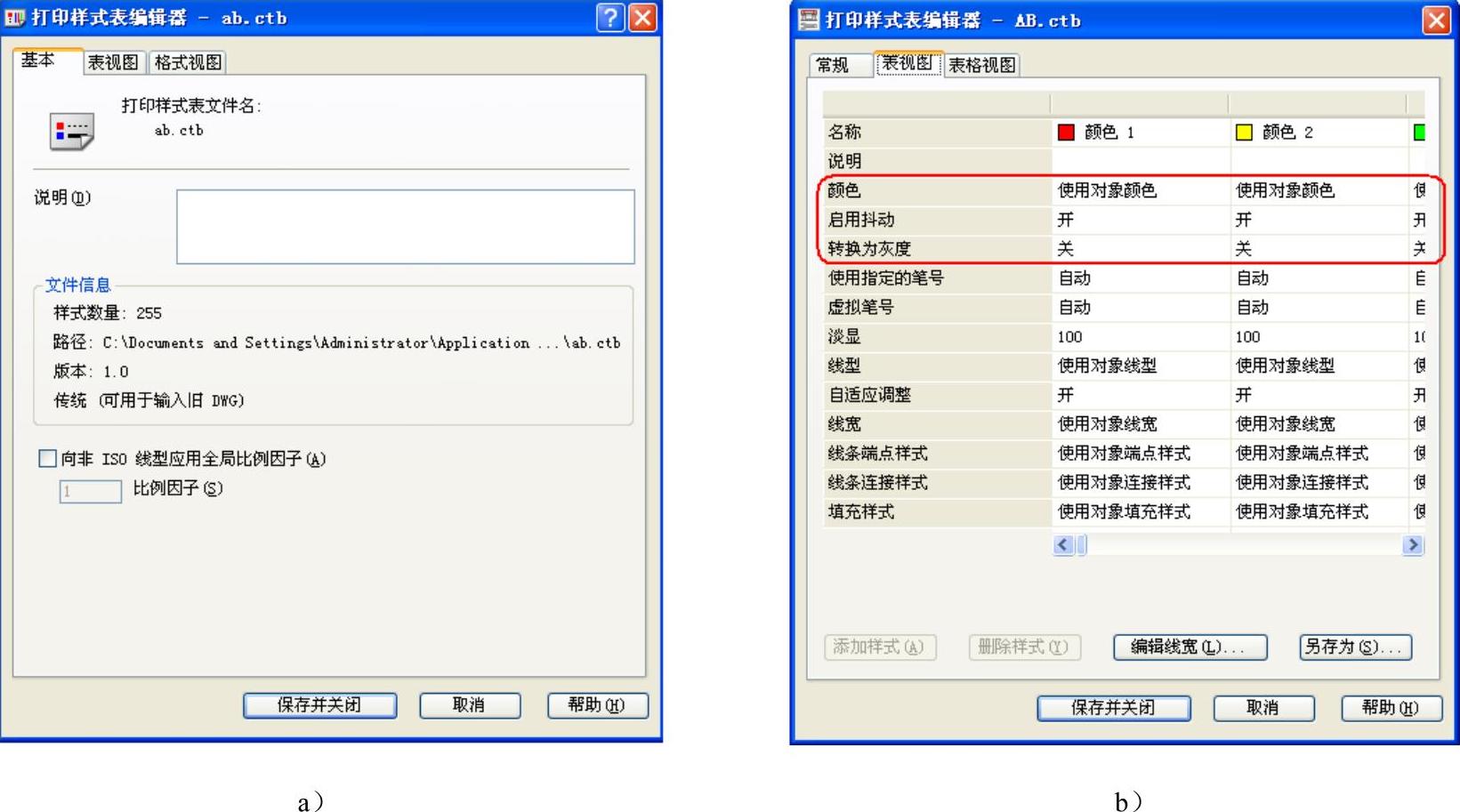
图9-31 “打印样式表编辑器”对话框(www.xing528.com)
a)基本选项 b)表视图
④ 在“基本”选项卡中列出了用户新建的打印样式表文件名、说明以及该文件的位置、版本号等信息。用户可以修改说明,还可在非ISO线型图案和填充图案中应用比例缩放。
⑤ 在“表视图”和“格式视图”选项卡中设置打印样式,如添加样式并为其设置颜色、线型、线宽等特性。注意:命名打印样式表中的第一个打印样式为“普通”,它表示对象的默认特性。用
户不能对“普通”样式进行编辑。
⑥ 完成打印样式的编辑后,单击“保存并关闭”按钮,并返回完成对话框中。
⑦ 在该对话框中确定是否将新建的该打印样式表应用到当前图形中,设置完成后,单击“完成”按钮,即完成样式新建。注意:在对话框中,颜色可以设置使用对象颜色或者指定为黑色或其他颜色;转换
为灰度是指将颜色的图线转换成灰色变化的线。
(3)虚拟打印机设置
在绘图时,可能需要将图纸输出为PDF、JPG文件,这时可以通过添加相应的打印设备,或者借助一些软件实现。如,可以通过pdfactory软件输出PDF文件。实际中,AutoCAD自带了一些虚拟绘图仪,通过“文件/绘图仪管理器”命令可知绘图仪的配置,如图9-32所示。
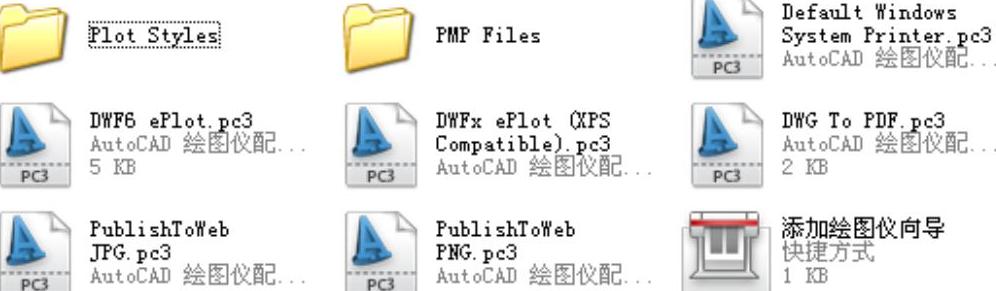
图9-32 绘图仪管理
“DWG To PDF.pc3”是将DWG文件转换为PDF文件,“PublishToWeb JPG.pc3”是将DWG文件输出为JPG文件。如果要设置转为其他格式,可以通过配置绘图仪实现。
例9-5添加一个输出为TIFF的绘图仪。
操作步骤如下:
1)执行“文件/绘图仪管理器”命令,在弹出的窗口中双击“添加绘图仪向导”图标。
2)依次按下“下一步”按钮,在弹出的“添加绘图仪—绘图仪型号”对话框中,在第一栏“生产商”列表中选择“光栅文件格式”,在型号中选择“TIFF version 6(不压缩)”,如图9-33所示。
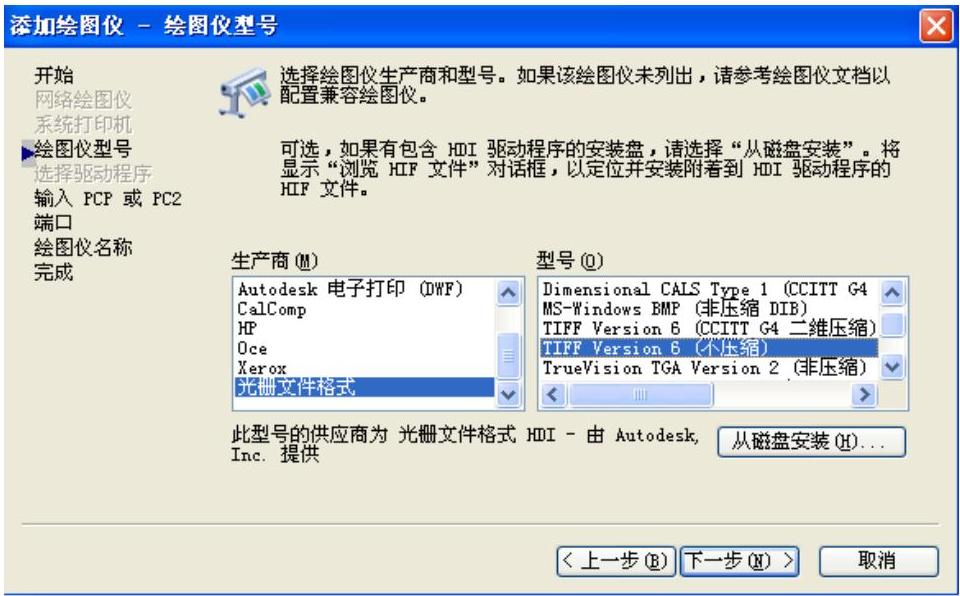
图9-33 选择绘图仪型号
3)依次按“下一步”,在“添加绘图仪—绘图仪名称”处输入绘图仪名称,或者直接使用默认名称,单击“下一步”按钮,再单击“完成”。
4)选择“文件/打印”菜单项,可以看到,在“打印机/绘图仪”的“名称”里多了“TIFFversion 6(不压缩).pc3”一项,如图9-34所示。选中“TIFF version 6(不压缩).pc3”项后弹出一个对话框,可以看到打印机的默认图纸尺寸。如果这个尺寸不够大,可以使用自定义图纸尺寸。
5)单击“特性”按钮,弹出“绘图仪配置编辑器”对话框,选中“自定义图纸尺寸”项,再单击“添加”按钮,如图9-35所示。
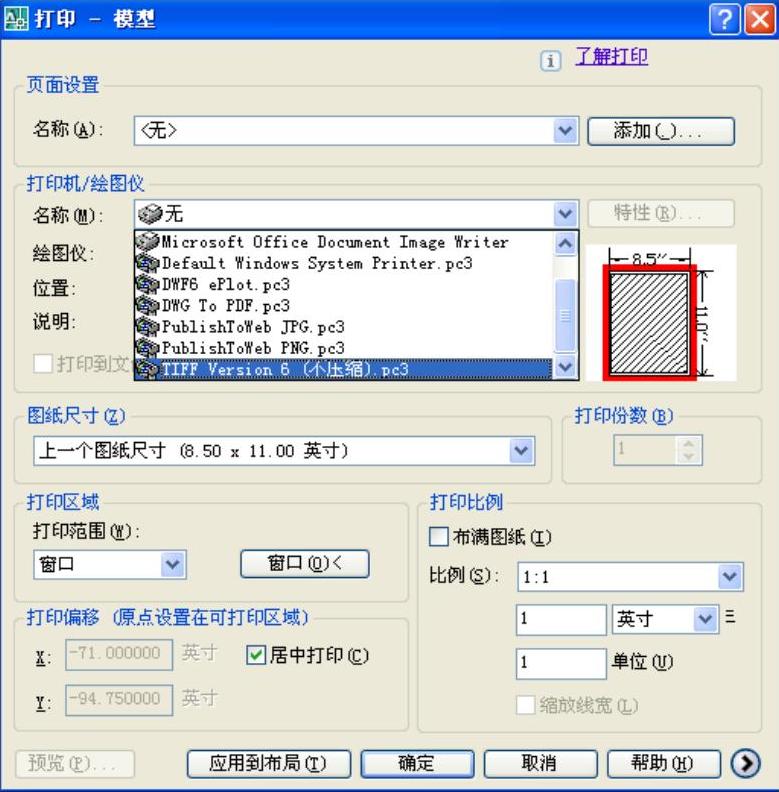
图9-34 显示打印机新名称项
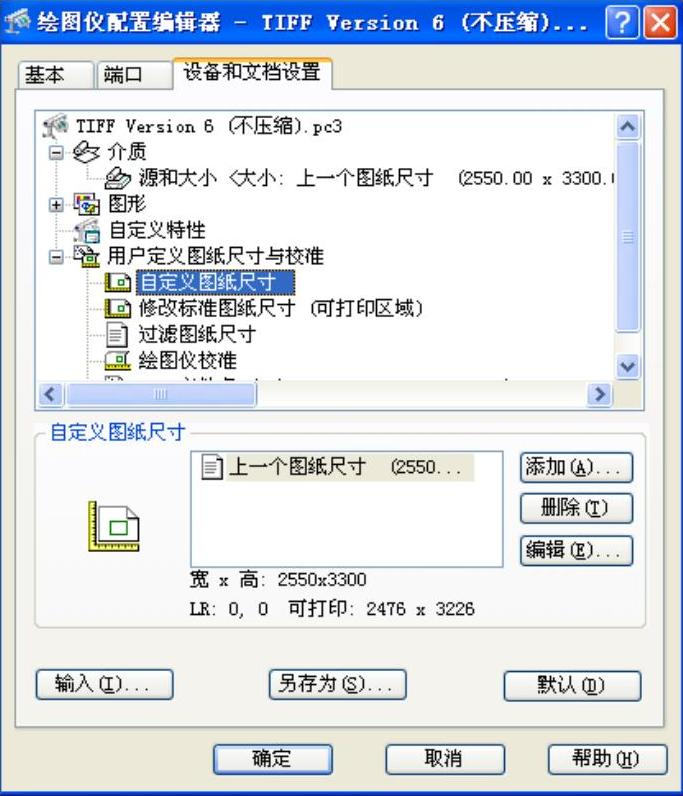
图9-35 绘图仪配置编辑器对话框
6)弹出“自定义图纸尺寸—开始”对话框,选中“创建新图纸”项,依次单击“下一步”,在“自定义图纸尺寸—介质边界”中设置宽度和高度,如图9-36所示。
这样就完成了添加一个输出为TIFF绘图仪的设置。
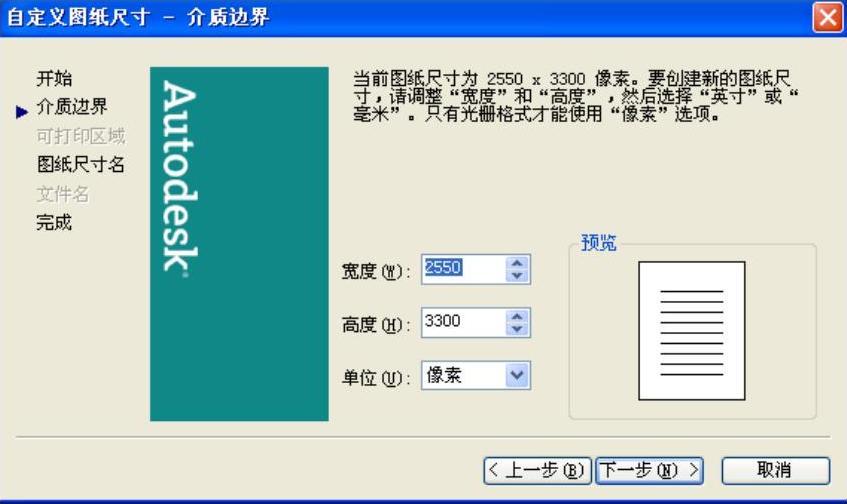
图9-36 自定义绘图仪图纸尺寸
免责声明:以上内容源自网络,版权归原作者所有,如有侵犯您的原创版权请告知,我们将尽快删除相关内容。




