
表格的外观格式由表格样式控制。工程图样中,不同的表格有不同的样式,我们可以创建自己所需的表格样式,也可以利用编辑表格的方式对表格进行修改,以建立符合工程所需要的表格。
1.功能
设置表格的外观格式。
2.命令的调用
(1)执行菜单。单击“格式→表格样式”命令。
(3)命令行输入。“TABLESTYLE”↙。
(4)在功能面板上。单击“常用→表格→表格样式”。
(5)在功能面板上。单击“注释→表格→表格样式”。
3.操作指导
执行“TABLESTYLE”命令后,系统会弹出图7-33所示的“表格样式”对话框。
4.参数说明
在图7-33的对话框中,各项含义如下:
“当前表格样式”。显示当前表格样式的名称。
“样式”。创建的所有的表格样式名称列表。
“列出”。包括两个选项:所有样式和正在使用的样式。
“预览”。预览选定表格样式。
“置为当前”。将选定的表格样式设置为当前表格样式。
“新建”。创建新的表格样式,点击后系统会弹出一个“创建新的表格样式”对话框,如图7-34所示。在该对话框中,可以输入新的表格样式名,并选择一种表格样式作为基础样式。

图7-33 “表格样式”对话框
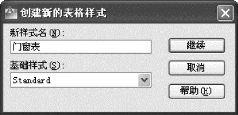
图7-34 “创建新的表格样式”对话框
在“创建新的表格样式”对话框中,单击“继续”按钮后,系统会弹出图7-35所示的“新建表格样式”对话框。在该对话框中,有3个选项,各选项的内容含义如下:
“起始表格”:单击 ,系统要求用户选择一个已有表格作为新建表格的格式。选择表格后,可以从指定表格复制表格内容和表格格式。
,系统要求用户选择一个已有表格作为新建表格的格式。选择表格后,可以从指定表格复制表格内容和表格格式。
“常规”:表格的常规表达,有“标题”向上和向下两种方式。选择其中的一种方式,在下面的预览框中有相应的表格预览。(www.xing528.com)
“单元样式”:有:标题、表头和数据三个选项。选择其中的一个选项,如数据,可以对“数据”的常规、文字和边框进行修改。如图7-36所示数据的文字样式和图7-37所示数据的边框样式。

图7-35 “新建表格样式:门窗表”对话框

图7-36 “数据的文字样式”对话框
“单元样式预览”:预览相应的单元样式。
“创建行/列时合并单元”:使用当前表格样式所创建的行或列合并成一个单元。
点击“单元样式”中的 ,会弹出如图7-38所示的“创建新单元样式”对话框。
,会弹出如图7-38所示的“创建新单元样式”对话框。
点击“单元样式”中的 ,会弹出如图7-39所示的“管理单元样式”对话框。
,会弹出如图7-39所示的“管理单元样式”对话框。

图7-37 “数据的边框样式”

图7-38 “创建新单元样式”对话框
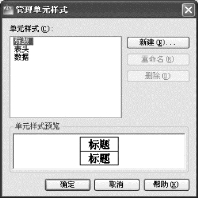
图7-39 “管理单元样式”对话框
“修改”。对选定的表格样式进行修改。“修改”的界面同“新建”的界面。
“删除”。删除选定的表格样式。
注意:在图7-33表格样式中,第一行是标题行,由文字居中的合并单元行组成,第二行是表头行,其他行都是数据行。
5.操作示例
下面创建一个“门窗表”的表格样式,步骤如下:
(1)执行“TABLESTYLE”命令,系统弹出图7-33所示的“表格样式”对话框。在该对话框中单击“新建”按钮,在图7-34所示的“创建新的表格样式”对话框中,输入新样式名为“门窗表”。
(2)单击“继续”按钮,在图7-35所示的“新建表格样式:门窗表”对话框中,设置“数据”行的文字样式为“汉字”;文字高度为3.5;选择“所有边框”;选择“正中”对齐。
(3)在“表头”行,选择文字样式为“汉字”;文字高度为5;选择“所有边框”;选择“正中”对齐。
(4)在“标题”行,选择文字样式为“汉字”;文字高度为7;选择“底部边框”;选择“正中”对齐。
(5)单击“确定”按钮,再单击“关闭”。
免责声明:以上内容源自网络,版权归原作者所有,如有侵犯您的原创版权请告知,我们将尽快删除相关内容。





 。
。