
表格样式决定了一个表格的外观,它控制着表格中的字体、颜色以及文本的高度、行距等特性。在创建表格时,可以使用系统默认的表格样式,也可以自定义表格样式。
1.新建表格样式
选择下拉菜单【格式(O)】→【文字样式(S)…】命令(或在命令行中输入命令TABLESTYLE 后按Enter 键),系统弹出“表格样式”对话框,在该对话框中单击 按钮,系统弹出“创建新的表格样式”对话框,在该对话框的
按钮,系统弹出“创建新的表格样式”对话框,在该对话框的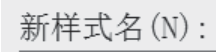 文本框中输入新的表格样式名,在
文本框中输入新的表格样式名,在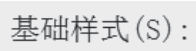 下拉列表中选择一种基础样式作为模板,新样式将在该样式的基础上进行修改。单击
下拉列表中选择一种基础样式作为模板,新样式将在该样式的基础上进行修改。单击 按钮,系统弹出图6-3-1 所示的“新建表格样式”对话框,可以通过该对话框设置单元格格式、表格方向、边框特性和文字样式等内容。
按钮,系统弹出图6-3-1 所示的“新建表格样式”对话框,可以通过该对话框设置单元格格式、表格方向、边框特性和文字样式等内容。

图6-3-1 “新建表格样式”对话框
“新建表格样式”对话框中的各选项说明如下。
(1)【起始表格】选项组:使用户可以在图形中指定一个表格用做样例来设置此表格样式的格式。单击选【选择起始表格(E):】区域后的 按钮,然后选择表格为表格样式的起始表格,这样就可指定要从该表格复制到表格样式的结构和内容;单击【选择起始表格(E):】区域后的
按钮,然后选择表格为表格样式的起始表格,这样就可指定要从该表格复制到表格样式的结构和内容;单击【选择起始表格(E):】区域后的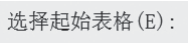 按钮,可以将表格从当前指定的表格样式中删除。
按钮,可以将表格从当前指定的表格样式中删除。
(2)【常规】选项组:通过选择【表格方向(D):】下拉列表中的【向上】和【向下】选项来设置表格的方向。选择【向上】选项时,标题行和列表行位于表格底部,表格读取方向为自下而上;选择【向下】选项时,标题行和列表行位于表格顶部,表格读取方向为自上而下。
(3)【单元样式】选项组:定义新的单元样式或修改现有单元样式,可创建任意数量的单元样式单元样式。【单元样式】下拉列表包括【标题】、【表头】、【数据】、【创建新单元样式…】、【管理单元样式…】选项,其中【标题】、【表头】、【数据】选项可以通过【常规】选项卡、【文字】选项卡和【边框】选项卡进行设置,可以通过【单元样式预览-】区域进行预览。【-单元样式-】选项组中的 按钮用于创建新的单元样式,
按钮用于创建新的单元样式, 按钮用于管理单元样式。
按钮用于管理单元样式。
(4)【常规】选项卡
【特性】选项组中【填充颜色(F):】下拉列表:用于设置单元格中的背景填充颜色。
【特性】选项组中【对齐(A):】下拉列表:用于设置单元格中的文字对齐方式。
单击【特性】选项组中【格式(O):】后的 按钮,从系统弹出的“表格单元格式”文本框中设置表格中的“百分比”“常规”或“点”的数据类型和格式。
按钮,从系统弹出的“表格单元格式”文本框中设置表格中的“百分比”“常规”或“点”的数据类型和格式。
【特性】选项组中【类型(T):】下拉列表:用于指定单元样式为标签或数据。(www.xing528.com)
在【页边距】选项组的【水平(Z):】文本框中输入数据,以设置单元中的文字或块与左右单元边界之间的距离。
在【页边距】选项组的【垂直(V):】文本框中输入数据,以设置单元中的文字或块与上下单元边界之间的距离。
(5)【文字】选项卡
【文字样式(S):】下拉列表:用于选择表格内“数据”单元格中的文字样式。用户可以单击【文字样式(S)…】后的 按钮,从系统弹出的“文字样式”对话框中设置文字的字体、效果等。
按钮,从系统弹出的“文字样式”对话框中设置文字的字体、效果等。
【文字高度(E)…】文本框:用于设置单元格中的文字高度。
【文字颜色(C)…】下拉列表:用于设置单元格中的文字颜色。
【文字角度(G)…】文本框:用于设置单元格中的文字角度值,默认的文字角度值为0。可以输入-359 ~359 的任意角度值。
(6)【边框】选项卡
【特性】选项组中【线宽(L):】下拉列表:用于设置应用于指定边界的线宽。
【特性】选项组中【线型(N):】下拉列表:用于设置应用于指定边界的线型。
【特性】选项组中【颜色(C):】下拉列表:用于设置应用于指定边界的颜色。选中【特性】选项组中的【双线(U)复选框,可以将表格边界设置为双线。在【间距(P):】文本框中输入数值设置双线边界的间距。
【特性】选项组中的八个边界按钮用于控制单元边界的外观。
2.设置表格样式
在图6-3-1 所示的“新建表格样式”对话框中,可以使用【常规】选项卡、【文字】选项卡、【边框】选项卡分别设置表格的数据、标题和表头对应的样式。设置完新的样式后,如果单击【置为当前(U)】按钮,那么在以后的创建表格中,新的样式成为默认的样式。
免责声明:以上内容源自网络,版权归原作者所有,如有侵犯您的原创版权请告知,我们将尽快删除相关内容。




