
Microsoft Excel中的表格被复制后作为一个对象可被粘贴到*.dwg文件中,也可在*.dwg文件中创建表格。在文件中创建表格时,往往需要设置表格样式。调用“表格样式”命令可采用如下几种方法:(1)单击下拉菜单“格式”→“表格样式”;(2)命令行输入tablestyle,点击回车键。
(一)创建表格样式
调用“表格样式”命令后,弹出如图3.6所示的“表格样式”对话框。在“样式”列表框中显示默认的文字样式“Standard”。移动光标至按钮、列表框、下拉列表框或图片框,稍作停留,可看到其功能说明。
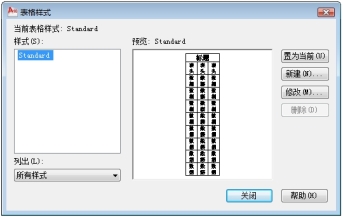
图3.6 “表格样式”对话框
在“表格样式”对话框中,单击“新建”按钮,弹出如图3.7所示的“创建新的表格样式”对话框,在“新样式名”文本框中输入新建的表格样式名(如包装CAD实训专用),从“基础样式”下拉列表中选择一种表格样式,基于该样式创建新的表格样式,单击“继续”按钮,弹出“新建表格样式:包装CAD实训专用”对话框,如图3.8所示。
 (www.xing528.com)
(www.xing528.com)
图3.7 “创建新的表格样式”对话框

图3.8 “新建表格样式:包装CAD实训专用”对话框
在“新建表格样式:包装CAD实训专用”对话框中,“单元样式”下拉列表中有3个选项,分别是:标题、表头和数据。在“单元样式”下拉列表下方又有3个选项卡,分别是:“常规”选项卡、“文字”选项卡、“边框”选项卡。这里不作赘述,请大家自行练习。设置完成后,单击“确定”按钮,则新的表格样式“包装CAD实训专用”创建完成,并被添加到“表格样式”对话框的“样式”列表中。
(二)置为当前、修改、删除按钮的功能
在“表格样式”对话框中,“置为当前”按钮和“删除”按钮的功能同“文字样式”对话框;“修改”按钮用于修改表格样式。这里不作赘述,请大家自行练习。
免责声明:以上内容源自网络,版权归原作者所有,如有侵犯您的原创版权请告知,我们将尽快删除相关内容。




