
【执行方式】
命令行:TABLE
菜单:“绘图”→“表格”
工具栏:“绘图”→“表格”
【操作步骤】
执行上述命令,系统打开“插入表格”对话框,如图4-22所示。
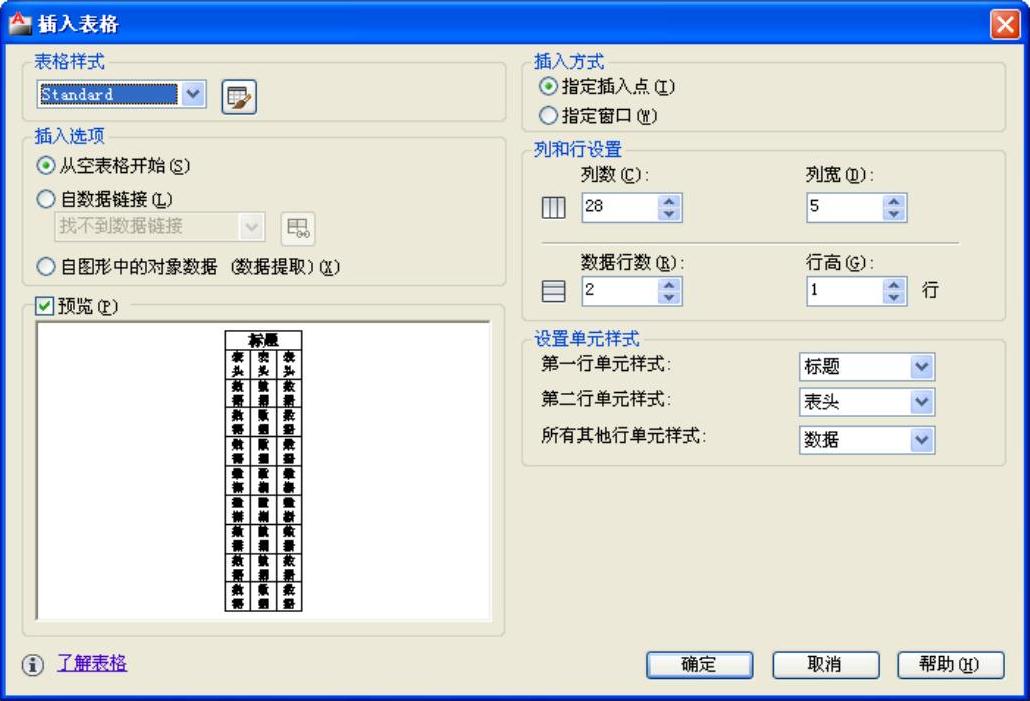
图4-22 “插入表格”对话框
【选项说明】
1.表格样式
在要从中创建表格的当前图形中选择表格样式。通过单击下拉列表旁边的按钮,用户可以选择创建新的表格样式。
2.插入选项
指定插入表格的方式。
(1)“从空表格开始”单选按钮:创建可以手动填充数据的空表格。
(2)“自数据链接”单选按钮:从外部电子表格中的数据创建表格。
(3)“自图形中的对象数据”单选按钮:启动“数据提取”向导。
3.预览复选框
显示当前表格样式的样例。
4.插入方式(www.xing528.com)
指定表格位置。
(1)“指定插入点”单选按钮:指定表格左上角的位置。可以使用定点设备,也可以在命令提示下输入坐标值。如果表格样式将表格的方向设置为由下而上读取,则插入点位于表格的左下角。
(2)“指定窗口”单选按钮:指定表格的大小和位置。可以使用定点设备,也可以在命令提示下输入坐标值。选定此选项时,行数、列数、列宽和行高取决于窗口的大小以及列和行设置。
5.列和行设置
设置列和行的数目和大小。
(1)列数:选定“指定窗口”单选按钮并指定列宽时,“自动”选项将被选定,且列数由表格的宽度控制。如果已指定包含起始表格的表格样式,则可以选择要添加到此起始表格的其他列的数量。
(2)列宽:指定列的宽度。选定“指定窗口”单选按钮并指定列数时,则选定了“自动”选项,且列宽由表格的宽度控制。最小列宽为一个字符。
(3)数据行数:指定行数。选定“指定窗口”单选按钮并指定行高时,则选定了“自动”选项,且行数由表格的高度控制。带有标题行和表格头行的表格样式最少应有三行。最小行高为一个文字行。如果已指定包含起始表格的表格样式,则可以选择要添加到此起始表格的其他数据行的数量。
(4)行高:按照行数指定行高。文字行高基于文字高度和单元边距,这两项均在表格样式中设置。选定“指定窗口”单选按钮并指定行数时,则选定了“自动”选项,且行高由表格的高度控制。
6.设置单元样式
对于那些不包含起始表格的表格样式,请指定新表格中行的单元格式。
(1)第一行单元样式:指定表格中第一行的单元样式。默认情况下,使用标题单元样式。
(2)第二行单元样式:指定表格中第二行的单元样式。默认情况下,使用表头单元样式。
(3)所有其他行单元样式:指定表格中所有其他行的单元样式。默认情况下,使用数据单元样式。
在“插入表格”对话框中进行相应设置后,单击“确定”按钮,系统在指定的插入点或窗口自动插入一个空表格,并显示多行文字编辑器,用户可以逐行逐列输入相应的文字或数据,如图4-23所示。

图4-23 多行文字编辑器
免责声明:以上内容源自网络,版权归原作者所有,如有侵犯您的原创版权请告知,我们将尽快删除相关内容。




