
建筑详图一般采用比平面图、立面图、剖面图相对较大的绘制比例,因此需重新设置与详图相匹配的绘图环境。
依据图8-10可知,该建筑详图的绘图比例为1∶10,打印到A3图纸,图形界限可直接将A3图纸幅面放大10倍,即长×宽为4200×2970。
1)正常启动AutoCAD 2014软件,单击工具栏上的“新建”按钮,打开“选择样板”对话框,然后选择“acadiso”样板文件。
2)选择“文件|另存为”菜单命令,打开“图形另存为”对话框,将文件另存为“案例\08\檐口详图.dwg”图形文件。
3)选择“格式|图形界限”菜单命令,依照提示,设定图形界限的左下角为(0,0),右上角为(4200,2970)。
4)在命令行输入命令“Z”空格“A”,使输入的图形界限区域全部显示在图形窗口内。
由图8 10可知,该檐口详图主要由屋面瓦、各构造层、文本标注、尺寸标注和图案填(充等元素组成,因此绘制檐口详图时,需建立表8 2所示的图层。
表8-2 图层设置
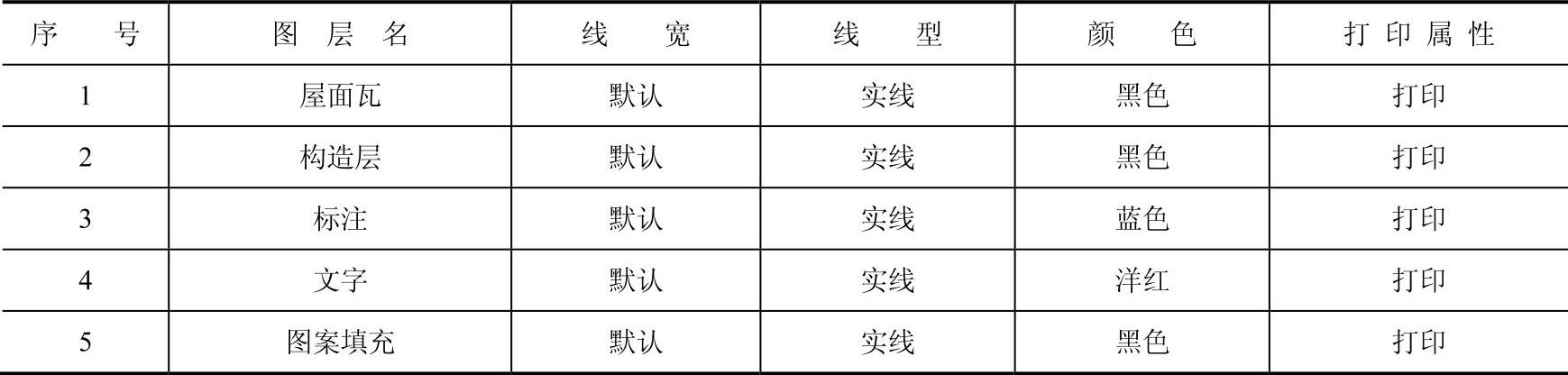
5)单击“图层”工具栏的“图层”按钮 ,打开“图层特性管理器”面板,利用“新建图层”按钮
,打开“图层特性管理器”面板,利用“新建图层”按钮 ,创建表8-1所示的各图层,并进行图层颜色、线宽、线型等特性的设置,结果如图8-11所示。
,创建表8-1所示的各图层,并进行图层颜色、线宽、线型等特性的设置,结果如图8-11所示。

图8-11 檐口详图图层系统设置(www.xing528.com)
6)选择“格式|线型”菜单命令,打开“线型管理器”对话框,将“全局比例因子”设置为“10”。
由图8-10可知,该檐口详图上的文字有尺寸文字、图内文字说明、图名文字和轴线文字,打印比例为1∶10。根据建筑制图标准,该详图中文字样式的规划如表8-3所示。
表8-3 文字样式

7)利用“格式|文字样式”菜单命令,创建表8-3所示的各文字样式,并对每一种样式进行字体、高度和宽度因子的设置,创建结果如图8-12所示。
8)利用“格式|标注样式”菜单命令,创建“建筑详图”标注样式,并参照第5章“建筑平面标注”样式中的参数对该标注样式中的各参数进行设置,但需将“调整”选项卡中“使用全局比例”修改为“10”,如图8-13所示。
9)选择“文件|另存为”菜单命令,打开“图形另存为”对话框,选择文件类型为“AutoCAD图形样板(*.dwt)”,在文件名文本框中输入“建筑详图”,然后单击“保存”按钮,系统会自动将已设置好的图形环境保存到AutoCAD 2014目录下的样板文件夹中。
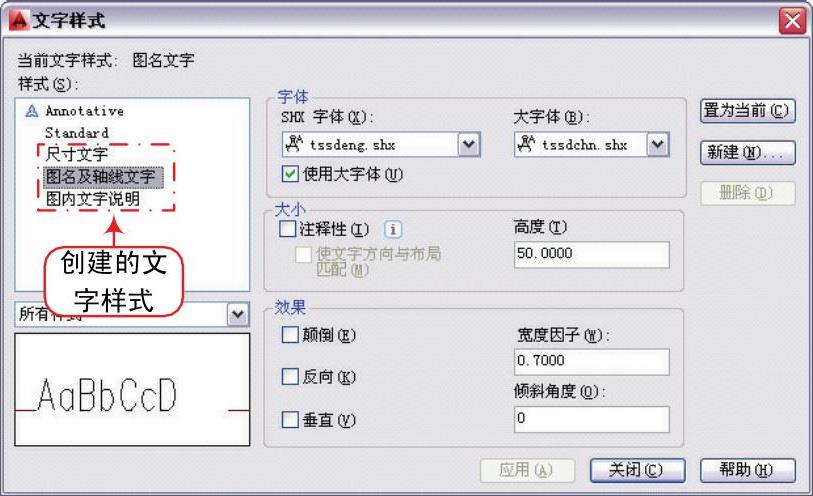
图8-12 文字样式
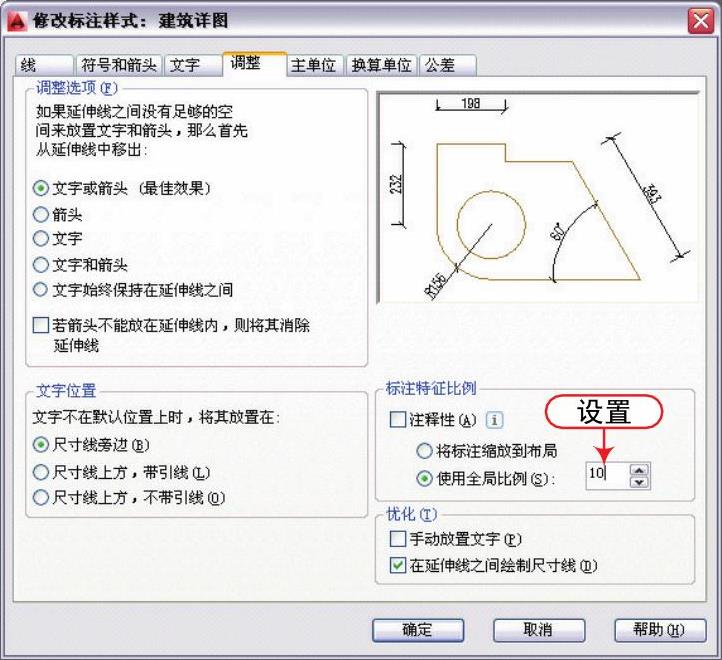
图8-13 “调整”选项卡设置
免责声明:以上内容源自网络,版权归原作者所有,如有侵犯您的原创版权请告知,我们将尽快删除相关内容。




