
练习文件路径:\上机操作\结果文件\Ch02\利用【圆】和【周边圆】工具绘制草图.sldprt
演示视频路径:\视频\Ch02\利用【圆】和【周边圆】绘制草图.avi
01 新建SolidWorks零件文件。
02 单击【草图绘制】按钮,选择前视基准平面作为草图平面,进入草图环境中。
03 单击【圆】按钮 ,绘制如图2-15所示的3组同心圆,暂且不管圆的尺寸及位置。
,绘制如图2-15所示的3组同心圆,暂且不管圆的尺寸及位置。
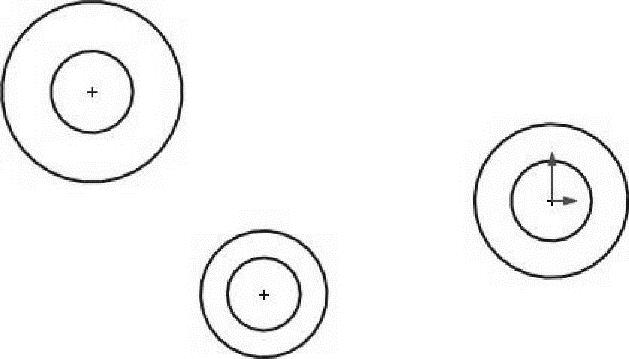
图2-15 绘制圆
04 单击【智能尺寸】按钮 ,对圆进行尺寸约束(将在后面章节详解尺寸约束的用法),结果如图2-16所示。
,对圆进行尺寸约束(将在后面章节详解尺寸约束的用法),结果如图2-16所示。
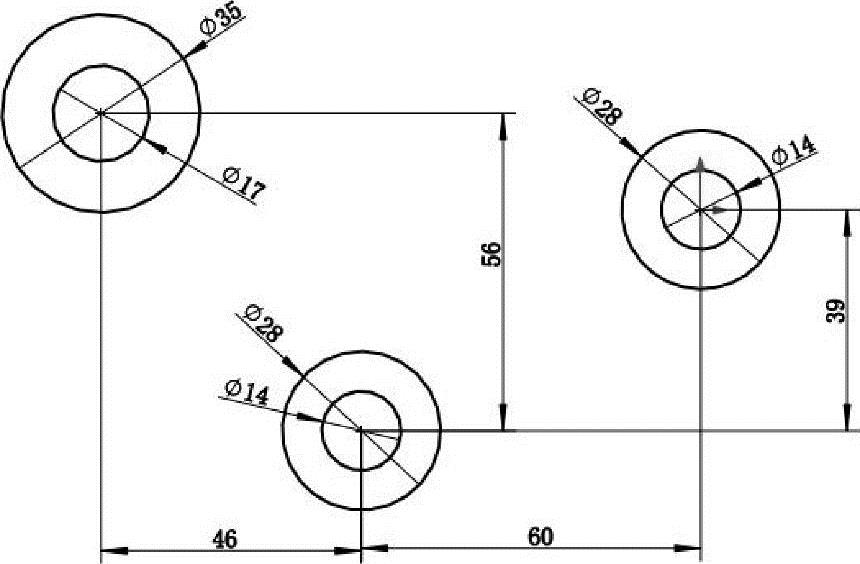
图2-16 尺寸约束绘制的圆
05 绘制1个直径为14的圆,如图2-17所示。
06 单击【直线】按钮,采用前面介绍的连续直线绘制方法,绘制出如图2-18所示的直线和圆弧。
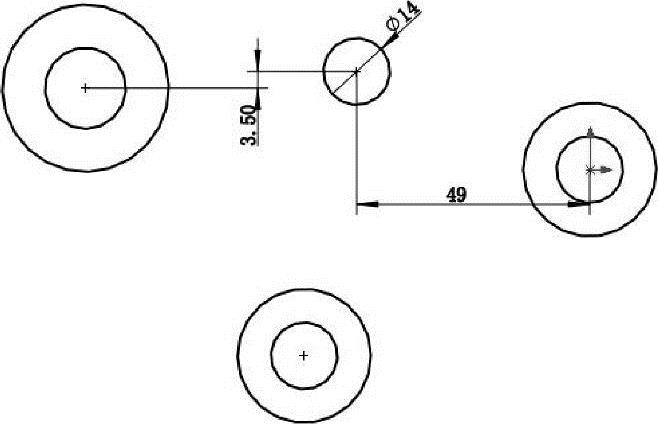
图2-17 绘制圆
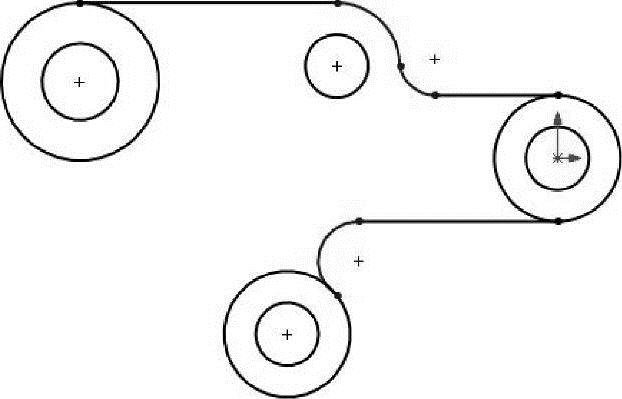
图2-18 绘制直线和圆弧
07 单击【添加几何关系】按钮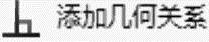 ,对绘制的连续直线使用相切约束,结果如图2-19所示。
,对绘制的连续直线使用相切约束,结果如图2-19所示。
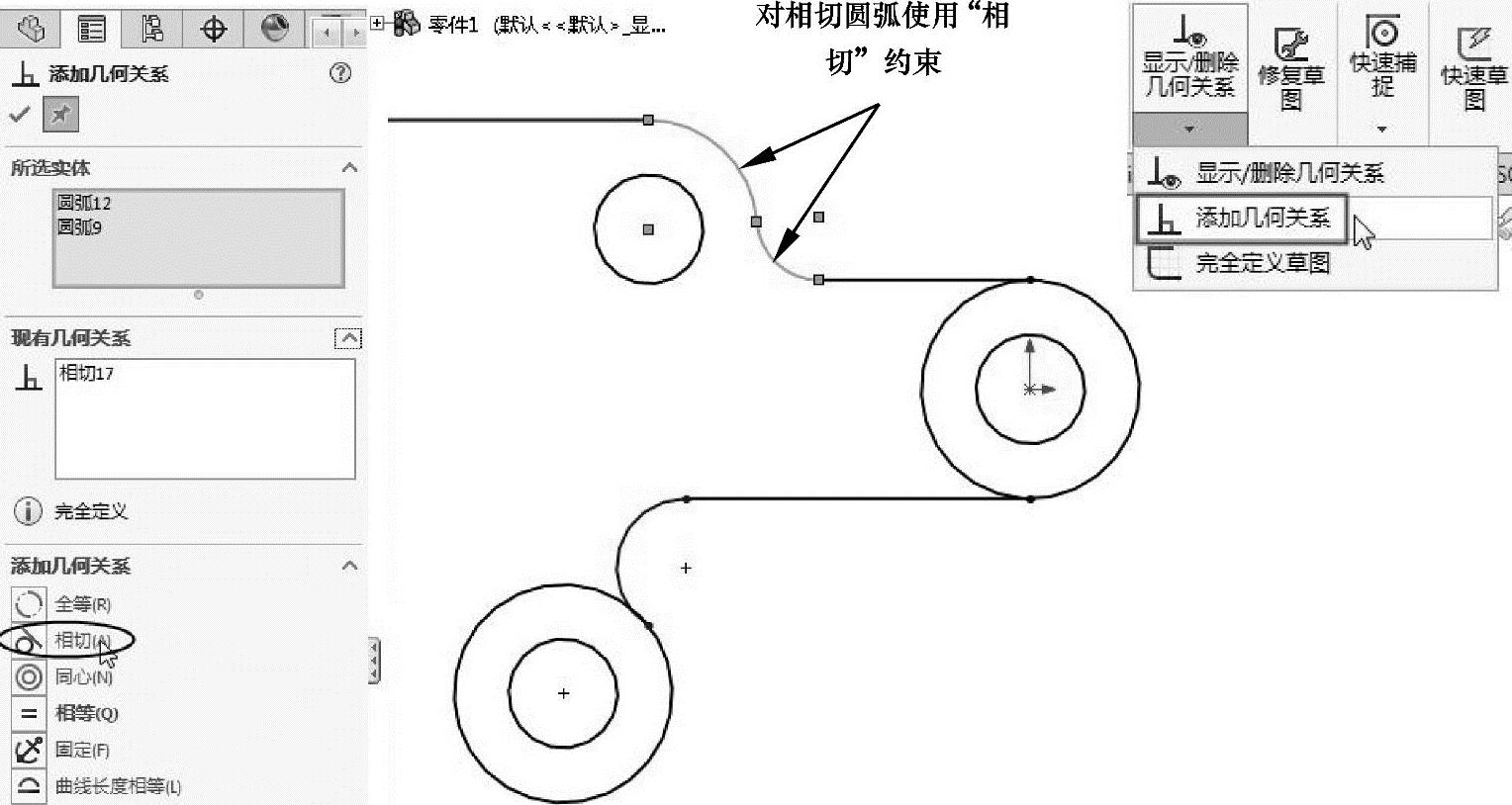
图2-19 几何约束圆弧
08 同理,继续选择圆弧与圆进行同心几何约束,如图2-20所示。(www.xing528.com)
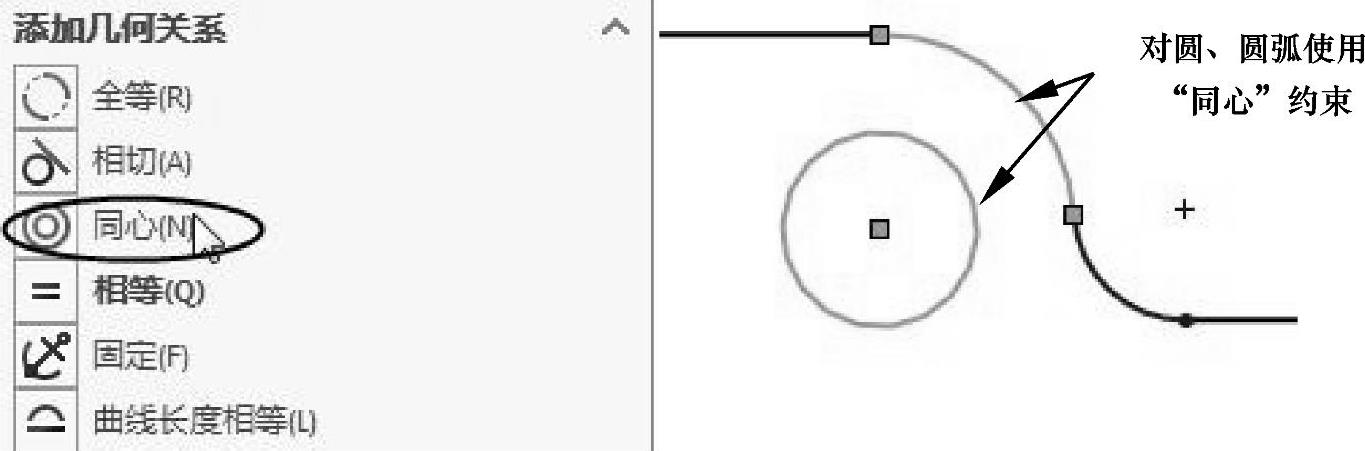
图2-20 同心约束圆与圆弧
技巧点拨
必须先几何约束,再尺寸约束,否则会产生过定义约束。
09 对下面的圆弧和圆也添加相切几何约束关系,如图2-21所示。
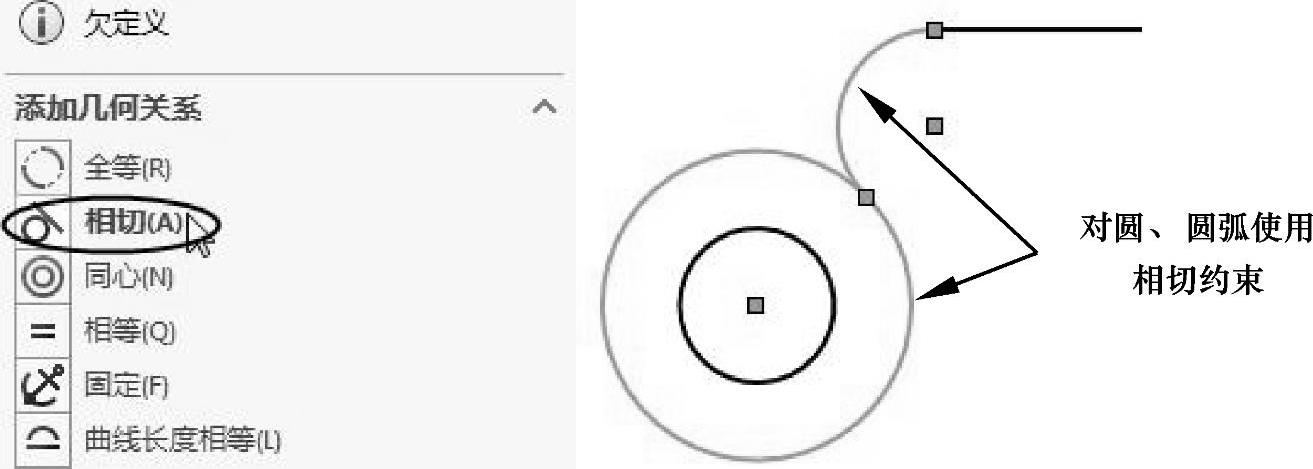
图2-21 添加相切几何约束
10 利用【智能尺寸】命令,对约束后的圆弧进行尺寸约束,结果如图2-22所示。
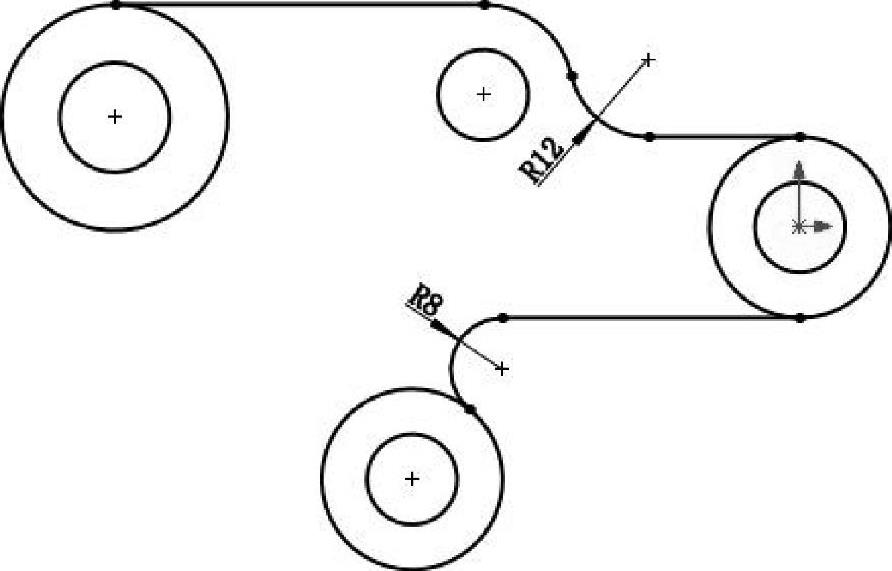
图2-22 使用尺寸约束
11 单击【周边圆】按钮,然后创建一个圆。暂且不管圆大小,但要与附近的2个圆公切,如图2-23所示。
12 对绘制的周边圆应用尺寸约束,如图2-24所示。
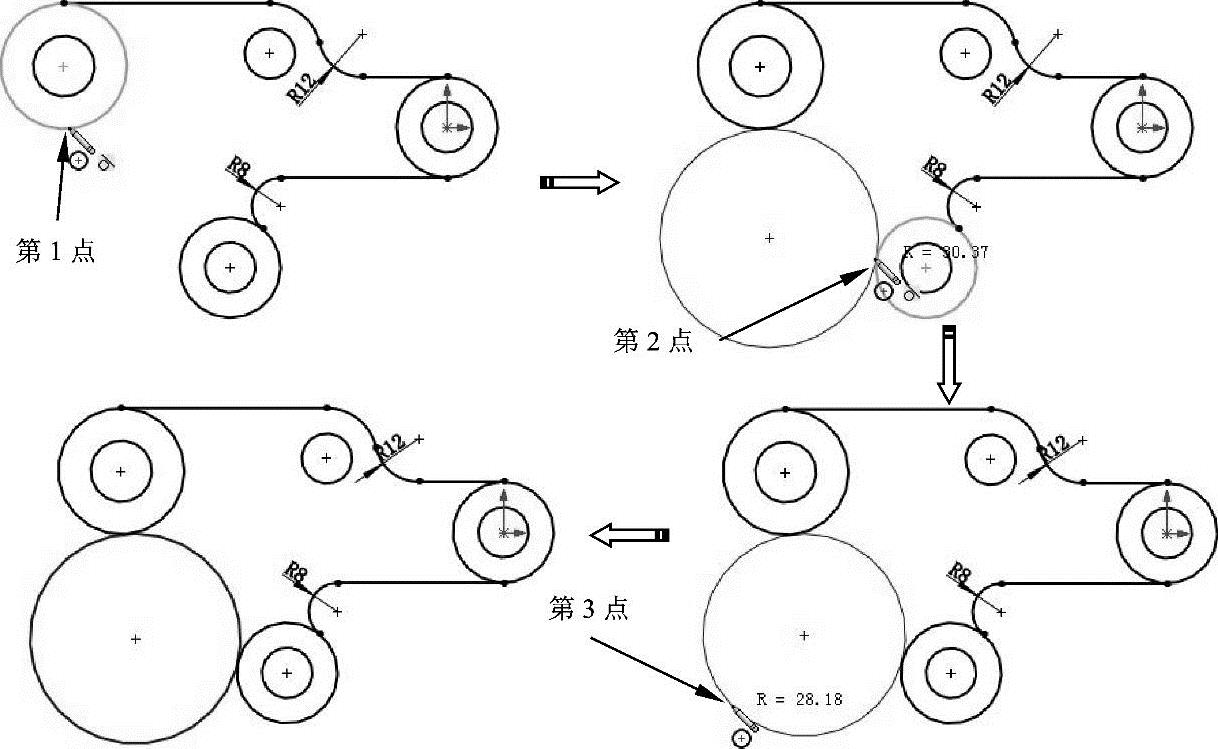
图2-23 绘制周边圆
13 单击【剪裁实体】按钮 ,对周边圆进行修剪,结果如图2-25所示。
,对周边圆进行修剪,结果如图2-25所示。
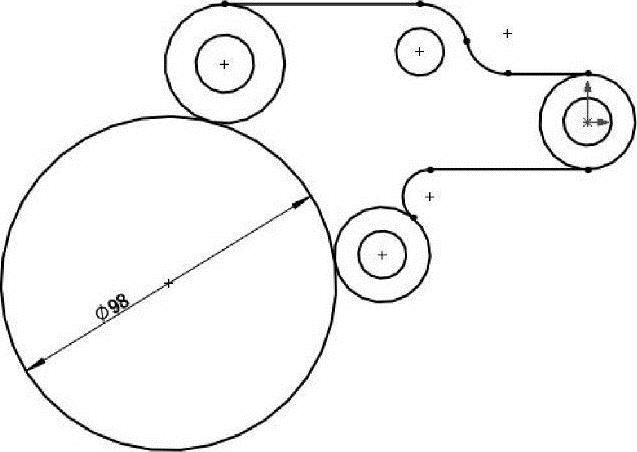
图2-24 尺寸约束周边圆
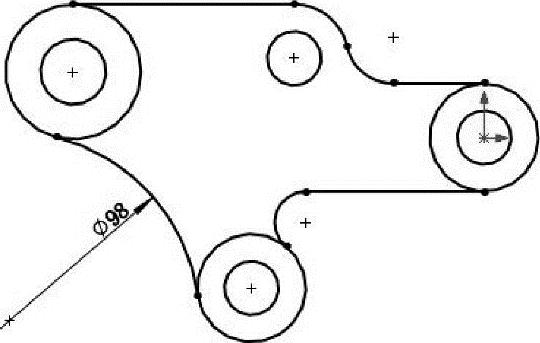
图2-25 修剪周边圆
免责声明:以上内容源自网络,版权归原作者所有,如有侵犯您的原创版权请告知,我们将尽快删除相关内容。




