
进入“草图编辑器”空间后,“轮廓”工具栏(默认“圆”下拉按钮 )中提供了4个创建圆的按钮,分别为“圆”“三点圆”“三切线圆”和“使用坐标创建圆”,下面分别讲解这几种创建圆的操作。
)中提供了4个创建圆的按钮,分别为“圆”“三点圆”“三切线圆”和“使用坐标创建圆”,下面分别讲解这几种创建圆的操作。
1.圆
此种方式是通过拾取圆心和圆上一点来创建圆。单击“轮廓”工具栏中的“圆”按钮 (或选择“插入”>“轮廓”>“圆”>“圆”菜单),在绘图区单击指定一点作为圆心,移动鼠标指针,再次单击,确定圆上一点,即可绘制一个圆,如图2-33所示,
(或选择“插入”>“轮廓”>“圆”>“圆”菜单),在绘图区单击指定一点作为圆心,移动鼠标指针,再次单击,确定圆上一点,即可绘制一个圆,如图2-33所示,
知识库
圆绘制完成后,可拖曳圆的边线来放大或缩小圆,拖曳圆的中心来移动圆,如图2-34所示。
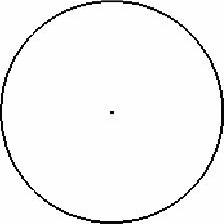
图2-33 绘制“圆”操作
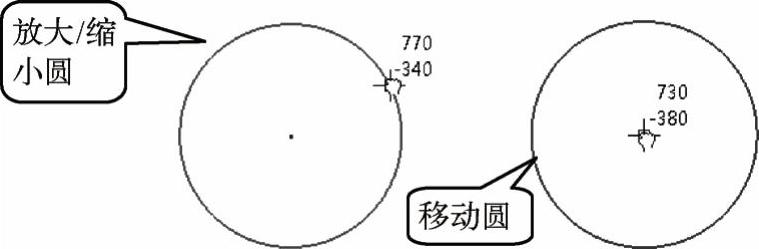
图2-34 修改圆的大小及位置
2.三点圆
此种方法是通过拾取3个点来创建圆。单击“轮廓”工具栏中的“三点圆”按钮 (或选择“插入”>“轮廓”>“圆”>“三点圆”菜单),然后在工作区中3个不共线的位置各单击一次,即可创建一个圆,如图2-35所示。(www.xing528.com)
(或选择“插入”>“轮廓”>“圆”>“三点圆”菜单),然后在工作区中3个不共线的位置各单击一次,即可创建一个圆,如图2-35所示。(www.xing528.com)
3.三切线圆
“三切线圆”即创建与3条直线相切的圆。单击“轮廓”工具栏中的“三切线圆”按钮 (或选择“插入”>“轮廓”>“圆”>“三切线圆”菜单),然后在工作区中选择3条不共线(且不完全平行)的线,即可创建一个与3条直线都相切的圆,如图2-36所示。
(或选择“插入”>“轮廓”>“圆”>“三切线圆”菜单),然后在工作区中选择3条不共线(且不完全平行)的线,即可创建一个与3条直线都相切的圆,如图2-36所示。
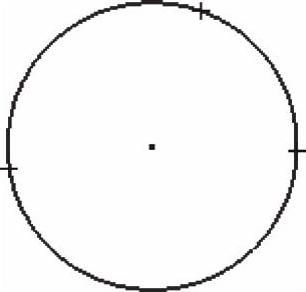
图2-35 绘制三点圆操作
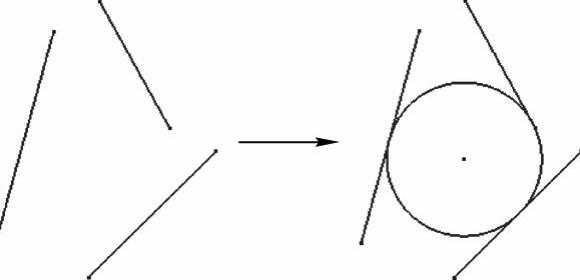
图2-36 绘制三切线圆操作
4.使用坐标创建圆
单击“轮廓”工具栏中的“使用坐标创建圆”按钮 (或选择“插入”>“轮廓”>“圆”>“使用坐标创建圆”菜单),打开“圆定义”对话框,然后输入参数设置圆中心点的位置,再在半径文本框中输入圆的半径值,单击“确定”按钮,即可在指定位置创建指定大小的圆,如图2-37所示。
(或选择“插入”>“轮廓”>“圆”>“使用坐标创建圆”菜单),打开“圆定义”对话框,然后输入参数设置圆中心点的位置,再在半径文本框中输入圆的半径值,单击“确定”按钮,即可在指定位置创建指定大小的圆,如图2-37所示。
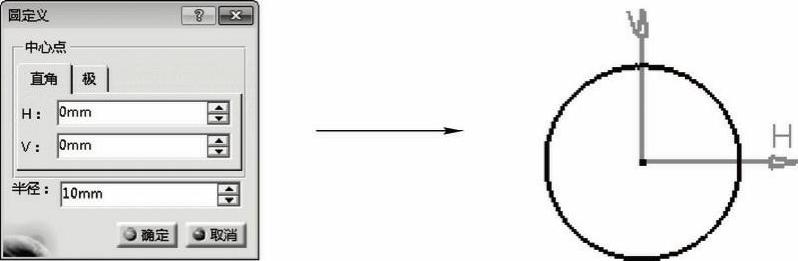
图2-37 “使用坐标创建圆”操作
免责声明:以上内容源自网络,版权归原作者所有,如有侵犯您的原创版权请告知,我们将尽快删除相关内容。




