【摘要】:04 将“中心线”层设置为当前图层,使用命令,绘制两条相互垂直的中心线,结果如图7-74所示。07 单击工具栏按钮,绘制半径分别为11和19的同心圆,如图7-76所示。08 重复执行命令,以两辅助线的交点为圆心,在左右两边各绘制半径分别为5和10的同心圆,如图7-77所示。图7-75 创建辅助线图7-76 绘制同心圆图7-77 绘制同心圆09 使用快捷键L,激活命令,配合功能绘制圆的外公切线,如图7-78所示。图7-78 绘制公切线图7-79 修剪图形图7-80 最终结果


01 按Ctrl+N快捷键,新建空白文件。
02 激活【对象捕捉】功能,并设置捕捉模式为圆心捕捉和切点捕捉。
03 单击 按钮,打开【图层特性管理器】对话框,新建图层并设置线型,如图7-73所示。
按钮,打开【图层特性管理器】对话框,新建图层并设置线型,如图7-73所示。
04 将“中心线”层设置为当前图层,使用【直线】命令,绘制两条相互垂直的中心线,结果如图7-74所示。

图7-73 新建图层
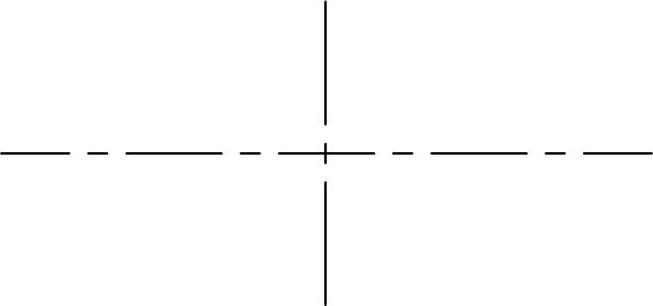
图7-74 绘制中心线
05 使用快捷键O激活【偏移】命令,将垂直中心线分别向左、右两侧偏移26个绘图单位,创建辅助线,结果如图7-75所示。
06 启用【线宽】功能,并将“粗实线”设置为当前图层。
07 单击【绘图】工具栏 按钮,绘制半径分别为11和19的同心圆,如图7-76所示。
按钮,绘制半径分别为11和19的同心圆,如图7-76所示。
08 重复执行【圆】命令,以两辅助线的交点为圆心,在左右两边各绘制半径分别为5和10的同心圆,如图7-77所示。

图7-75 创建辅助线(www.xing528.com)
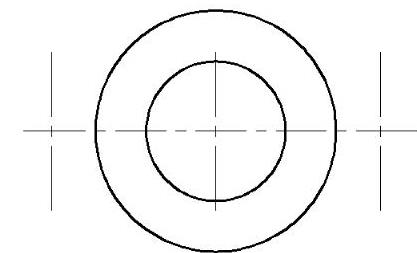
图7-76 绘制同心圆
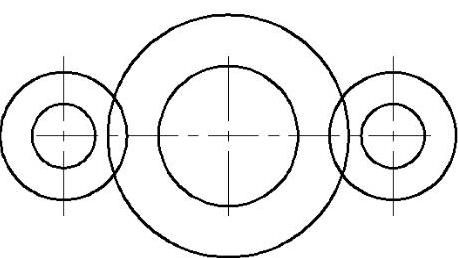
图7-77 绘制同心圆
09 使用快捷键L,激活【直线】命令,配合【捕捉切点】功能绘制圆的外公切线,如图7-78所示。
10 单击【修改】工具栏中的 按钮,激活【修剪】命令,对图形进行修剪,结果如图7-79所示。
按钮,激活【修剪】命令,对图形进行修剪,结果如图7-79所示。
11 将中心线删除,并且设置“中心线”为当前层,然后选择菜单【标注】|【圆心标记】命令,选择要标记的圆,结果如图7-80所示。
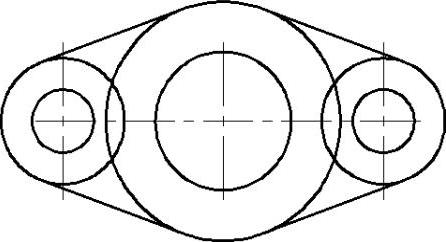
图7-78 绘制公切线
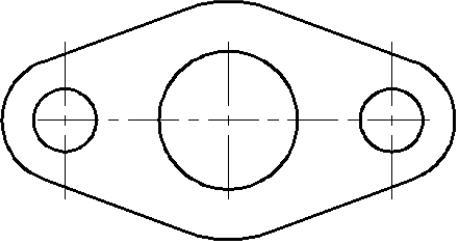
图7-79 修剪图形
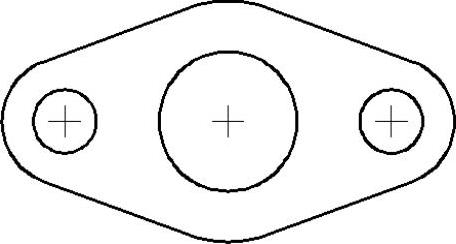
图7-80 最终结果
免责声明:以上内容源自网络,版权归原作者所有,如有侵犯您的原创版权请告知,我们将尽快删除相关内容。




