
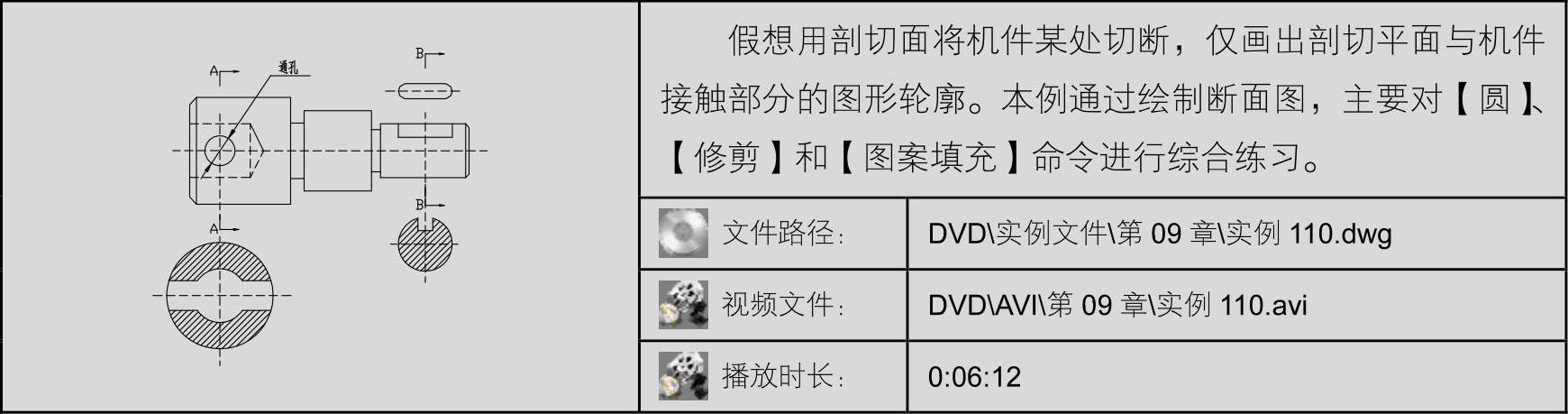
01 打开“素材文件\第9章\实例110.dwg”文件,,结果如图9-185所示。
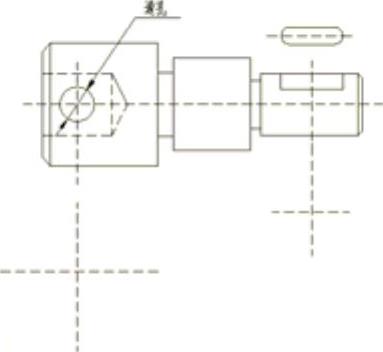
图9-185 打开素材
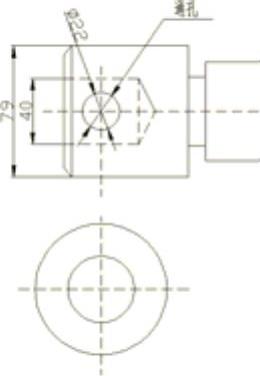
图9-186 绘制同心圆
02 单击【绘图】工具栏上的 按钮,在左侧辅助线的交点处绘制直径分别为70和40的两个同心圆,表示外圆和内圆孔,如图9-186所示。
按钮,在左侧辅助线的交点处绘制直径分别为70和40的两个同心圆,表示外圆和内圆孔,如图9-186所示。
03 使用【偏移】命令,将左侧水平中心线分别向上下两侧偏移11个绘图单位。
04 使用快捷键L激活【直线】命令,分别绘制如图9-187所示的两条直线。
05 单击【修改】工具栏中的 按钮,修剪两条水平线和水平线之间的内圆弧,并删除偏移的辅助线,结果如图9-188所示。
按钮,修剪两条水平线和水平线之间的内圆弧,并删除偏移的辅助线,结果如图9-188所示。
06 单击【绘图】工具栏上的 按钮,选择合适的填充参数,对图案进行填充,结果如图9-189所示。
按钮,选择合适的填充参数,对图案进行填充,结果如图9-189所示。
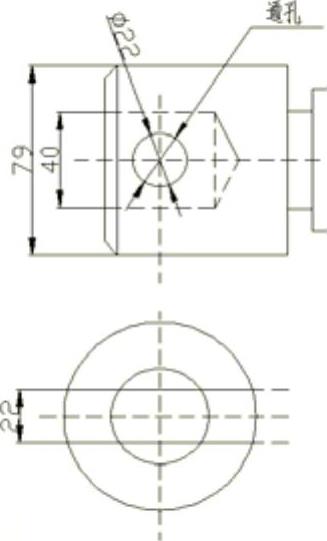
图9-187 绘制直线
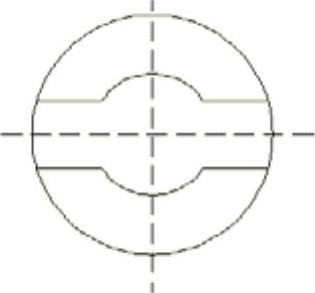
图9-188 修剪结果

图9-189 填充图案
07 使用【直线】命令,在如图9-190所示的圆孔竖直中心线上方绘制一条直线,长度适当即可,然后使用【多重引线】命令,绘制引线,引线水平位置与刚画的竖直线上端平齐,左端点与竖直线上端点重合,右端点适当放置保证长度合适清晰即可,如图9-190所示。
08 根据上步操作的方法绘制零件下方的引线,结果如图9-191所示。
09 使用快捷键C激活【圆】命令,以右侧中心线的交点为圆心,绘制直径为40的圆,表示外圆面,结果如图9-192所示。
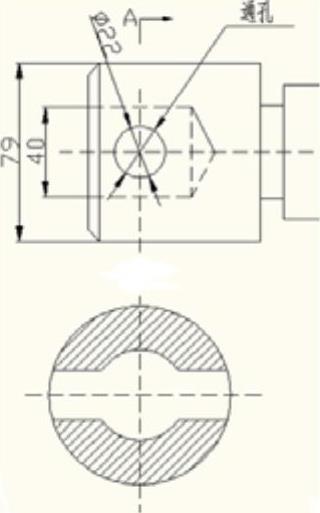 (www.xing528.com)
(www.xing528.com)
图9-190 绘制引线
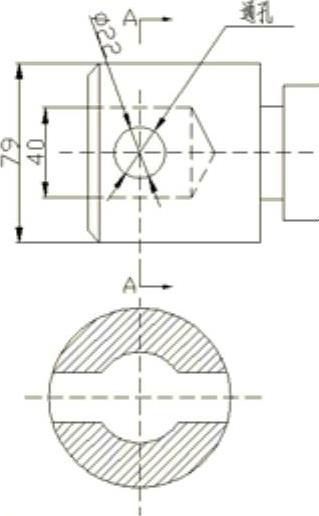
图9-191 标识投影方向
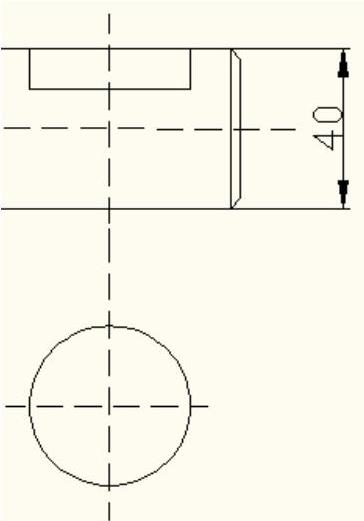
图9-192 绘制外圆
10 使用【直线】命令,绘制表示键槽深度的直线,结果如图9-193所示。
11 使用【直线】命令,绘制表示键槽宽度的两条直线,结果如图9-194所示。
12 单击【修改】工具栏上 按钮,修剪键槽底线和键槽顶端曲线,结果如图9-195所示。
按钮,修剪键槽底线和键槽顶端曲线,结果如图9-195所示。
13 单击【绘图】工具栏上 按钮,选择合适的填充参数,对图形进行填充,结果如图9-196所示。
按钮,选择合适的填充参数,对图形进行填充,结果如图9-196所示。
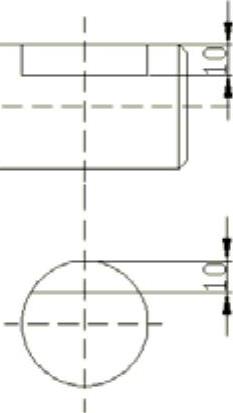
图9-193 绘制键槽底线
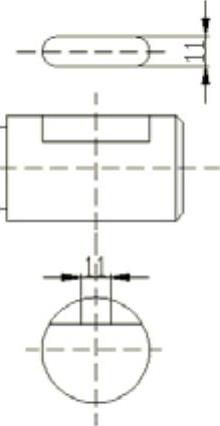
图9-194 绘制键槽侧边线
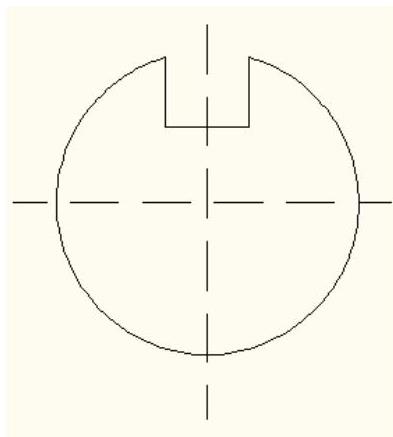
图9-195 修剪结果
14 使用【多重引线】命令,根据第7步的操作方法绘制多重引线表示投影方向,最终结果如图9-197所示。
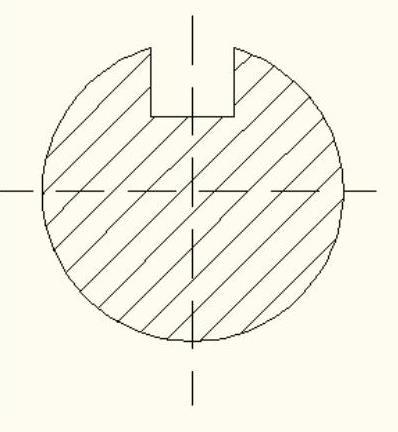
图9-196 填充结果
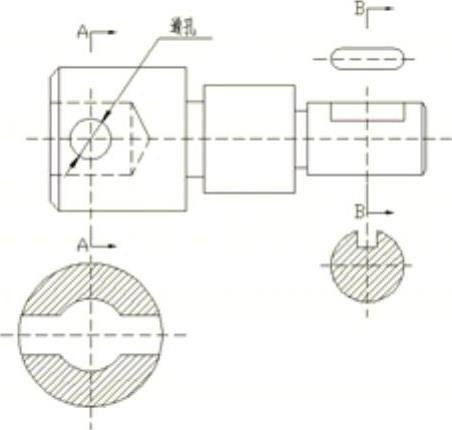
图9-197 最终结果
免责声明:以上内容源自网络,版权归原作者所有,如有侵犯您的原创版权请告知,我们将尽快删除相关内容。




