【摘要】:01 启动AutoCAD2010,打开“素材文件\第9章\实例111.dwg”文件,结果如图9-198所示。02 将“轮廓线”图层设置为当前图层,单击工具栏上的按钮,以为圆心,绘制半径为8的圆,结果如图9-199所示。图9-198 打开素材图9-199 绘制圆图9-200 绘制引线05 选择菜单||命令,输入数字1,如图9-202所示。图9-201 对话框图9-202 指示局部放大位置图9-203 复制结果07 单击工具栏上的按钮,绘制样条曲线,结果如图9-204所示。图9-204 绘制样条曲线图9-205 修剪结果图9-206 局部放大视图


01 启动AutoCAD2010,打开“素材文件\第9章\实例111.dwg”文件,结果如图9-198所示。
02 将“轮廓线”图层设置为当前图层,单击【绘图】工具栏上的 按钮,以(142,228)为圆心,绘制半径为8的圆,结果如图9-199所示。
按钮,以(142,228)为圆心,绘制半径为8的圆,结果如图9-199所示。
03 将“引线”设置为当前层,选择菜单【标注】|【多重引线】命令,绘制多重引线,结果如图9-200所示。
04 选择绘制的引线,单击工具栏上的 按钮,在弹出的【特性面板】对话框中设置参数,结果如图9-201所示。
按钮,在弹出的【特性面板】对话框中设置参数,结果如图9-201所示。
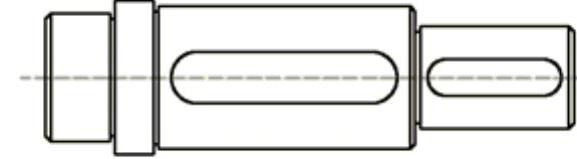
图9-198 打开素材
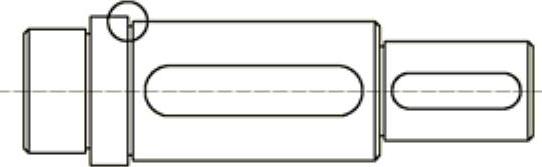
图9-199 绘制圆
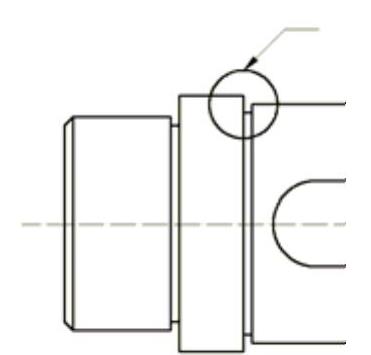
图9-200 绘制引线
05 选择菜单【绘图】|【文字】|【多行文字】命令,输入数字1,如图9-202所示。
06 选择菜单【修改】|【复制】命令,复制圆内的直线到图形附近的位置,结果如图9-203所示。
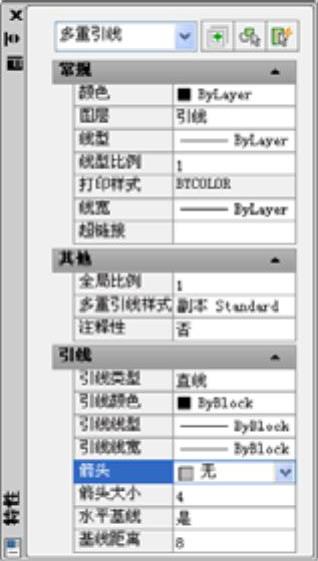
图9-201 【特性面板】对话框(www.xing528.com)
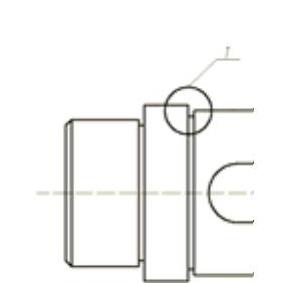
图9-202 指示局部放大位置
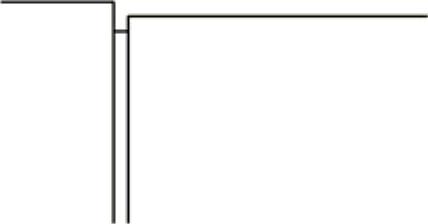
图9-203 复制结果
07 单击【绘图】工具栏上的 按钮,绘制样条曲线,结果如图9-204所示。
按钮,绘制样条曲线,结果如图9-204所示。
08 使用快捷键TR激活【修剪】命令,以样条曲线之外的直线为修剪对象,修剪多余轮廓,结果如图9-205所示。
09 选择菜单【修改】|【缩放】命令,以阶梯槽左侧竖直短线段的中心为放大基点对图形放大5倍。
10 选择菜单【绘图】|【文字】|【多行文字】命令,在填充图上方复制输入局部放大图标示,文字高度为10,最终结果如图9-206所示。

图9-204 绘制样条曲线

图9-205 修剪结果
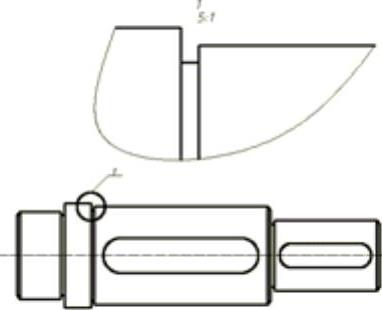
图9-206 局部放大视图
免责声明:以上内容源自网络,版权归原作者所有,如有侵犯您的原创版权请告知,我们将尽快删除相关内容。




