
如图6-37所示,扳手截面是宽度为10mm的六方形,在手柄端部施加力为100N。材料为钢,弹性模量为207GPa,泊松比为0.3,求其变形和应力分布。
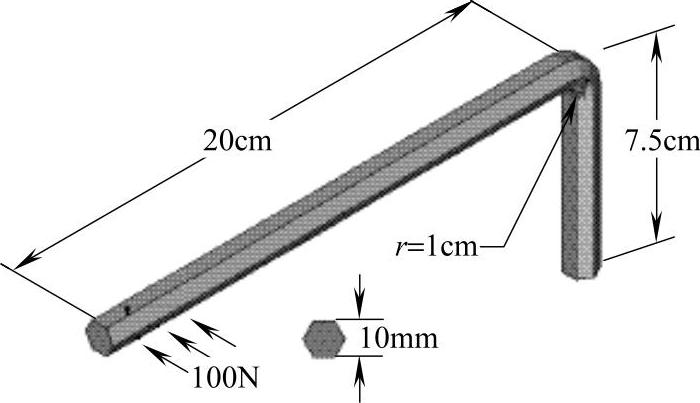
图6-37 扳手模型
操作步骤
1.启动ANSYS 14.5
双击桌面上的“Mechanical APDL Product Launcher”图标 ,弹出“ANSYS配置”窗口,在“Simulation Environment”选择“ANSYS”,在“license”选择“ANSYS Multiphysics”,然后指定合适的工作目录,单击“Run”按钮,进入ANSYS用户界面。
,弹出“ANSYS配置”窗口,在“Simulation Environment”选择“ANSYS”,在“license”选择“ANSYS Multiphysics”,然后指定合适的工作目录,单击“Run”按钮,进入ANSYS用户界面。
2.指定工程名和分析标题
1)选择“Utility Menu>File>Change Jobname”命令,弹出“Change Jobname”对话框,修改工程名称为“wrench”,如图6-38所示。单击“OK”按钮完成修改。
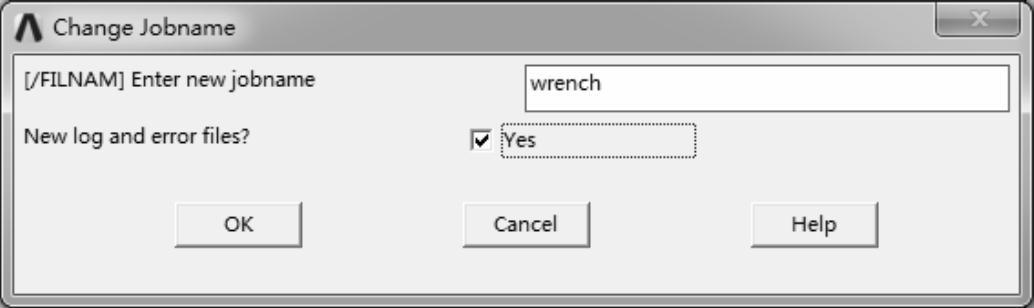
图6-38 “Change Jobname”对话框
2)选择“Utility Menu>File>Change Title”命令,弹出“Change Title”对话框,修改标题为“Static Analysis of an Allen Wrench”,如图6-39所示。单击“OK”按钮完成修改。
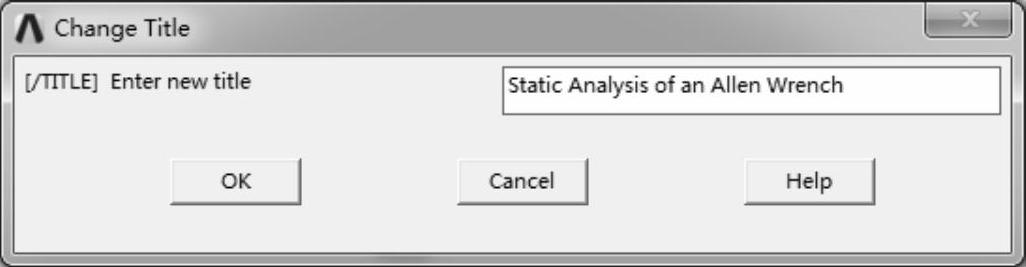
图6-39 “Change Title”对话框
3)选择“Utility Menu>Plot>Replot”命令,指定的标题“Static Analysis of an Allen Wrench”显示在窗口的左下方。
3.指定分析类型
选择“Main Menu>Preference”命令,弹出“Preferences for GUI Filtering”对话框,勾选“Structural”选项,如图6-40所示。单击“OK”按钮确认。
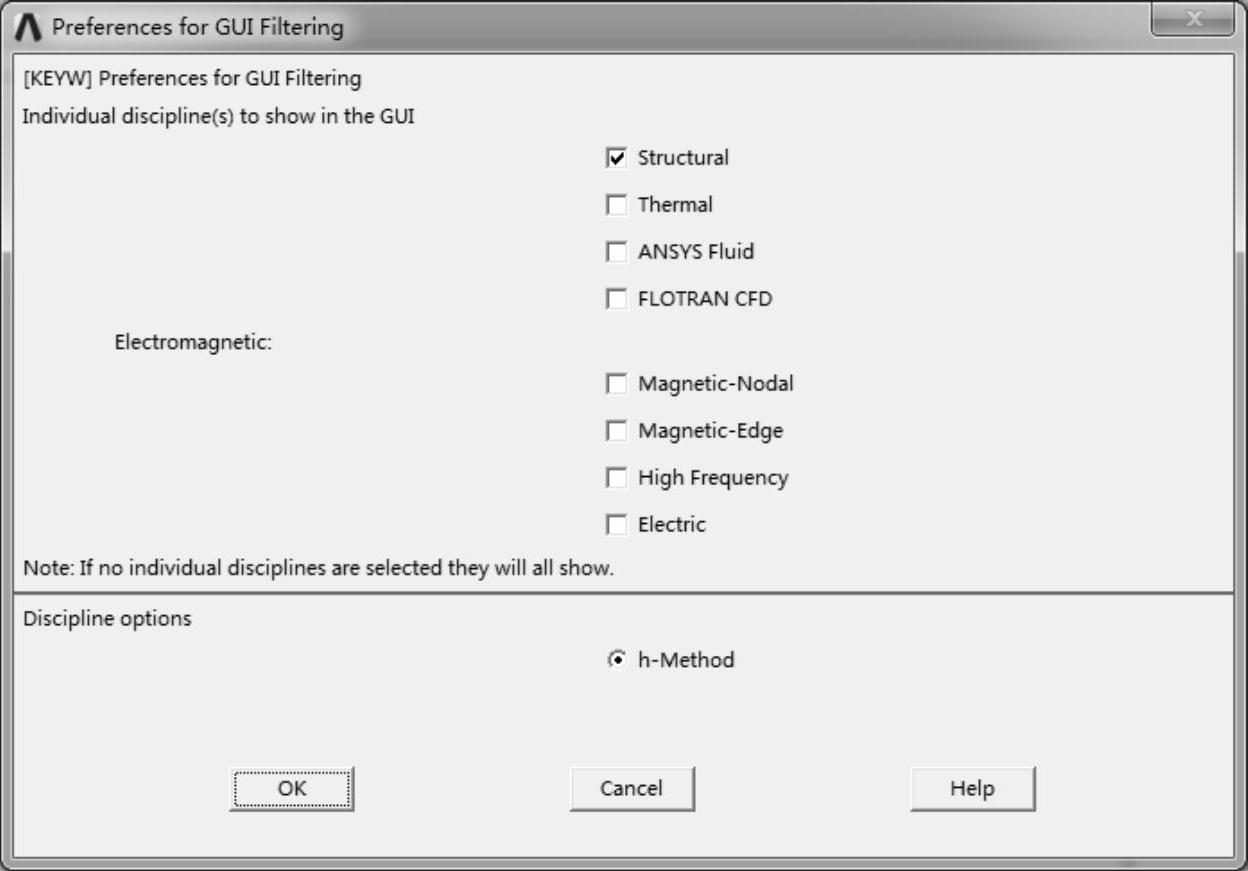
图6-40 “Preferences for GUI Filtering”对话框
4.定义单位
1)在ANSYS软件的主界面命令输入窗口中,输入“/UNIT,SI”,如图6-41所示。然后单击“Enter”键确认。

图6-41 输入单位命令
2)选择“Utility Menu>Parameters>Angular Units”命令,弹出“Angular Units for Parametric Functions”对话框,选择角度单位为“Degrees DEG”,单击“OK”按钮完成,如图6-42所示。
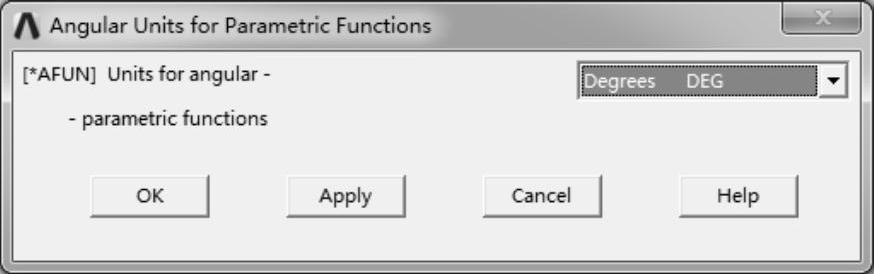
图6-42 “Angular Units for Parametric Functions”对话框
5.定义标量参数
1)选择“Utility Menu>Parameters>Scalar Parameters”命令,弹出“Scalar Parameters”对话框,在“Selection”文本框中输入EXX=2.07E11。输入时不管字母大小写,ANSYS会将输入字母全部转换为大写,单击“Accept”按钮接受,如图6-43所示。
2)重复上述步骤输入表6-1中的所有参数,如图6-44所示。单击“Close”按钮完成。
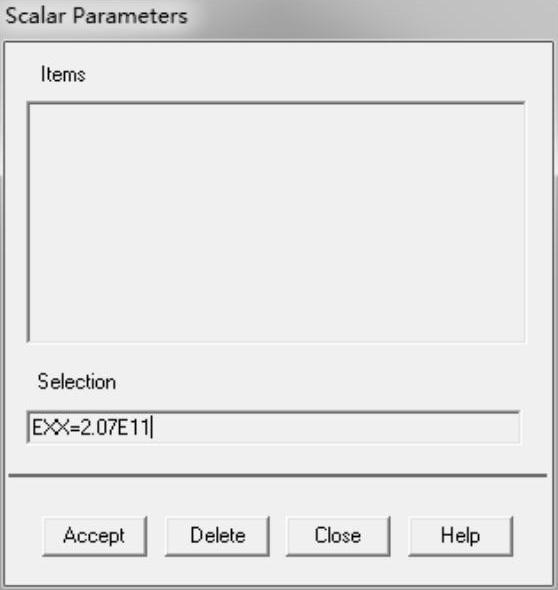
图6-43 “Scalar Parameters”对话框
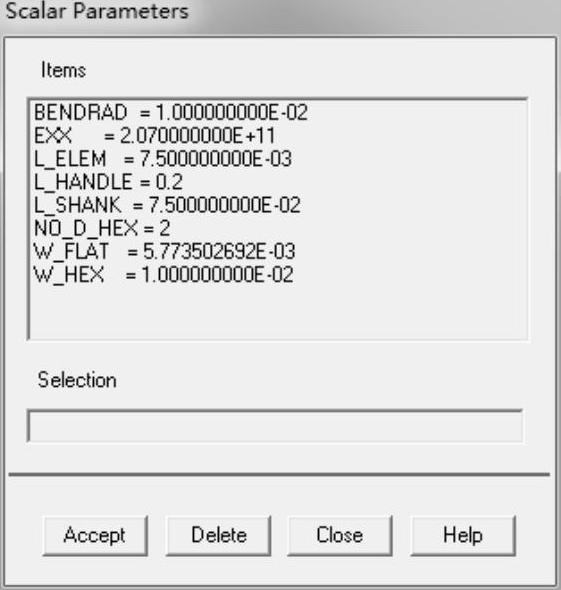
图6-44 输入所有参数
表6-1 定义参数名和参数值
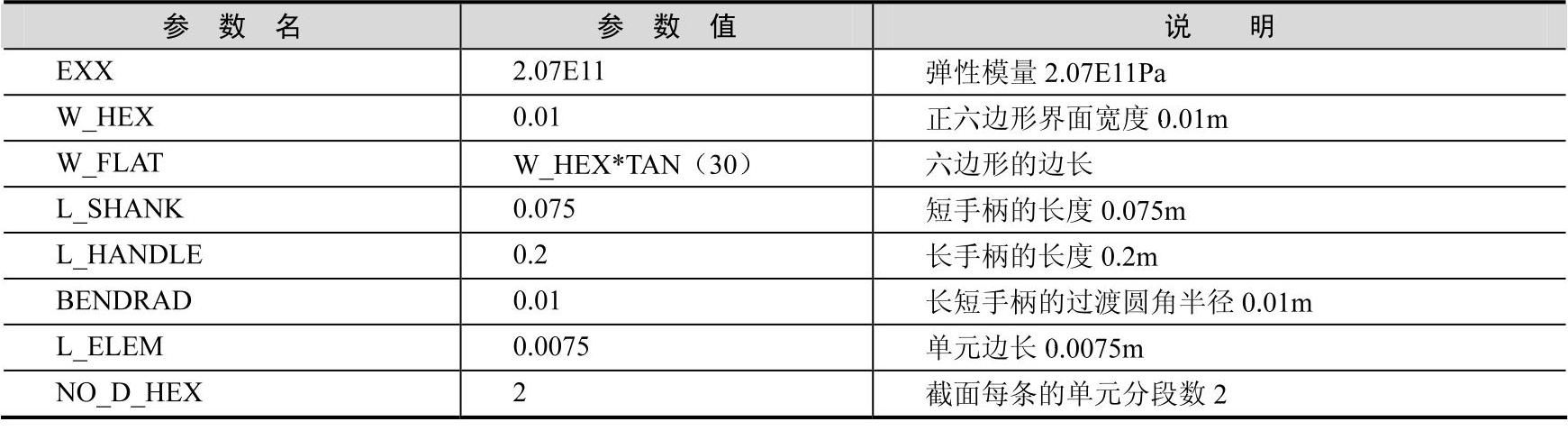
6.定义单元类型
1)选择“Main Menu>Preprocessor>Element Type>Add/Edit/Delete”命令,弹出“Element Types”对话框,如图6-45所示。
2)单击“Add…”按钮,弹出“Library of Element Types”对话框,在左边的列表中选择“Solid”选项,选择实体单元类型,然后在右边列表中选择“Brick 8node 185”单元,如图6-46所示。单击“Library of Element Types”对话框的“OK”按钮,返回“Element Types”对话框。
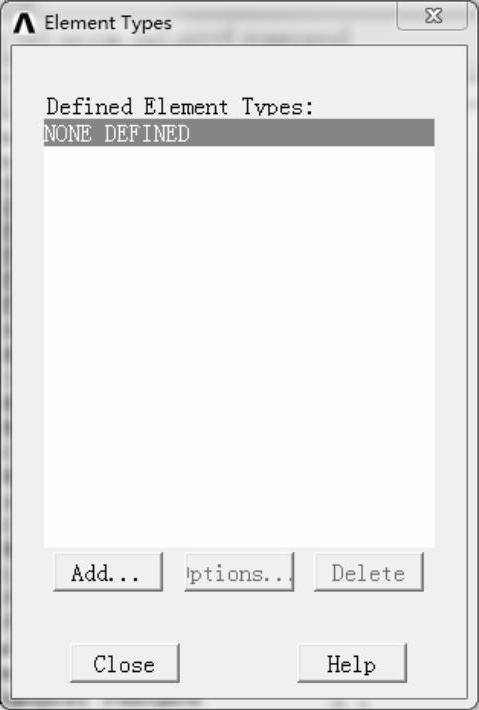
图6-45 “Element Types”对话框
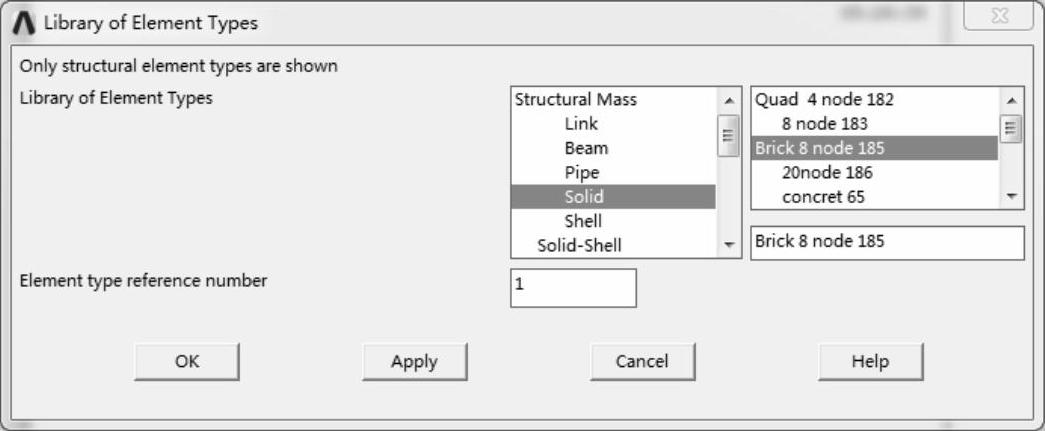
图6-46 “Library of Element Types”对话框
3)单击“Add…”按钮,弹出“Library of Element Types”对话框,在左边的列表中选择“Solid”选项,即选择实体单元类型,然后在右边列表中选择“Quad 4 node 182”单元,如图6-47所示。单击“OK”按钮返回“Element Types”对话框。
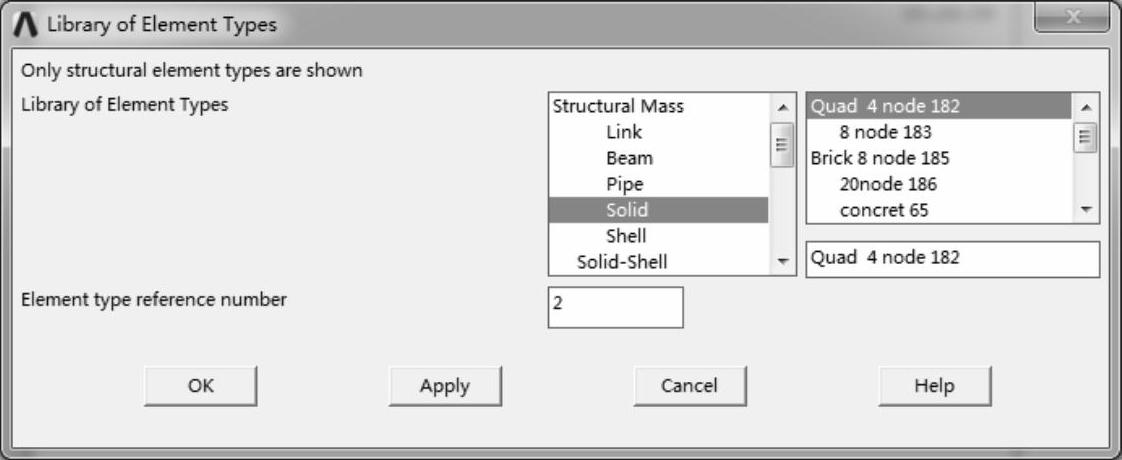
图6-47 “Library of Element Types”对话框
4)单击“Element Types”对话框的“Close”按钮,结束单元类型的添加。
7.定义材料属性
1)选择“Main Menu>Preprocessor>Materials Props>Material Models”命令,弹出“Define Material Model Behavior”对话框,如图6-48所示。
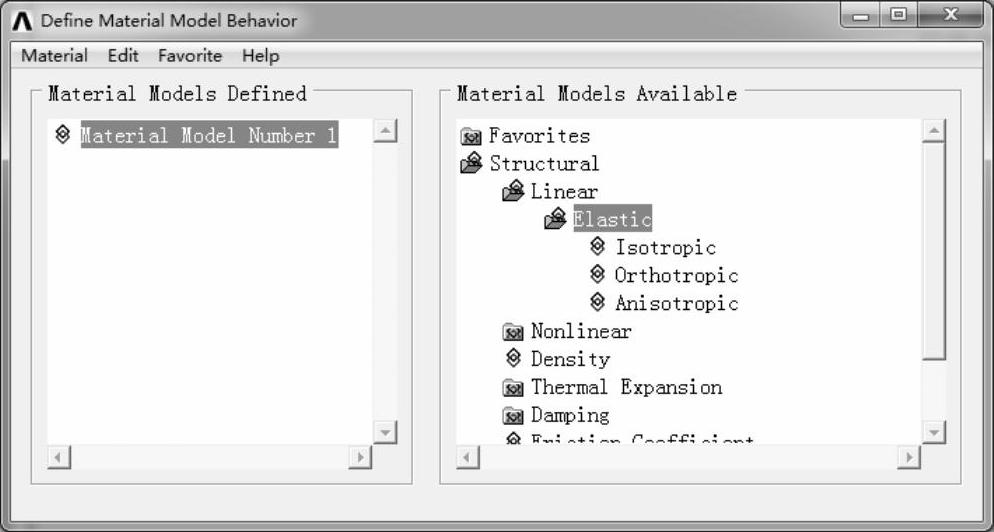
图6-48 “Define Material Model Behavior”对话框
2)在右侧列表中选择“Structural>Linear>Elastic>Isotropic”,弹出“Linear Isotropic Properties for Material Number 1”对话框,在“EX”文本框中输入exx,在“PRXY”文本框中输入0.3,如图6-49所示。单击“OK”按钮返回。
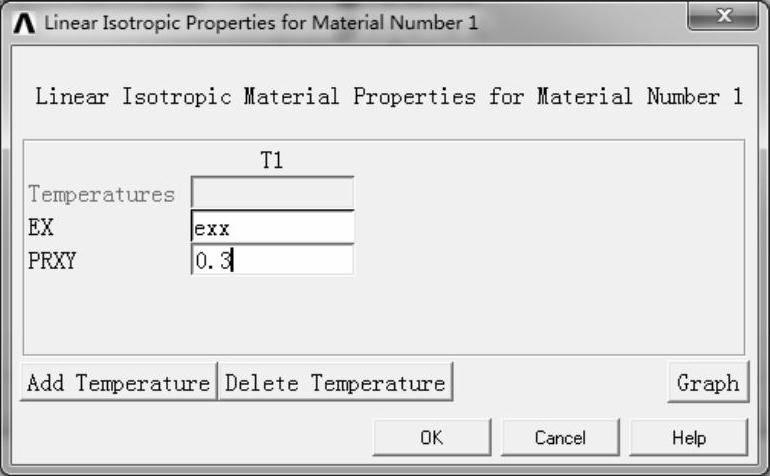
图6-49 “Linear Isotropic Properties for Material Number 1”对话框
3)在“Define Material Model Behavior”对话框中选择“Material>Exit”命令,退出材料属性窗口,完成材料模型属性的定义。
8.建立分析模型
1)选择“Main Menu>Preprocessor>Modeling>Create>Areas>Polygon>By Side Length”命令,弹出“Polygon by Side Length”对话框,在“Number of sides”文本框中输入多边形的边数6,在“Length of each side”文本框中输入多边形边长为W_FLAT,单击“OK”按钮创建多边形,如图6-50所示。
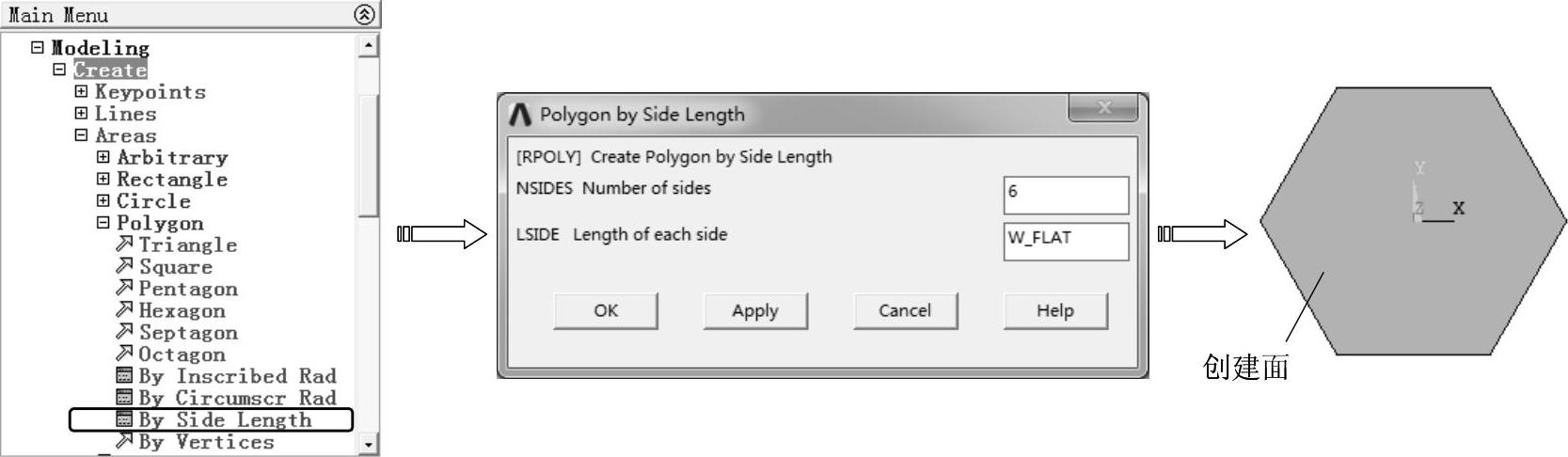
图6-50 边长绘制正多边形
2)选择“Main Menu>Preprocessor>Modeling>Create>Keypoints>In Active CS”命令,弹出“Create Keypoints in Active Coordinate System”对话框,输入关键点号为7和坐标值(0,0,0),单击“OK”按钮,以当前活动坐标系(系统默认为笛卡儿坐标系)定义一个关键点,如图6-51所示。
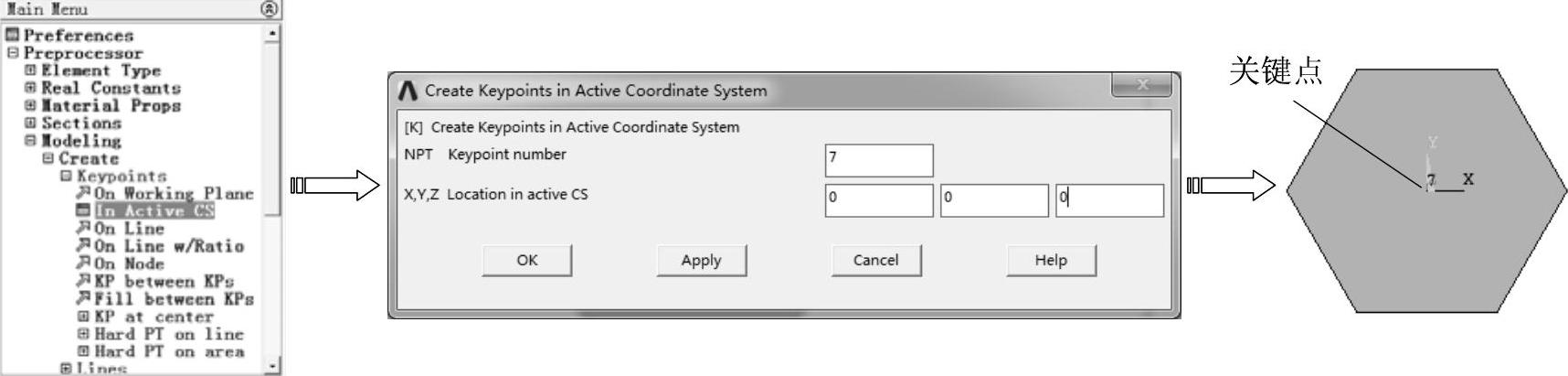
图6-51 在活动坐标系中定义关键点7
3)重复上述步骤分别创建:关键点8,坐标为(0,0,-L_SHANK);关键点9,坐标为(0,L_HANDLE,-L_SHANK)。
4)选择“Utility Menu>PlotCtrls>Numbering”命令,弹出“Plot Numbering Controls”对话框,勾选“Keypoint numbers”和“Line numbers”选项,单击“OK”按钮,如图6-52所示。此时显示所创建的关键点和线,如图6-53所示。
5)选择“Main Menu>Preprocessor>Modeling>Create>Lines>Straight Line”命令,弹出“Create Straight Line”对话框,在图形区选择关键点7和8,或者直接输入两点编号“7,8”绘制直线L7,然后单击“OK”按钮创建直线,如图6-54所示。
6)选择“Main Menu>Preprocessor>Modeling>Create>Lines>Straight Line”命令,弹出“Create Straight Line”对话框,在图形区选择关键点8和9,或者直接输入两点编号“8,9”绘制直线L8,然后单击“OK”按钮创建直线,如图6-55所示。
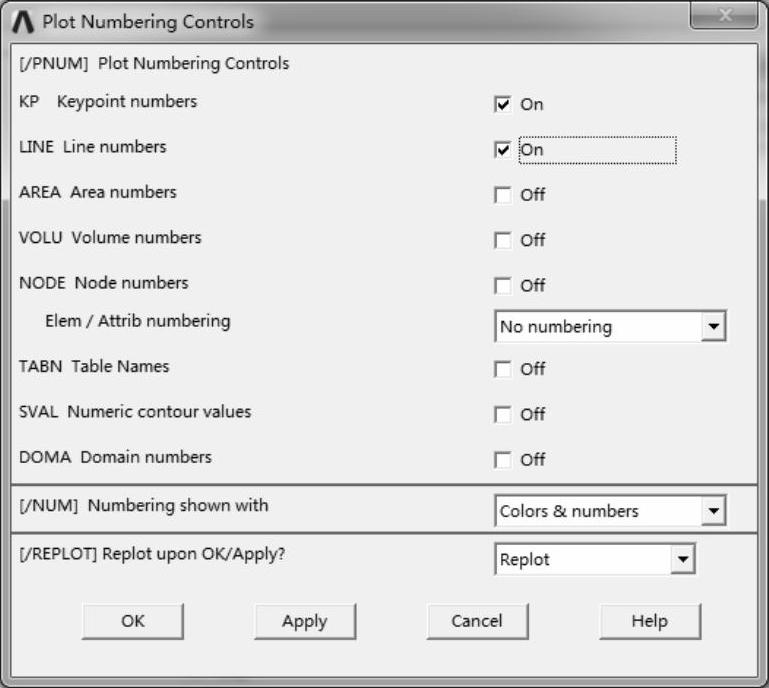
图6-52 “Plot Numbering Controls”对话框
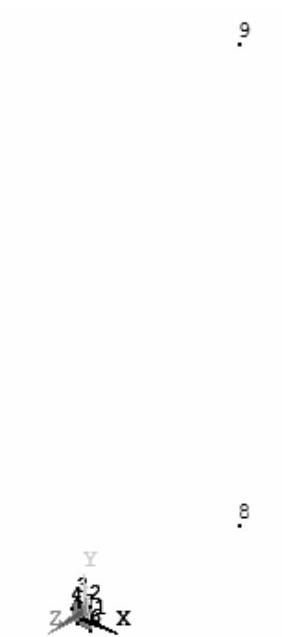
图6-53 绘制的关键点
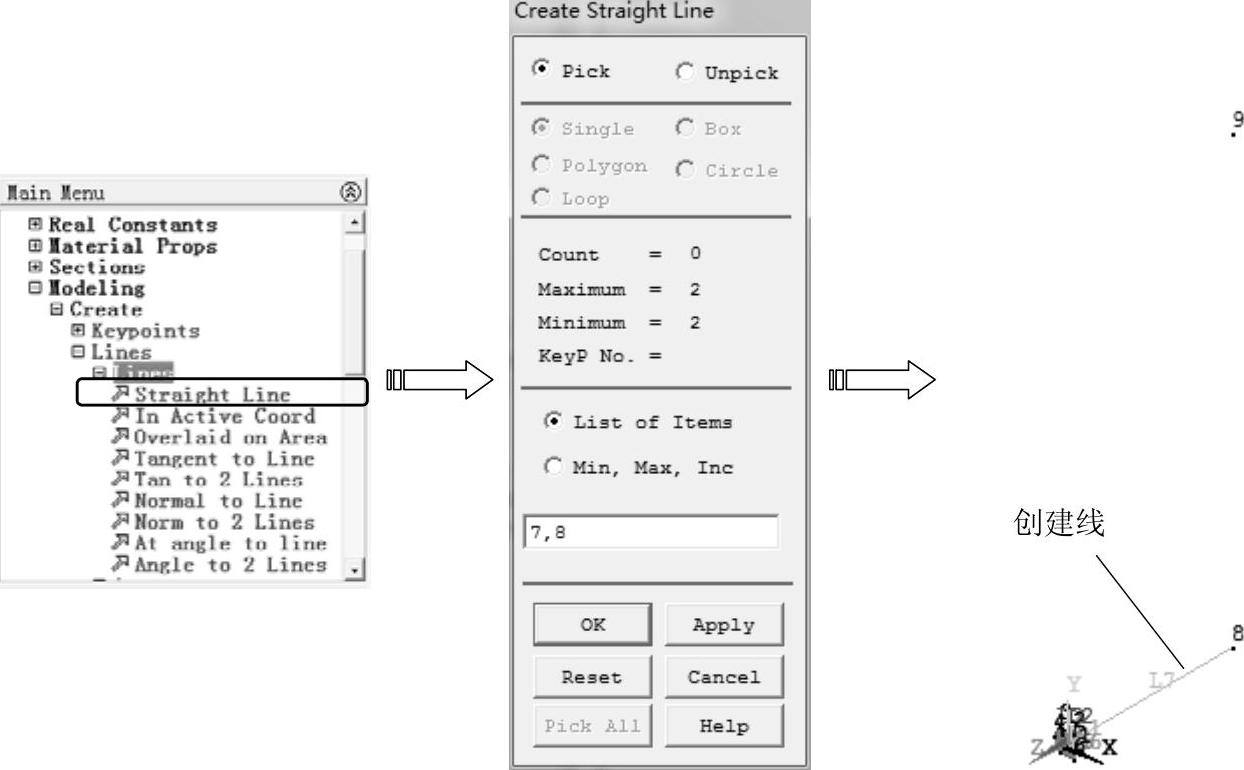
图6-54 创建直线
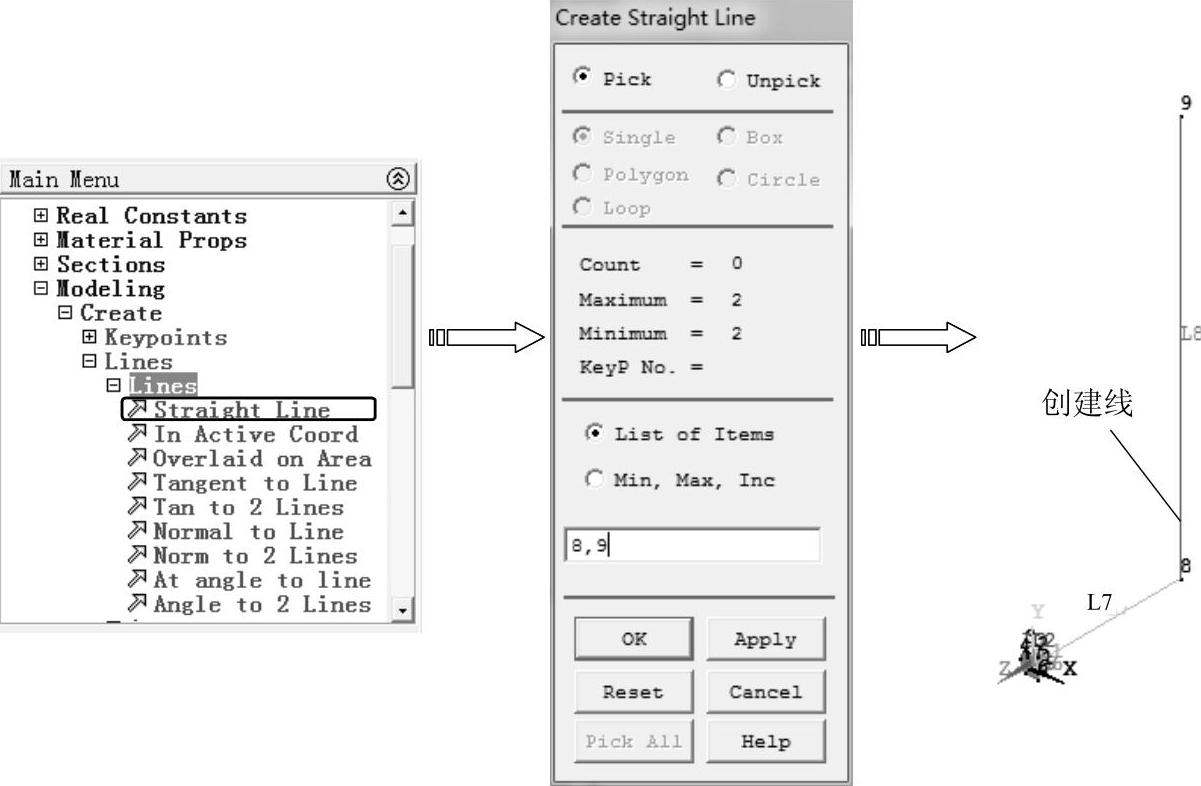
图6-55 创建直线
7)选择“Main Menu>Preprocessor>Modeling>Create>Lines>Line Fillet”命令,弹出“Line Fillet”对话框,在图形区选择线L7和L8,或者直接输入编号“7,8”绘制直线L9,单击“OK”按钮,弹出“Line Fillet”对话框,输入半径BENDRAD,然后单击“OK”按钮创建圆角,如图6-56所示。
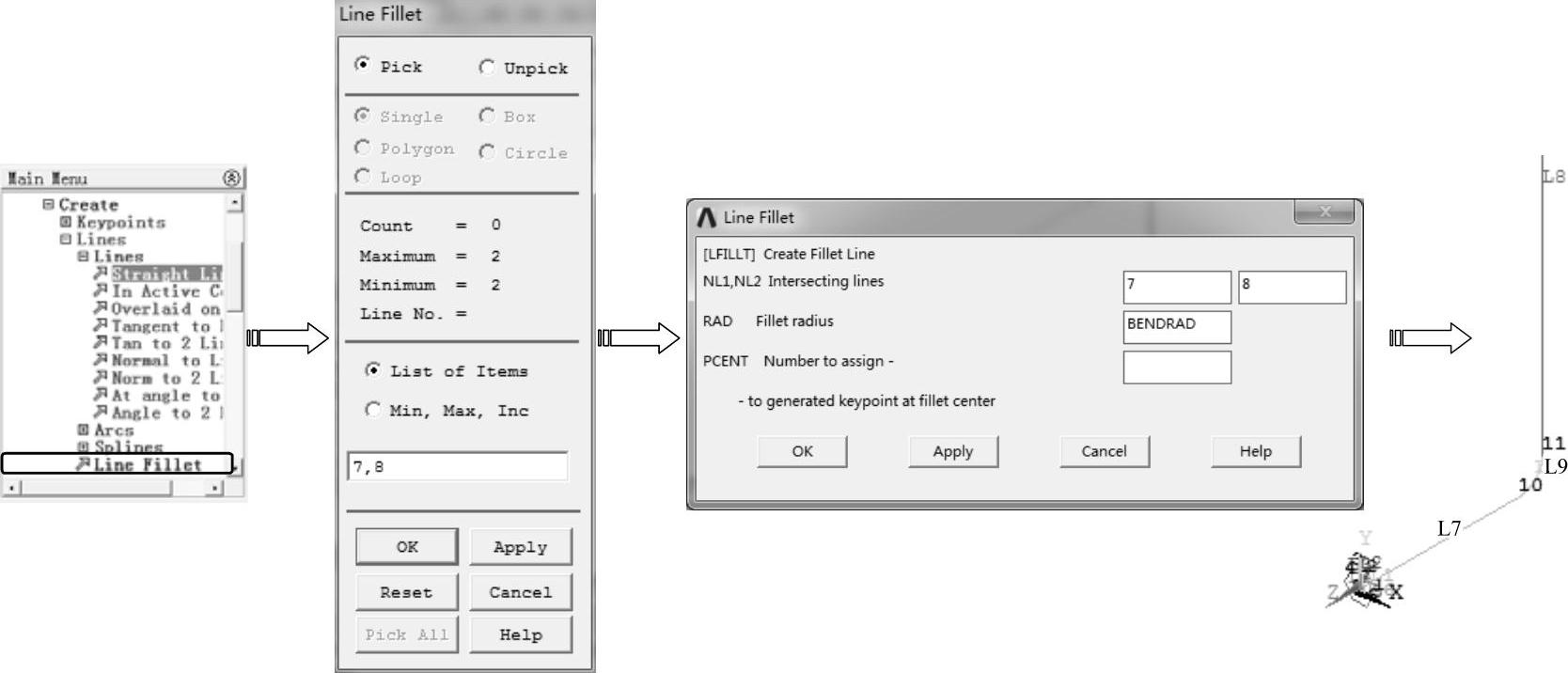
图6-56 创建圆角
9.划分网格
1)选择“Main Menu>Preprocessor>Meshing>Mesh Tool”命令,弹出“Mesh Tool”对话框,单击“Lines”后的“Set”按钮,弹出“Element Size on Picked Lines”对话框,依次选择六边形6条边,单击“OK”按钮,弹出“Element Sizes on Picked Lines”对话框,在“No.of element divisions”文本框中输入NO_D_HEX,单击“OK”按钮完成线单元数量设置,如图6-57所示。
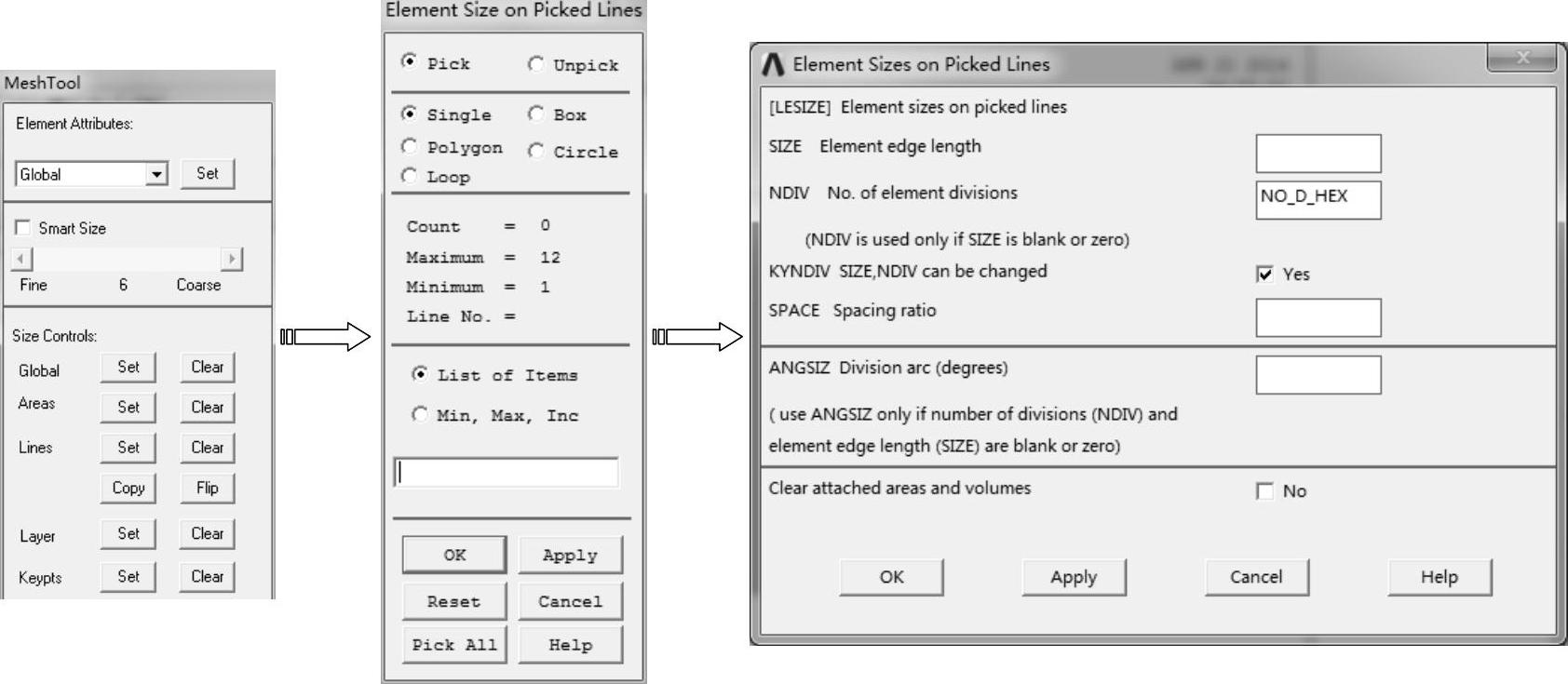
图6-57 设置线单元数量
2)选择“Main Menu>Preprocessor>Meshing>Mesh Attributes>All Areas”命令,弹出“Area Attributes”对话框,在“Element type number”下拉列表中选择“2 PLANE182”,单击“OK”按钮完成面单元类型设置,如图6-58所示。(www.xing528.com)
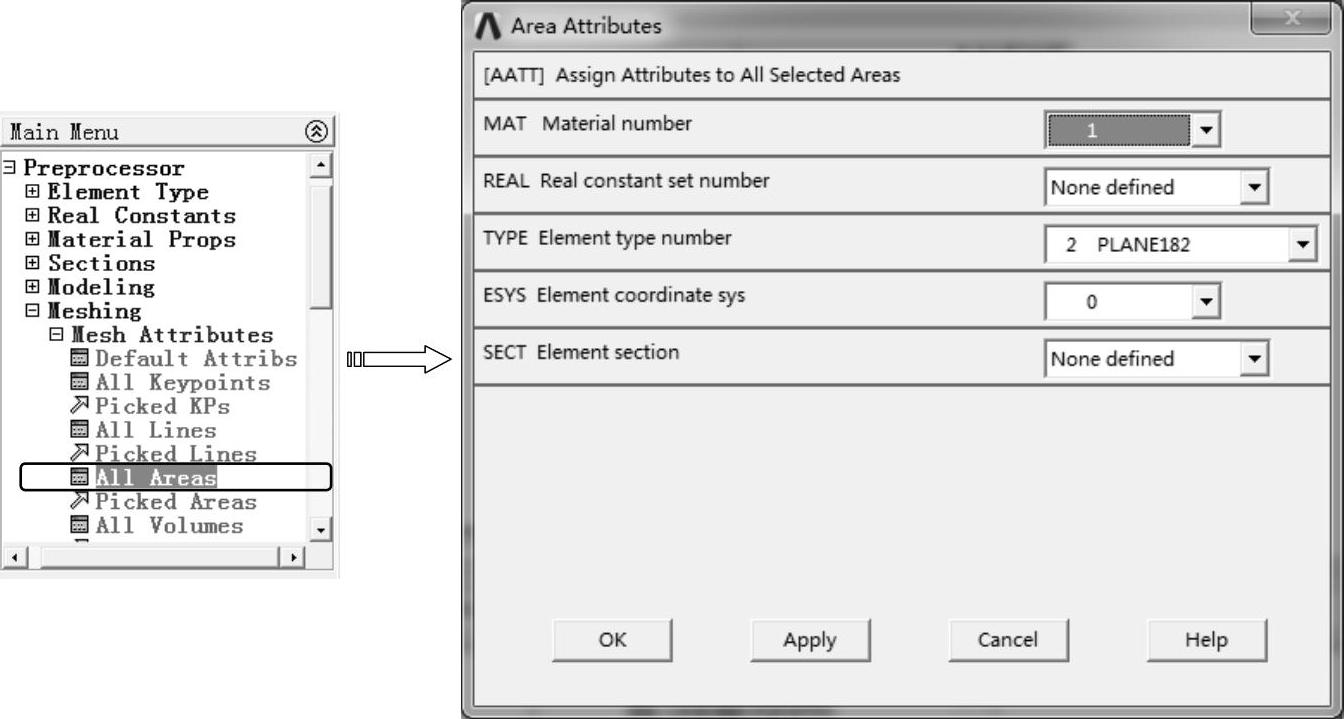
图6-58 设置面单元类型
3)在网格工具中选择分网对象为“Areas”,网格形状为“Quad”,选择分网形式为“Mapped”,选择“Pick corners”,然后单击“Mesh”按钮,拾取面后,单击“Apply”按钮,然后依次选择关键点1、3、5,生成网格如图6-59所示。
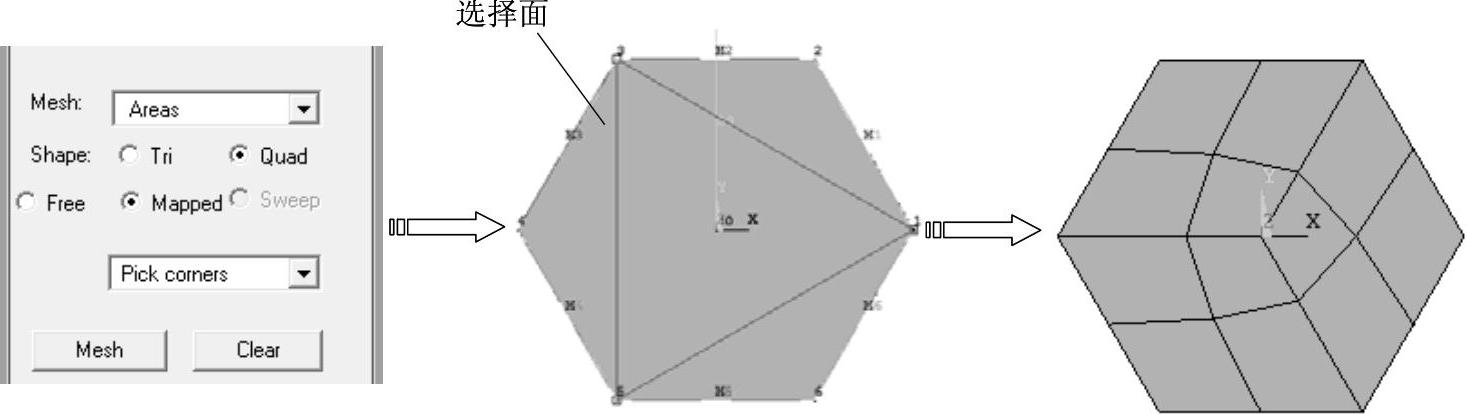
图6-59 直接选择生成映射网格
4)选择“Main Menu>Preprocessor>Meshing>Mesh Tool”命令,弹出“Mesh Tool”对话框,单击“Global”后的“Set”按钮,弹出“Global Element Sizes”对话框,在“Element edge length”文本框中输入L_ELEM,单击“OK”按钮完成单元边长的设置,如图6-60所示。
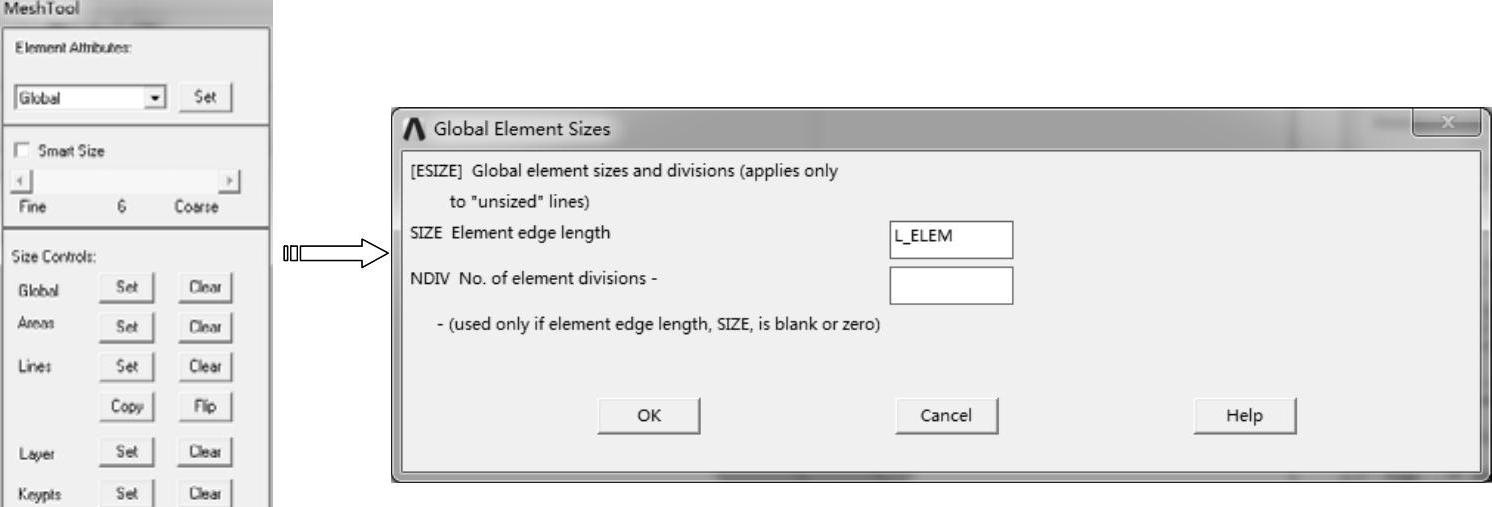
图6-60 设置单元边长
5)选择“Main Menu>Preprocessor>Modeling>Operate>Extrude>Areas>Along Lines”命令,弹出“Sweep Areas along Lines”对话框,单击“Pick All”按钮选择模型中已经定义的面,单击“OK”按钮,弹出“Sweep Areas along Lines”对话框,依次选择直线L7、L9、L8,单击“OK”按钮,创建实体如图6-61所示。
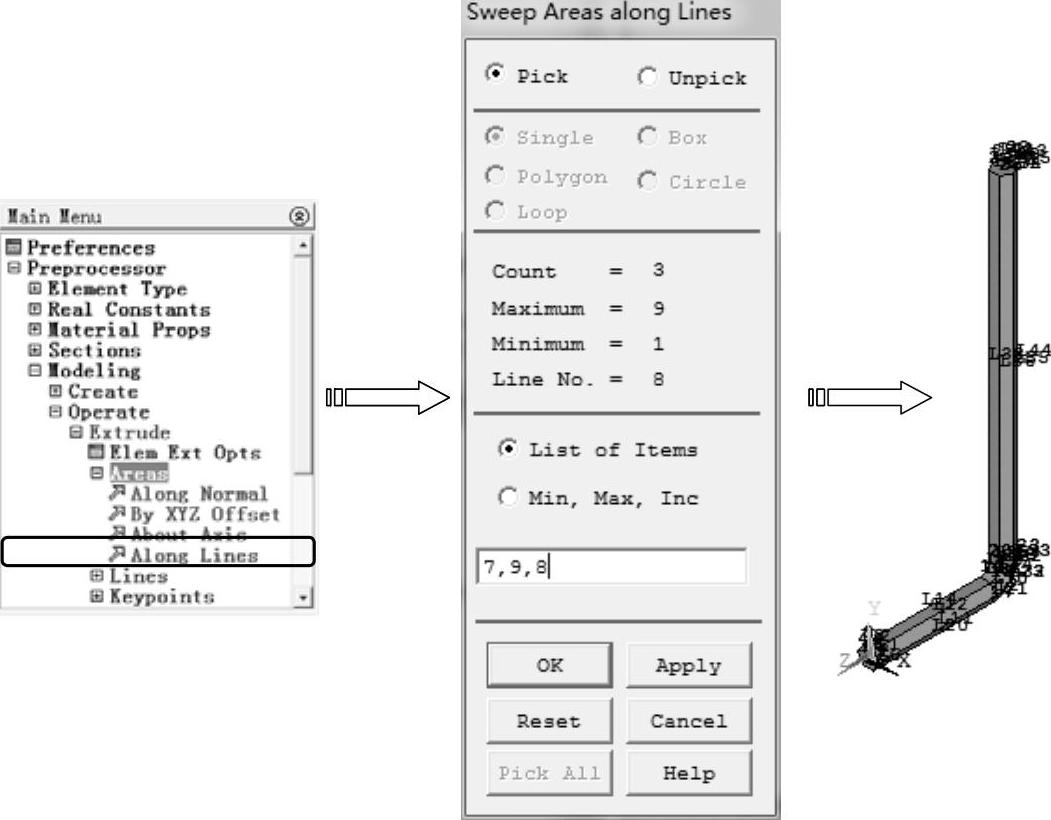
图6-61 创建实体
6)选择“Utility Menu>Plot>Element”命令,可显示扳手的节点和单元,如图6-62所示。
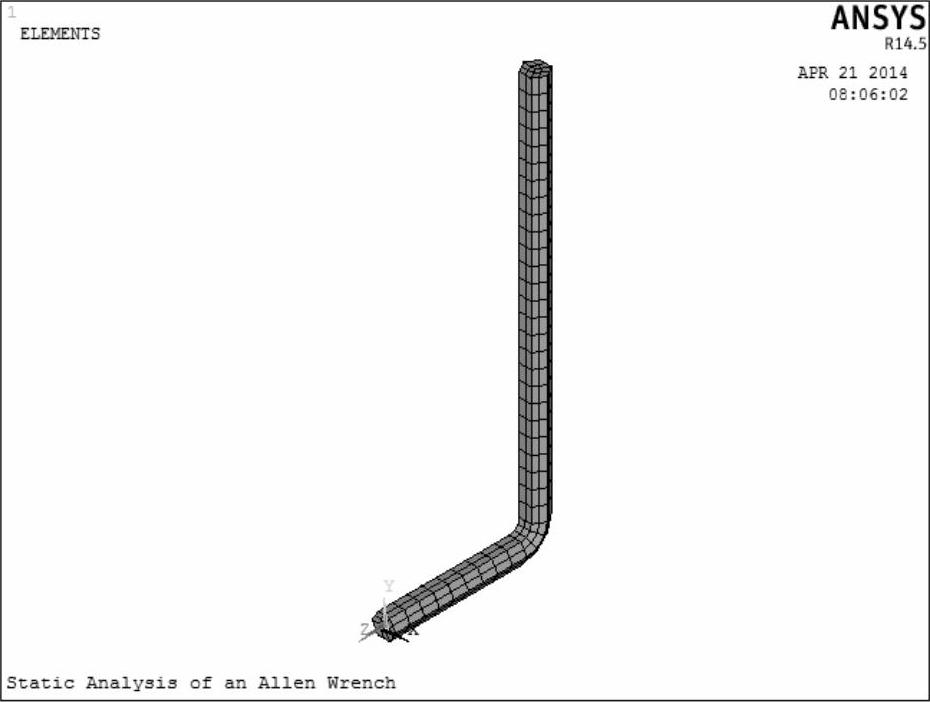
图6-62 显示节点和单元
7)选择“Main Menu>Preprocessor>Meshing>Clear>Areas”命令,弹出选择对话框,单击“Pick All”按钮,清除所有面网格。此处即使保留源面网格对计算结果也没有影响,删除的目的仅仅是为了使后面的操作更加方便。
10.施加边界条件和载荷
1)选择“Utility Menu>Select>Entities”命令,弹出“Select Entities”对话框,选择拾取对象为“Areas”,拾取方式为“By Num/Pick”,选择“From Full”选项,单击“Apply”按钮,弹出拾取对话框,在图形区选择所需扳手底面,单击“OK”按钮完成选取,单击“Plot”按钮显示所选取的面,如图6-63所示。
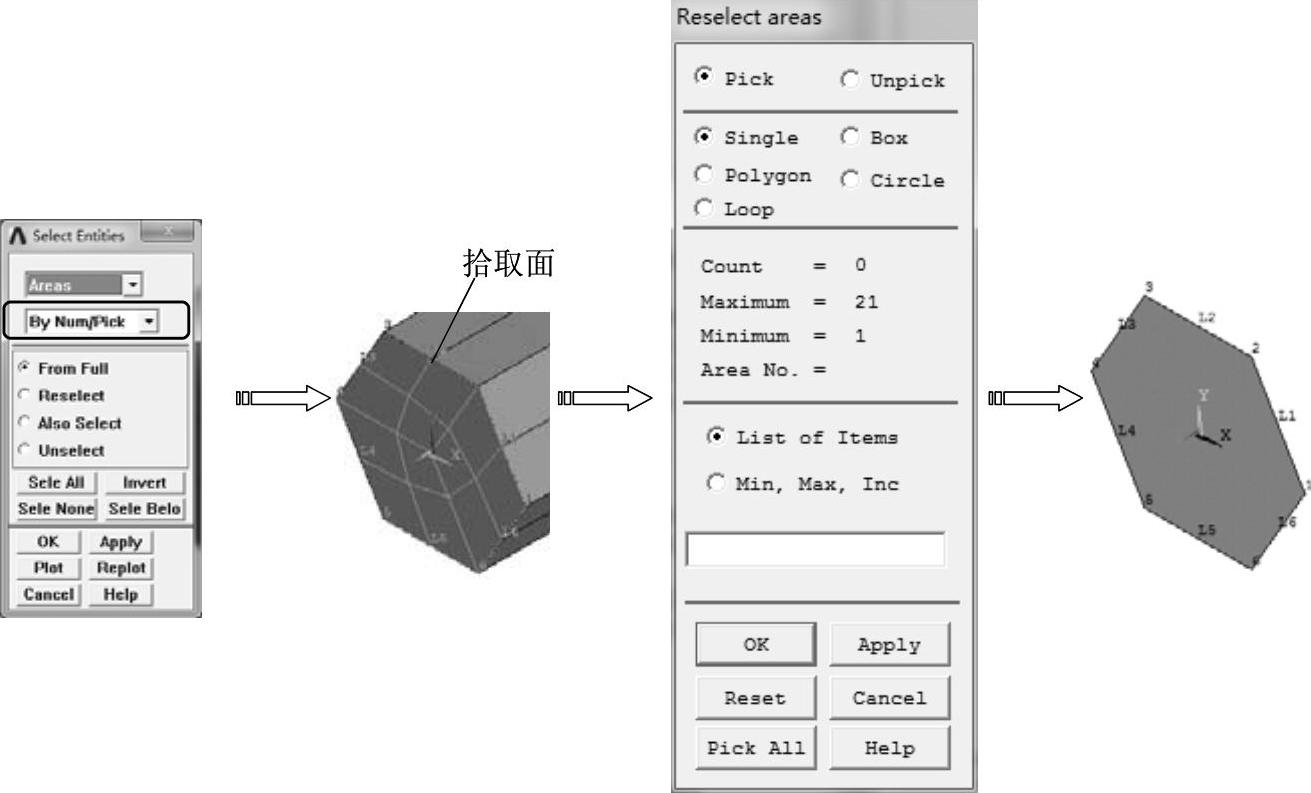
图6-63 键盘和鼠标选取面
2)在“Select Entities”对话框中选择拾取对象为“Lines”,拾取方式为“Exterior”,选择已选择面的边界线,单击“Apply”按钮完成选取,单击“Plot”按钮显示所选取的线,如图6-64所示。
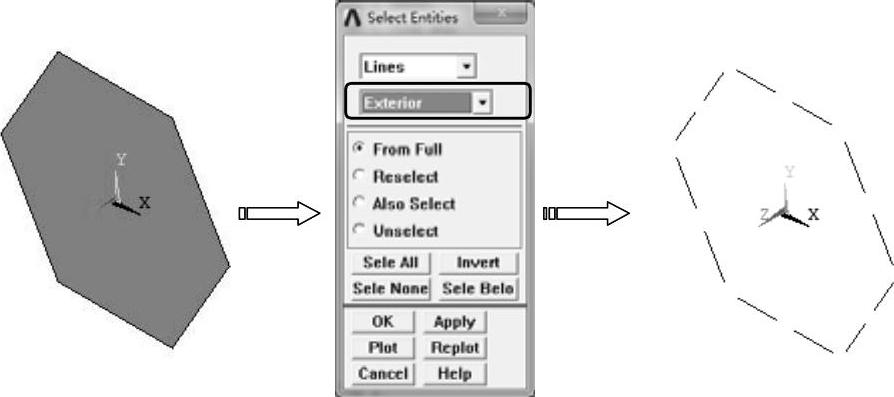
图6-64 选择边界线
3)在“Select Entities”对话框中选择拾取对象为“Nodes”,拾取方式为“Attached to”,表示选择与某一种图元相关联的节点,选中“Lines,all”选项,单击“Apply”按钮完成选取,单击“Plot”按钮显示所选取的节点,如图6-65所示。
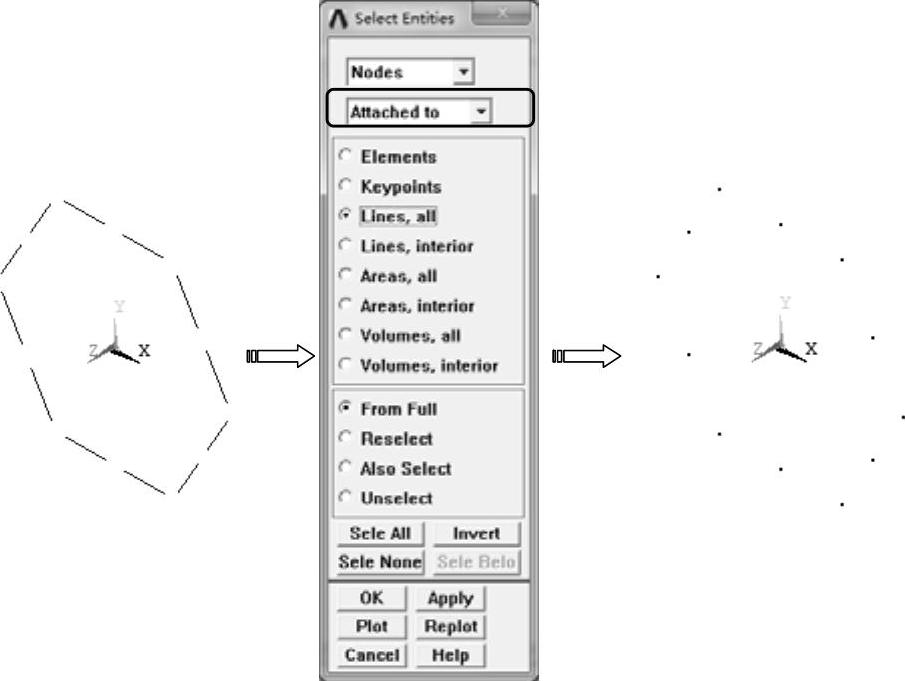
图6-65 选择节点
4)在“Select Entities”对话框中单击“Cancel”按钮关闭对话框。
5)选择“Main Menu>Solution>Define Loads>Apply>Structural>Displacement>On Lines”命令,弹出实体选取对话框,单击“Pick All”按钮选择当前选择集中的所有节点,单击“OK”按钮,弹出“Apply U,ROT on Nodes”对话框,在“DOFs to be constrained”列表框中选择约束类型“All DOF”,在“Displacement value”文本框中输入数值0(输入数值时默认为0),单击“OK”按钮完成约束,如图6-66所示。
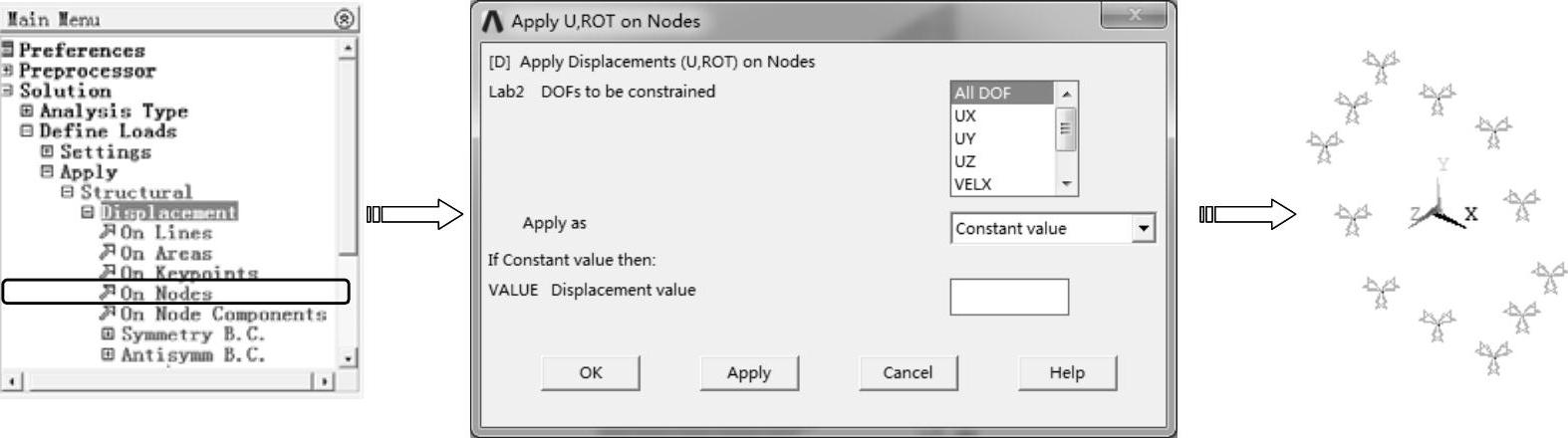
图6-66 施加自由度约束
6)选择“Utility Menu>Select>Everything”命令,选取所有图元、单元和节点。
7)选择“Utility Menu>Select>Entities”命令,弹出“Select Entities”对话框,选择拾取对象为“Nodes”,拾取方式为“By Location”,选中“X coordinates”选项,在“Min,Max”文本框中输入“W_FLAT/2,W_FLAT”,选择“From Full”选项,单击“Apply”按钮完成选取,单击“Plot”按钮显示所选取的节点,如图6-67所示。
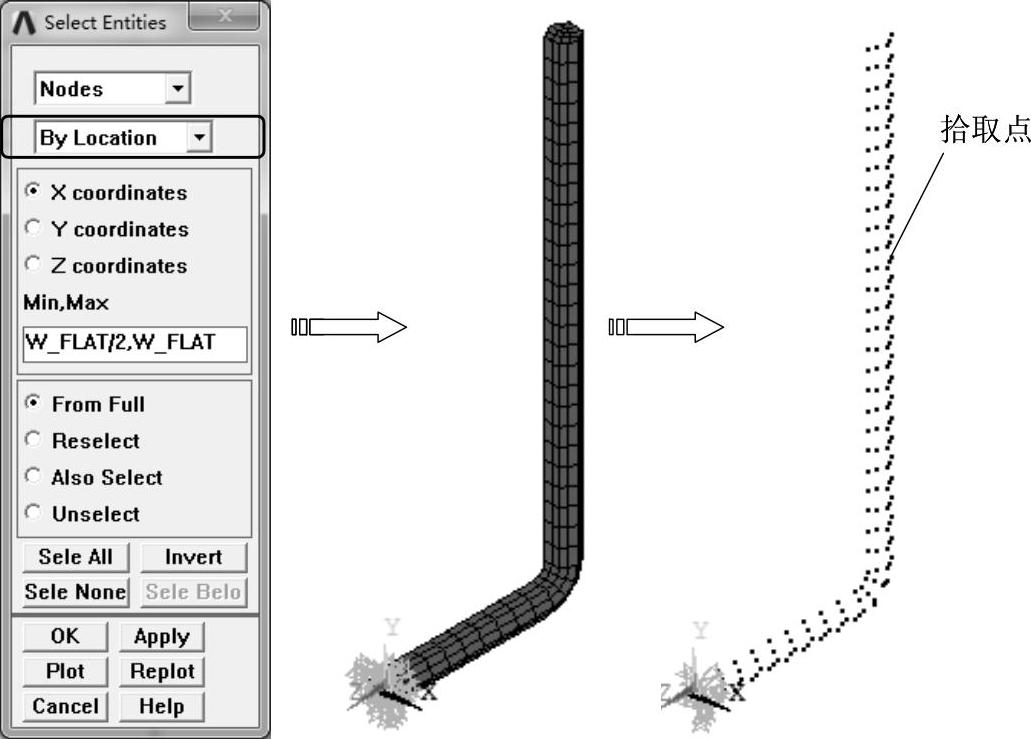
图6-67 根据位置拾取节点
8)在“Select Entities”对话框选择拾取对象为“Nodes”,拾取方式为“By Location”,选中“Y coordinates”选项,在“Min,Max”文本框中输入“L_HANDLE,L_HANDLE-3*L_ELEM”,选择“Reselect”选项,单击“Apply”按钮完成选取,单击“Plot”按钮显示所选取的节点,如图6-68所示。
9)在“Select Entities”对话框中单击“Cancel”按钮关闭对话框。
10)选择“Utility Menu>Parameters>Get Scalar Data”命令,弹出“Get Scalar Data”对话框,在左侧列表中选择“Model data”(模型数据),在右侧列表中选择“For selected set”(从选择集),如图6-69所示。
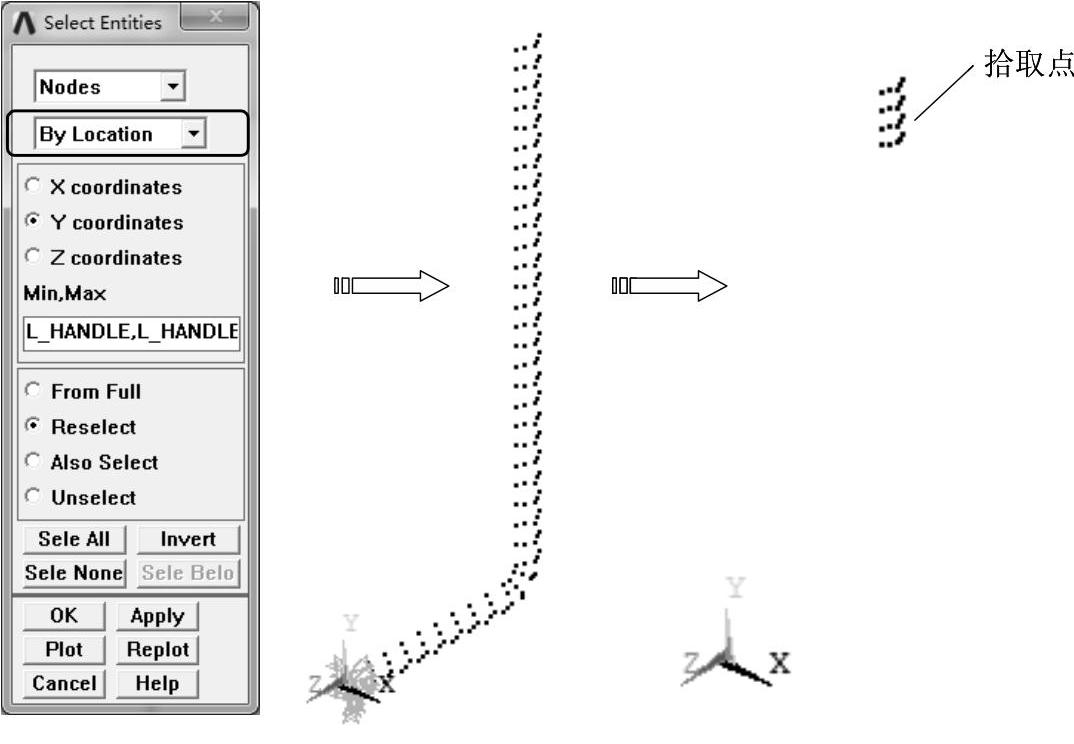
图6-68 根据位置拾取节点
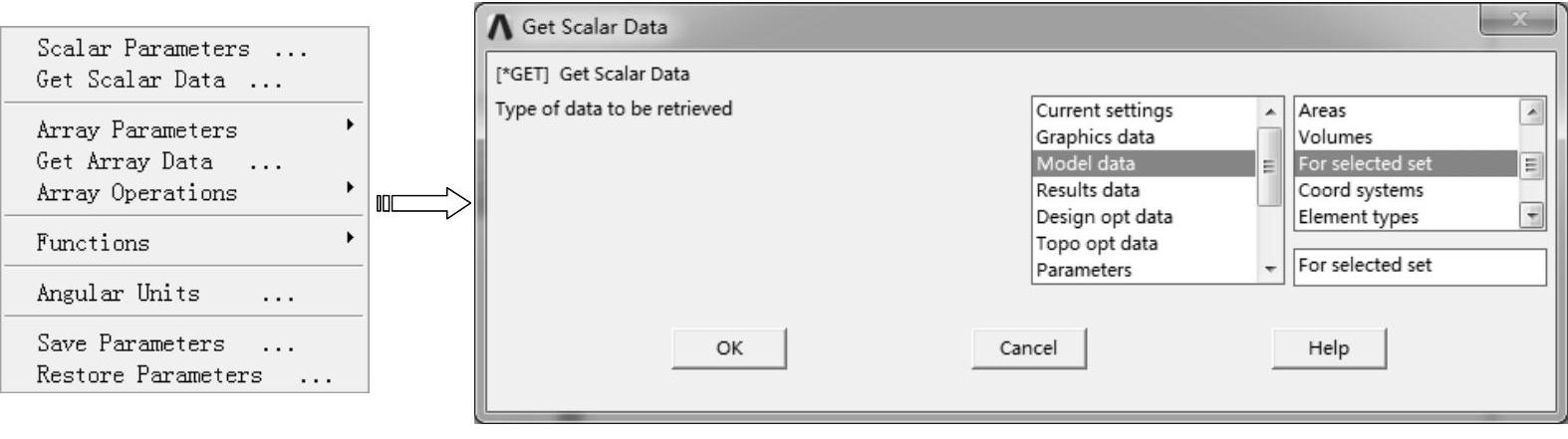
图6-69 “Get Scalar Data”对话框
11)单击“OK”按钮,弹出“Get Data for Selected Entity Set”对话框,提取当前集中的节点Y坐标最小值为MinY,单击“Apply”按钮,如图6-70所示。
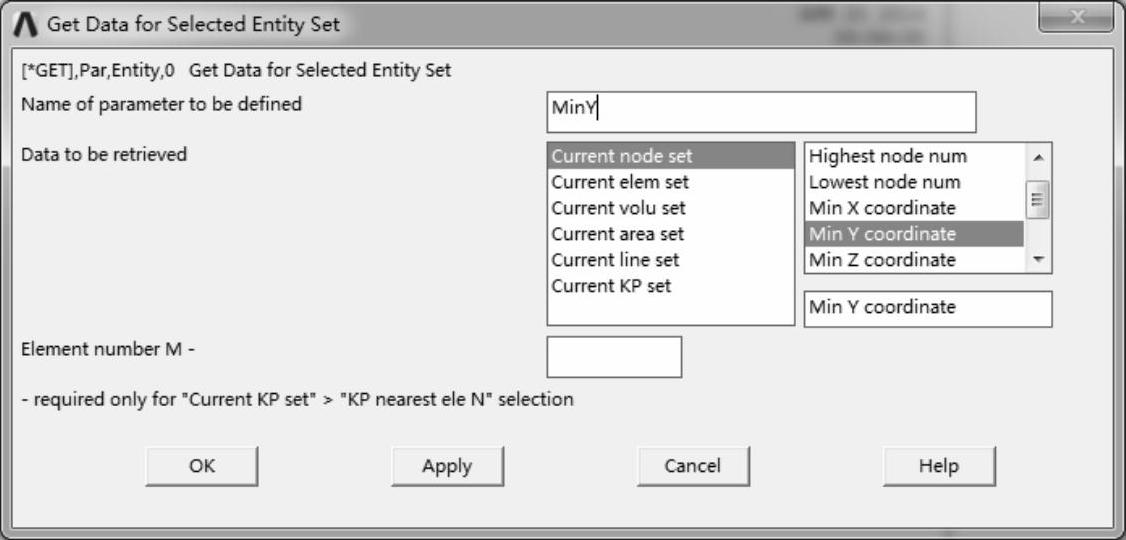
图6-70 提取节点最小Y坐标
12)在弹出的“Get Scalar Data”对话框中左侧列表中选择“Model data”(模型数据),在右侧列表中选择For selected set(从选择集),单击“OK”按钮,弹出“Get Data for Selected Entity Set”对话框,提取当前集中的节点Y坐标最大值为MaxY,单击“OK”按钮,如图6-71所示。
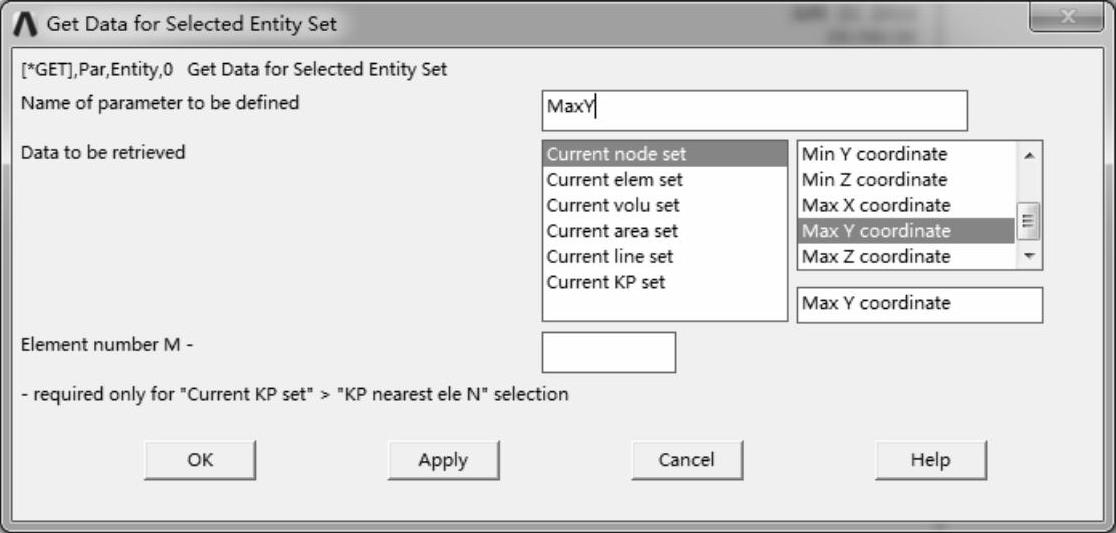
图6-71 提取节点最大Y坐标
13)选择“Utility Menu>Parameters>Scalar Parameters”命令,弹出“Scalar Parameters”对话框,在“Selection”文本框中输入PRESVAL=100/(MaxY-MinY),输入时不管字母大小写,ANSYS会将输入字母全部转换为大写,单击“Accept”按钮接受,如图6-72所示。单击“Close”按钮关闭对话框。
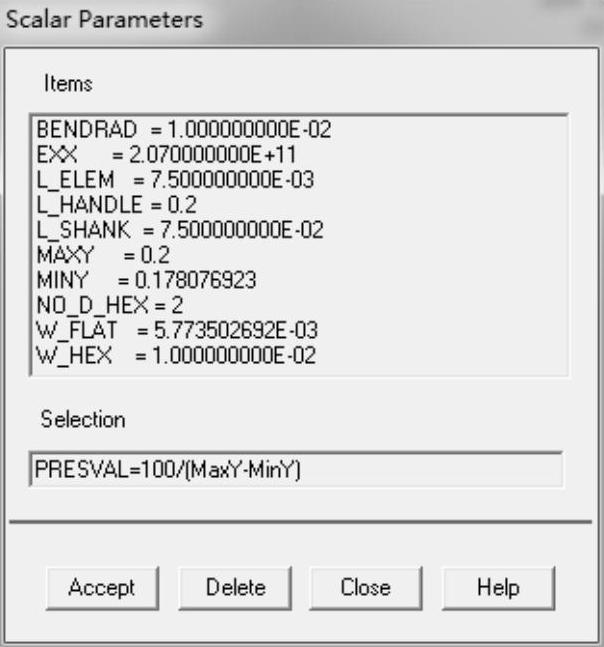
图6-72 “Scalar Parameters”对话框
14)选择“Main Menu>Solution>Define
Loads>Apply>Structural>Pressure>On Nodes”命
令,弹出实体选取对话框,单击“Pick All”按钮,
单击“OK”按钮,弹出“Apply PRES on Nodes”
对话框,在“Load PRES value”文本框中输入数值PRESVAL,单击“OK”按钮施加载荷,如图6-73所示。
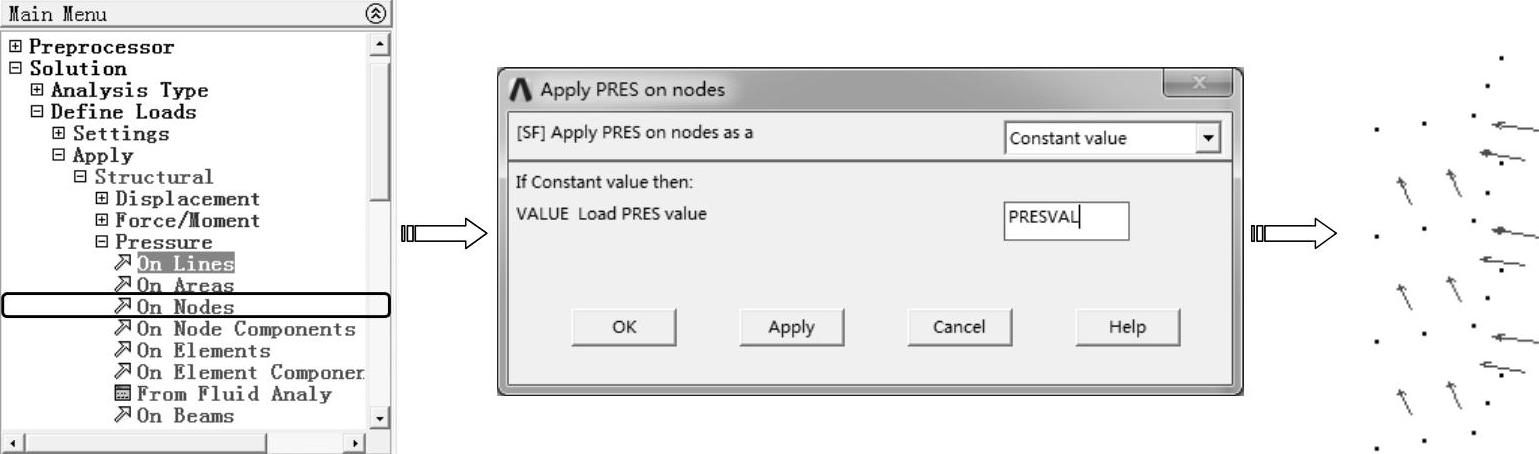
图6-73 在节点上施加均布载荷
15)选择“Utility Menu>Select>Everything”命令,选取所有图元、单元和节点。
16)选择“Utility Menu>Plot>Element”命令,在图形中将只显示单元以及位移和施加的外载荷。
11.求解
1)选择“Main Menu>Solution>Solve>Current LS”命令,弹出图6-74所示的求解信息窗口,其中“/STATUS Command”窗口显示所要计算模型的求解信息和载荷步信息。
2)单击“Solve Current Load Step”对话框中的“OK”按钮,程序开始求解,求解完成后弹出“Note”对话框,如图6-75所示。单击“Close”按钮关闭。
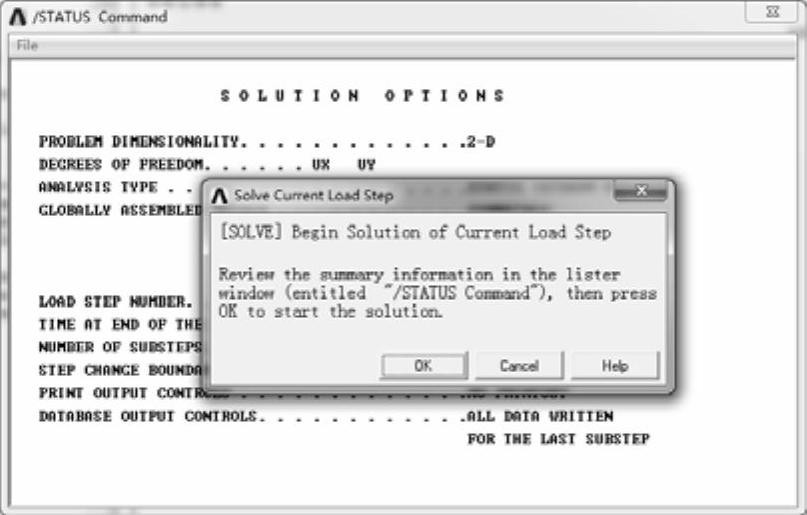
图6-74 求解信息窗口
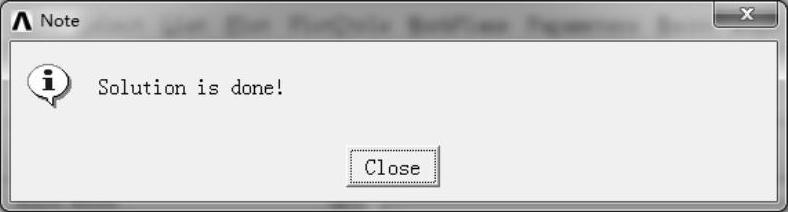
图6-75 “Note”对话框
12.后处理显示结果
1)选择“Main Menu>General Postproc>Plot Results>Deformed Shape”命令,弹出“Plot Deformed Shape”对话框,选中“Def+undef edge”选项,如图6-76所示。
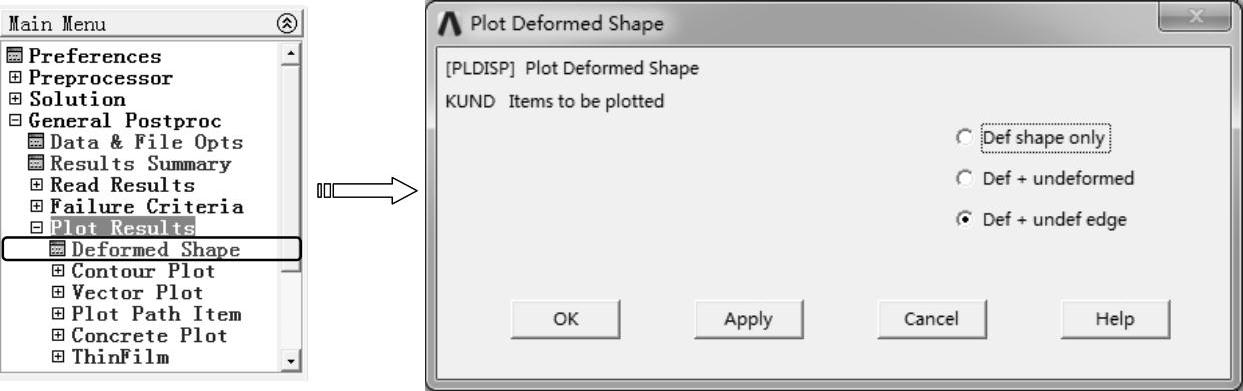
图6-76 启动变形命令
2)单击“OK”按钮显示变形图,如图6-77所示。由图中可见最大变形为0.0000455mm,变形很小。
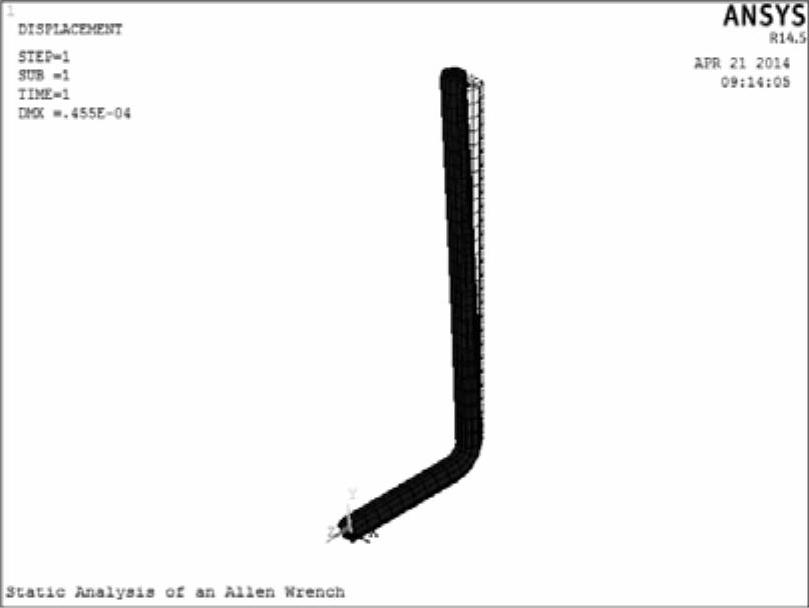
图6-77 变形图
3)选择“Main Menu>General Postproc>Plot Results>Contour Plot>Nodal Solu”命令,弹出“Contour Nodal Solution Data”对话框,选中“von Mises stress”选项,如图6-78所示。
4)单击“OK”按钮显示应力云图,如图6-79所示。
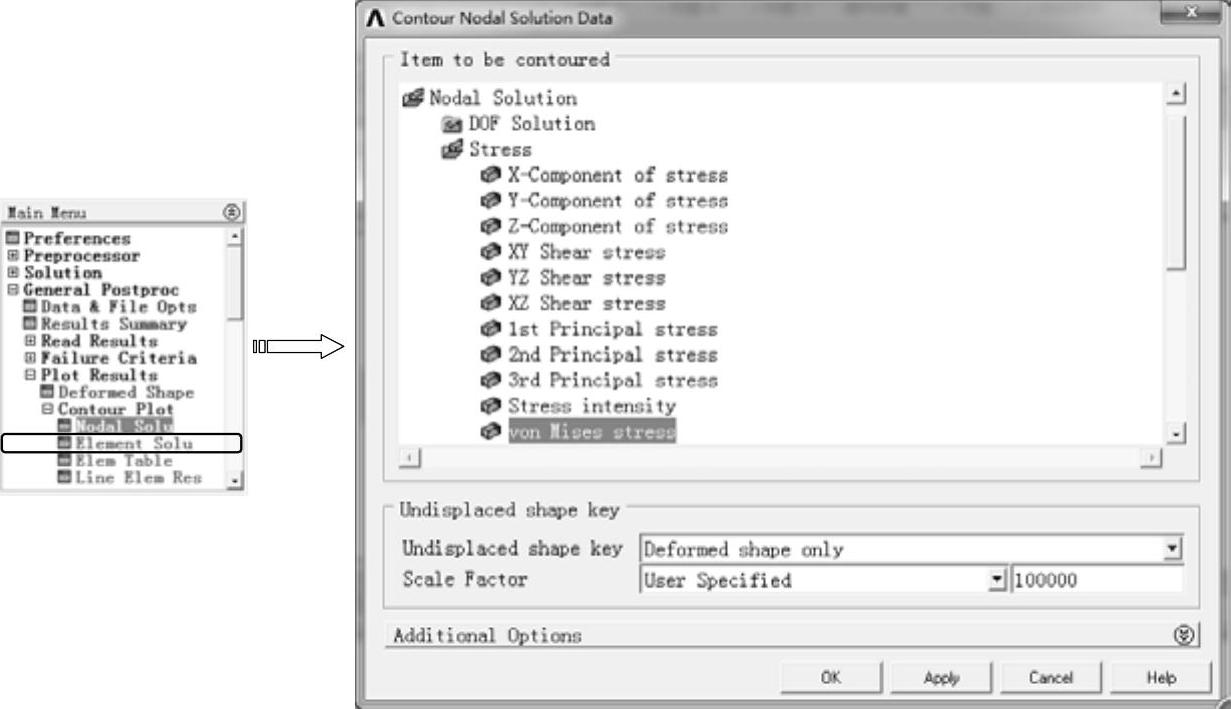
图6-78 启动绘制应力等值线命令
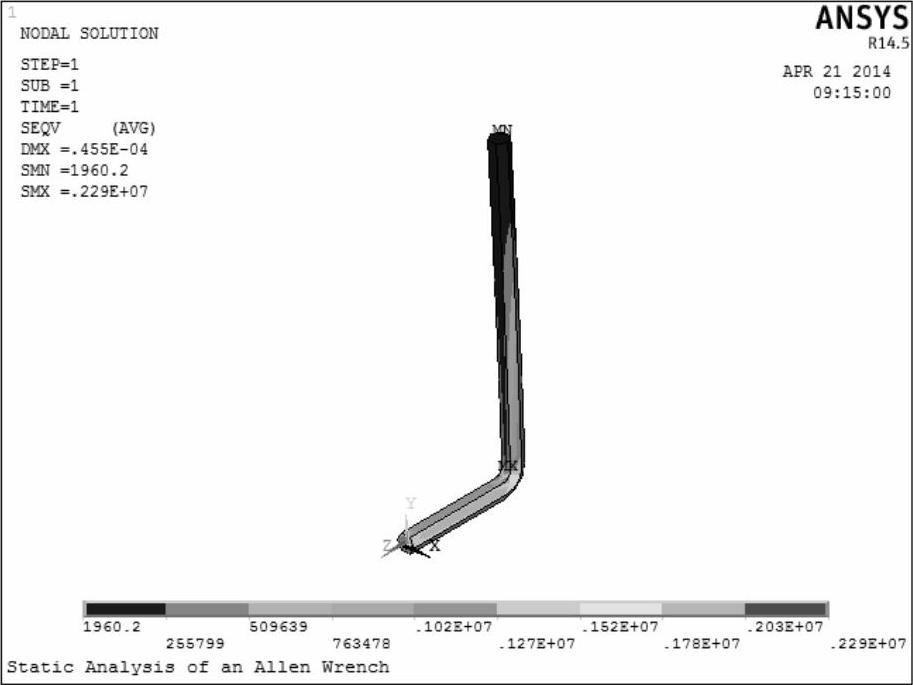
图6-79 Von Mises等效应力图
免责声明:以上内容源自网络,版权归原作者所有,如有侵犯您的原创版权请告知,我们将尽快删除相关内容。





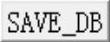 按钮,保存
按钮,保存