
对于在钣金件上生成的凹凸形状的几何造型,可以使用Creo Parametric 4.0提供的“平整成型”工具命令,来将这些凹凸形状的成型几何造型(如放置在钣金曲面上的凹模或凸模)恢复为原始的平整状态;可以同时平整多个成型特征。平整成形的工具按钮为 ,它位于功能区“模型”选项卡的“工程”组中。
,它位于功能区“模型”选项卡的“工程”组中。
平整成型特征一般创建于设计结束阶段,因为这个时候正准备制造用的模型。
在介绍平整成型的实例之前,先介绍其典型的操作步骤。
(1)在功能区“模型”选项卡的“工程”组中单击“成型”下的 (下三角箭头)按钮,接着单击
(下三角箭头)按钮,接着单击 (平整成型)按钮,打开图2-62所示的“平整成型”选项卡。
(平整成型)按钮,打开图2-62所示的“平整成型”选项卡。
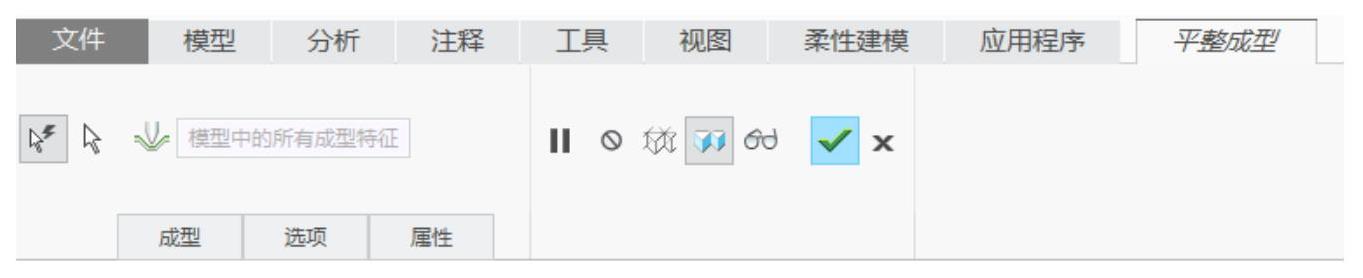
图2-62 “平整成型”选项卡
(2)此时,“平整成型”选项卡中的 (自动选择参考)按钮默认处于被选中的状态,系统自动选择所有成型特征参考以进行平整。如果要手动选择单个曲面和成型特征参考以进行平整,则单击
(自动选择参考)按钮默认处于被选中的状态,系统自动选择所有成型特征参考以进行平整。如果要手动选择单个曲面和成型特征参考以进行平整,则单击 (手动选择参考)按钮,接着在模型树中或图形窗口中选择所需参考。
(手动选择参考)按钮,接着在模型树中或图形窗口中选择所需参考。
(3)要将切口和孔投影到平整成型,那么打开“选项”面板,接着勾选“投影切口和孔”复选框。
(4)在“平整成型”选项卡中单击 (完成)按钮,从而创建平整成型特征。
(完成)按钮,从而创建平整成型特征。
下面是创建平整成型特征的一个简单实例。
(1)在“快速访问”工具栏中单击 (打开)按钮,系统弹出“文件打开”对话框,浏览并选择本书配套的bj_2_6.prt文件,单击“打开”按钮。文件中存在着的钣金件如图2-63所示。
(打开)按钮,系统弹出“文件打开”对话框,浏览并选择本书配套的bj_2_6.prt文件,单击“打开”按钮。文件中存在着的钣金件如图2-63所示。
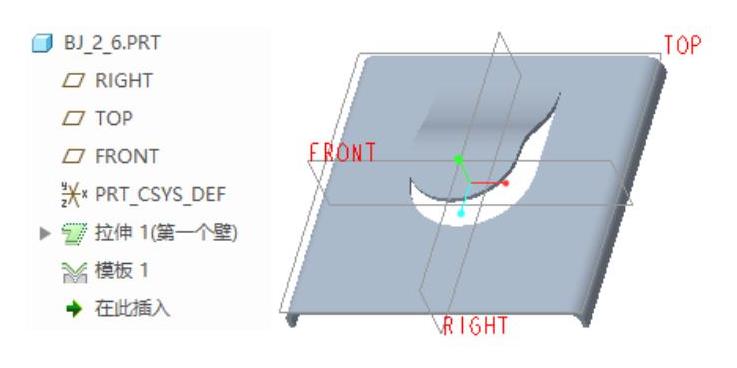 (www.xing528.com)
(www.xing528.com)
图2-63 要平整成型的钣金件
(2)在功能区“模型”选项卡的“工程”组中单击“成型”下的 (下三角箭头)按钮,接着单击
(下三角箭头)按钮,接着单击 (平整成型)按钮,打开“平整成型”选项卡。
(平整成型)按钮,打开“平整成型”选项卡。
(3)“平整成型”选项卡中的 (自动选择参考)按钮默认处于被选中的状态,系统自动选择所有成型特征参考以进行平整,如图2-64所示。在这里练习手动选择参考,在“平整成型”选项卡中单击
(自动选择参考)按钮默认处于被选中的状态,系统自动选择所有成型特征参考以进行平整,如图2-64所示。在这里练习手动选择参考,在“平整成型”选项卡中单击 (手动选择参考)按钮,接着选择图2-65所示的成型特征。
(手动选择参考)按钮,接着选择图2-65所示的成型特征。
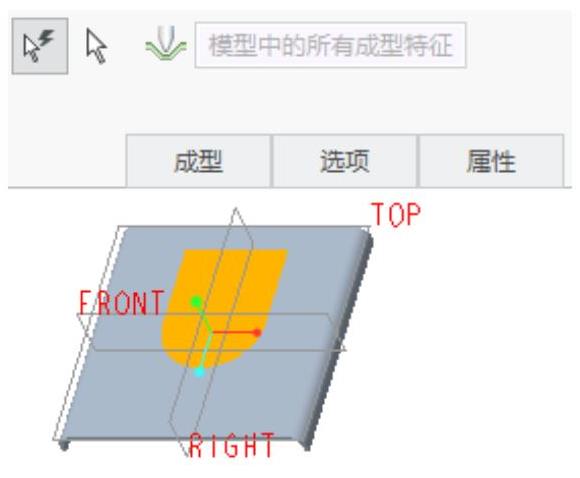
图2-64 自动选择所有的成型特征参考
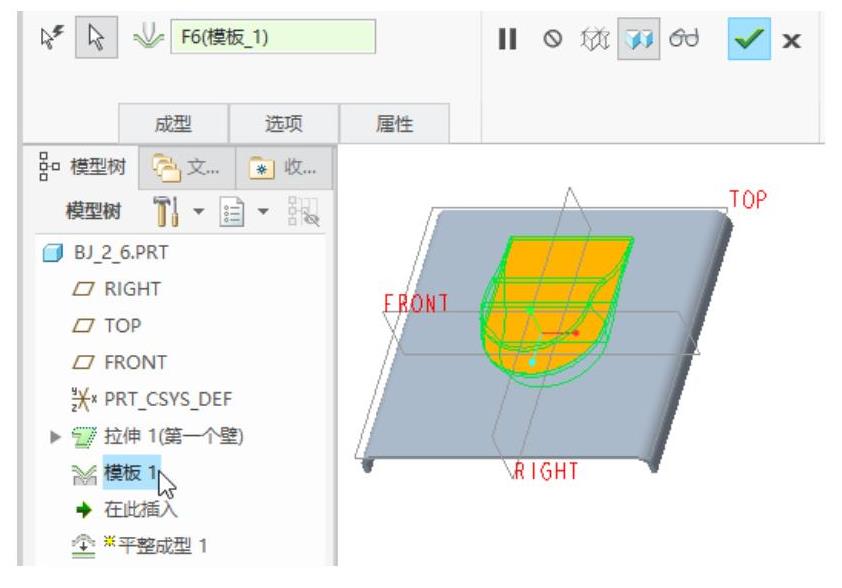
图2-65 选择要平整成型的成型特征
(4)在“平整成型”选项卡中单击 (完成)按钮,从而创建完成平整成型特征,如图2-66所示。
(完成)按钮,从而创建完成平整成型特征,如图2-66所示。
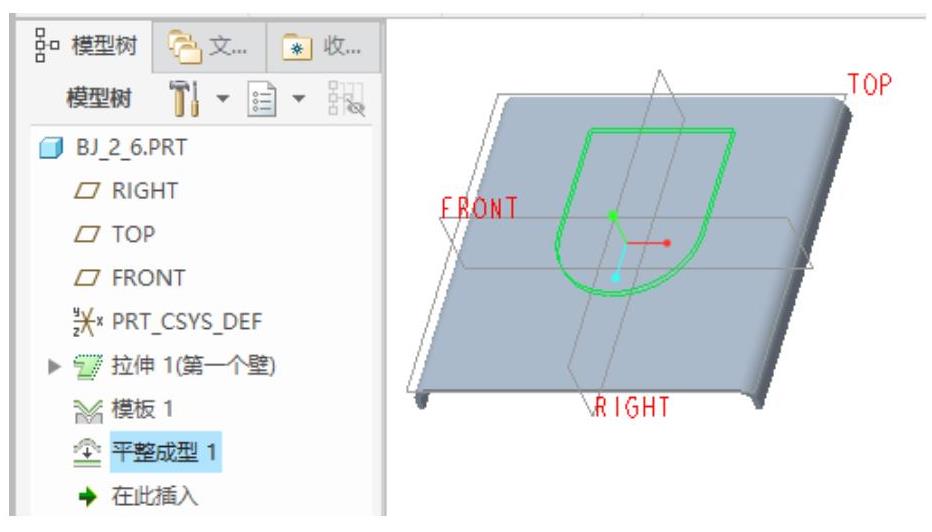
图2-66 创建了平整成形特征
免责声明:以上内容源自网络,版权归原作者所有,如有侵犯您的原创版权请告知,我们将尽快删除相关内容。




