
可视化窗口“visualization”在调试Project过程中十分方便,如何创建visualization窗口呢?
第一步,找到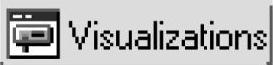 ,点击右键添加“Add Object”,如图4-97所示。
,点击右键添加“Add Object”,如图4-97所示。
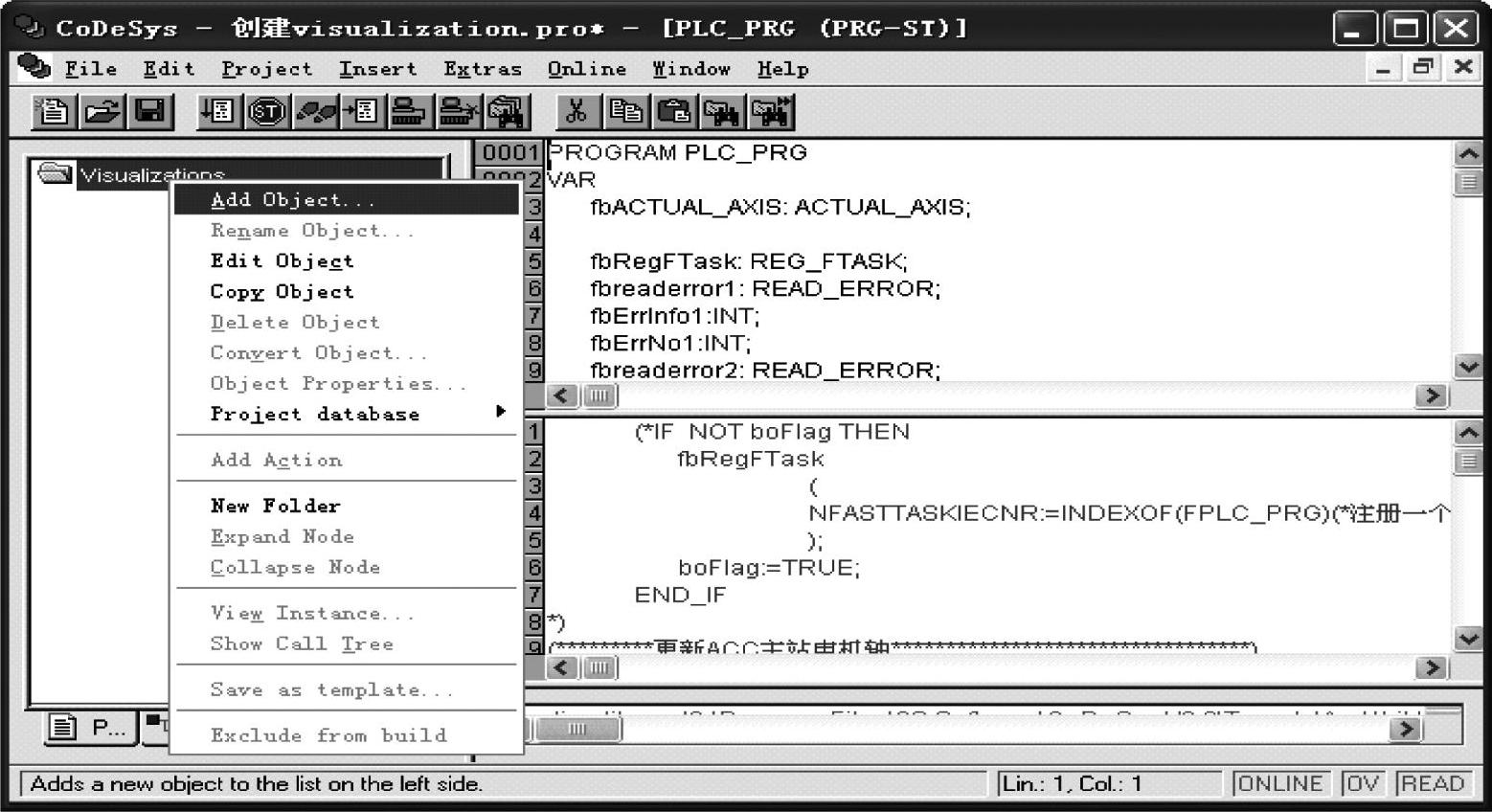
图4-97 在可视化窗口添加Object
第二步,确认添加“Add Object”,出现“New Visualization”窗口,将其命名为TestPicture,如图4-98所示。
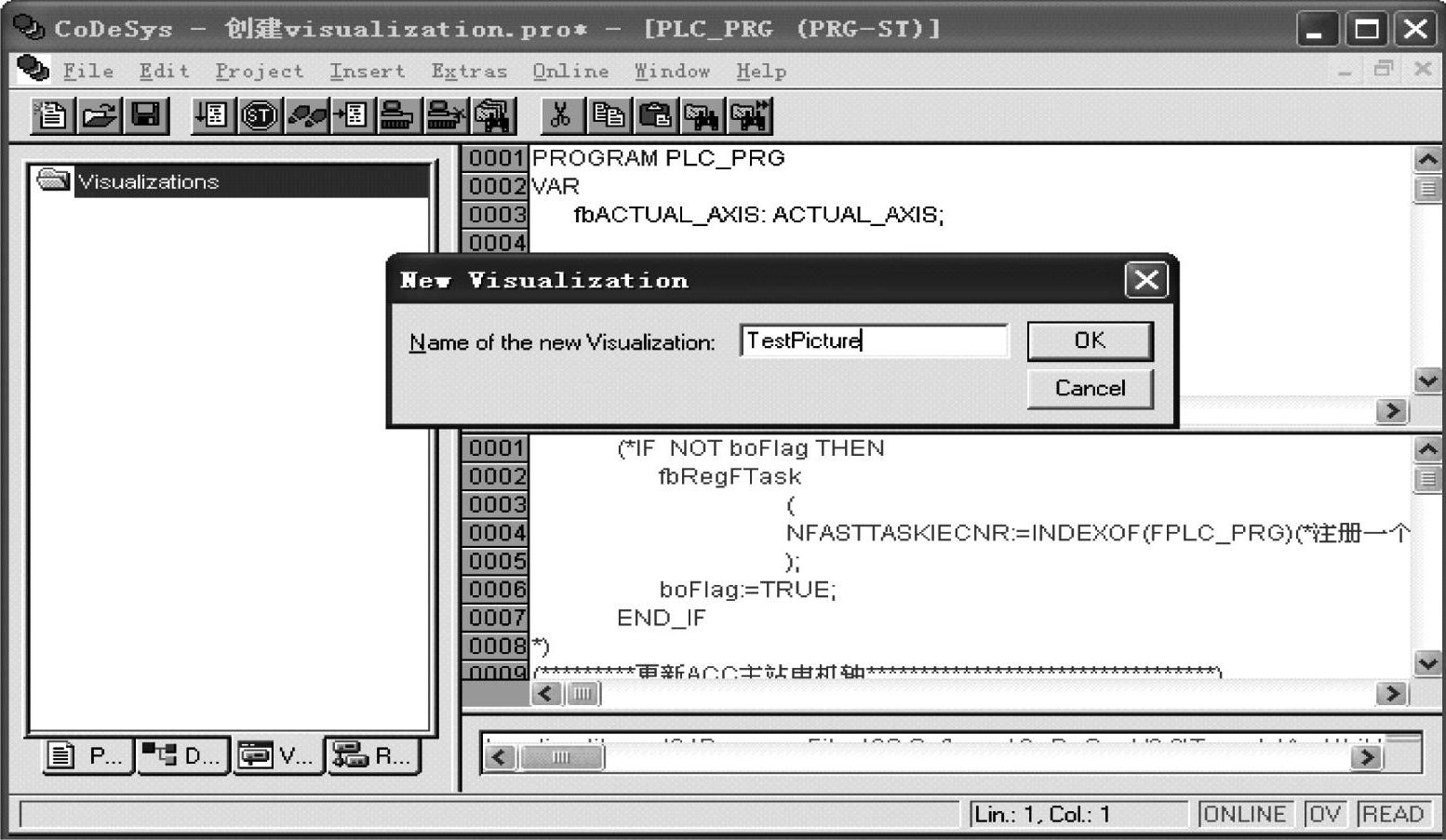
图4-98 将可视化新窗口命名为TestPicture
以上两步创建了一个空白的visualization窗口,下面将分别讲解在该窗口下如何创建Status bits(状态位)、Control bits(控制位)、Numeric display window(数字显示窗口)、Nu-meric input window(数字输入窗口)。
•Status bits(状态位)的创建
这里以驱动器“gst1”的SBM(system ready message)为例进行创建。
第一步,点击右上方的 ,添加圆形图框,如图4-99所示。
,添加圆形图框,如图4-99所示。
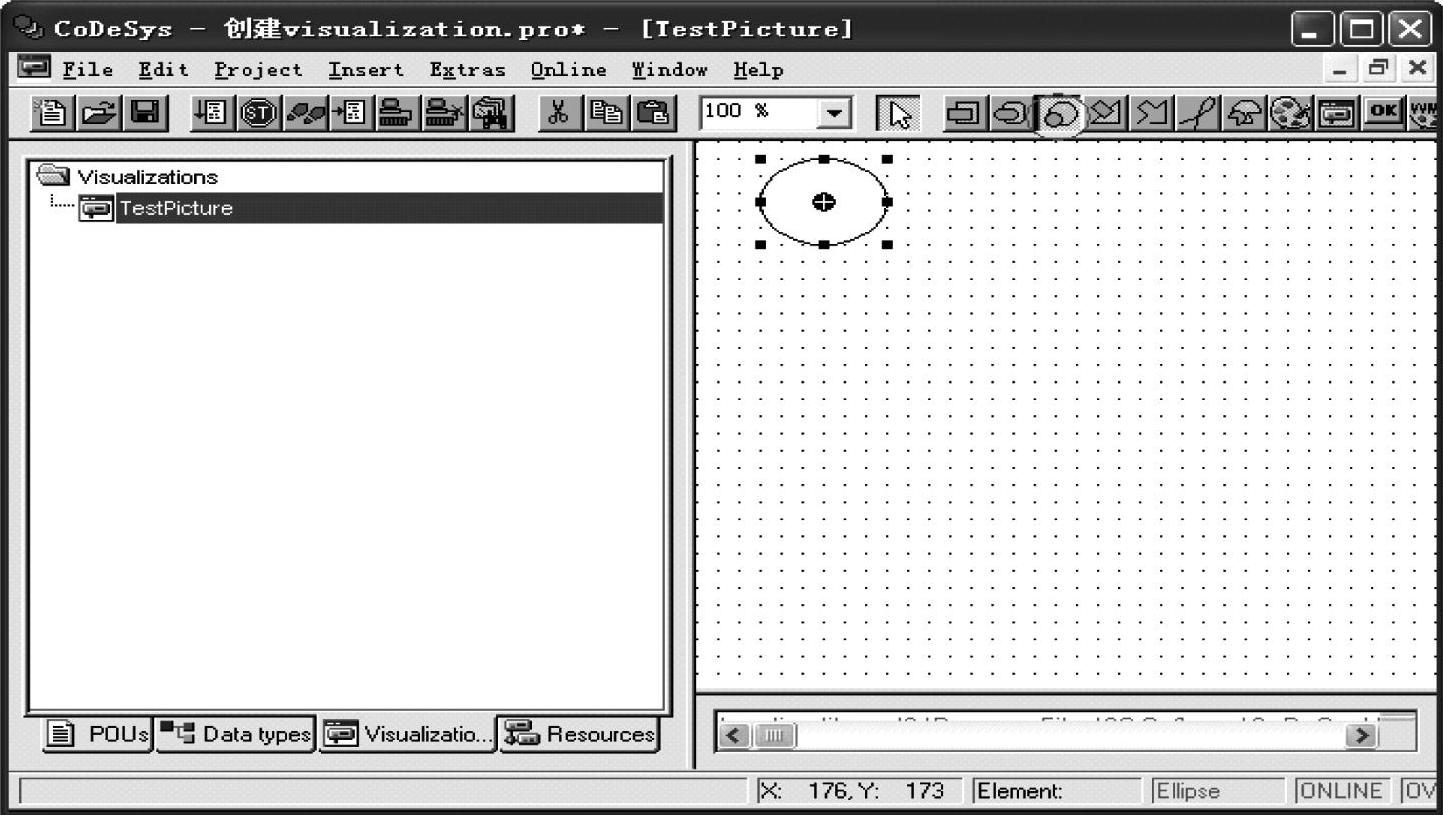
图4-99 添加圆形图框
第二步,双击该圆形图框,在Text项中添加文本SBM,如图4-100所示。
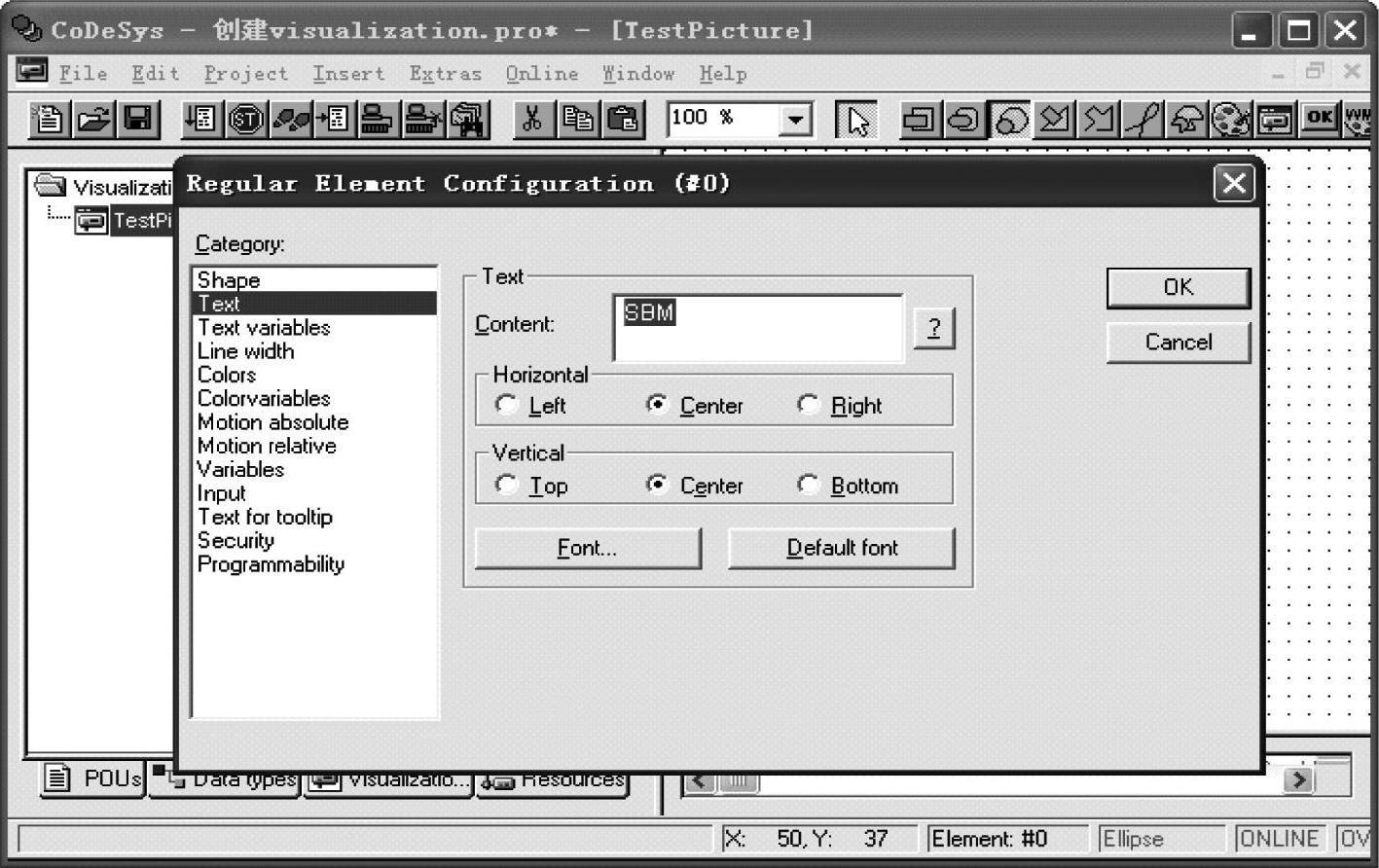
图4-100 添加Text文本名称为SBM
第三步,在“Color”项中选择颜色,其中“Color”定义为灰色 ,如图4-101所示。
,如图4-101所示。
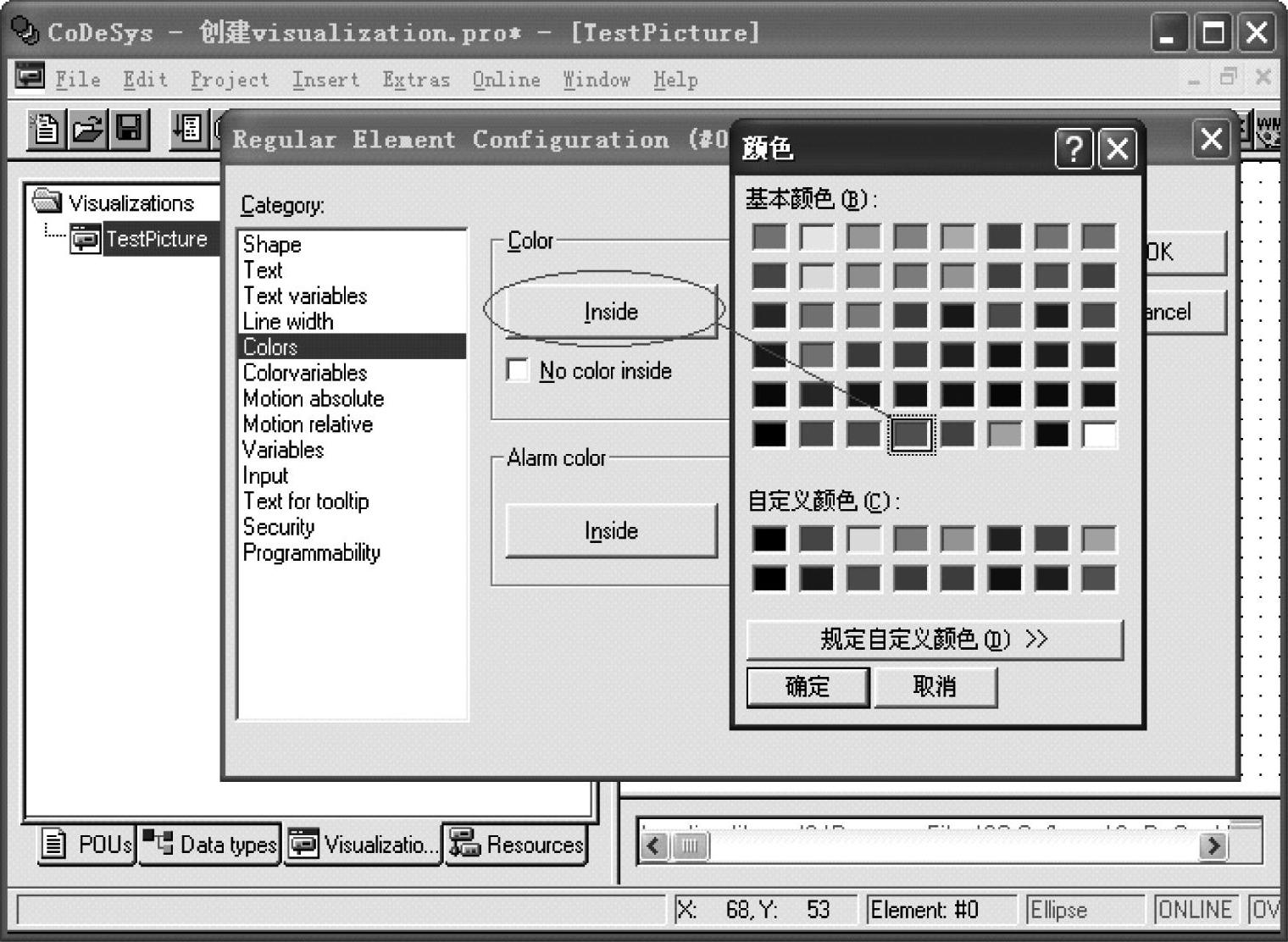
图4-101 没有SBM信号时颜色为灰色
第四步,在“Color”项中,“Alarm color”定义为绿色 ,如图4-102所示。
,如图4-102所示。
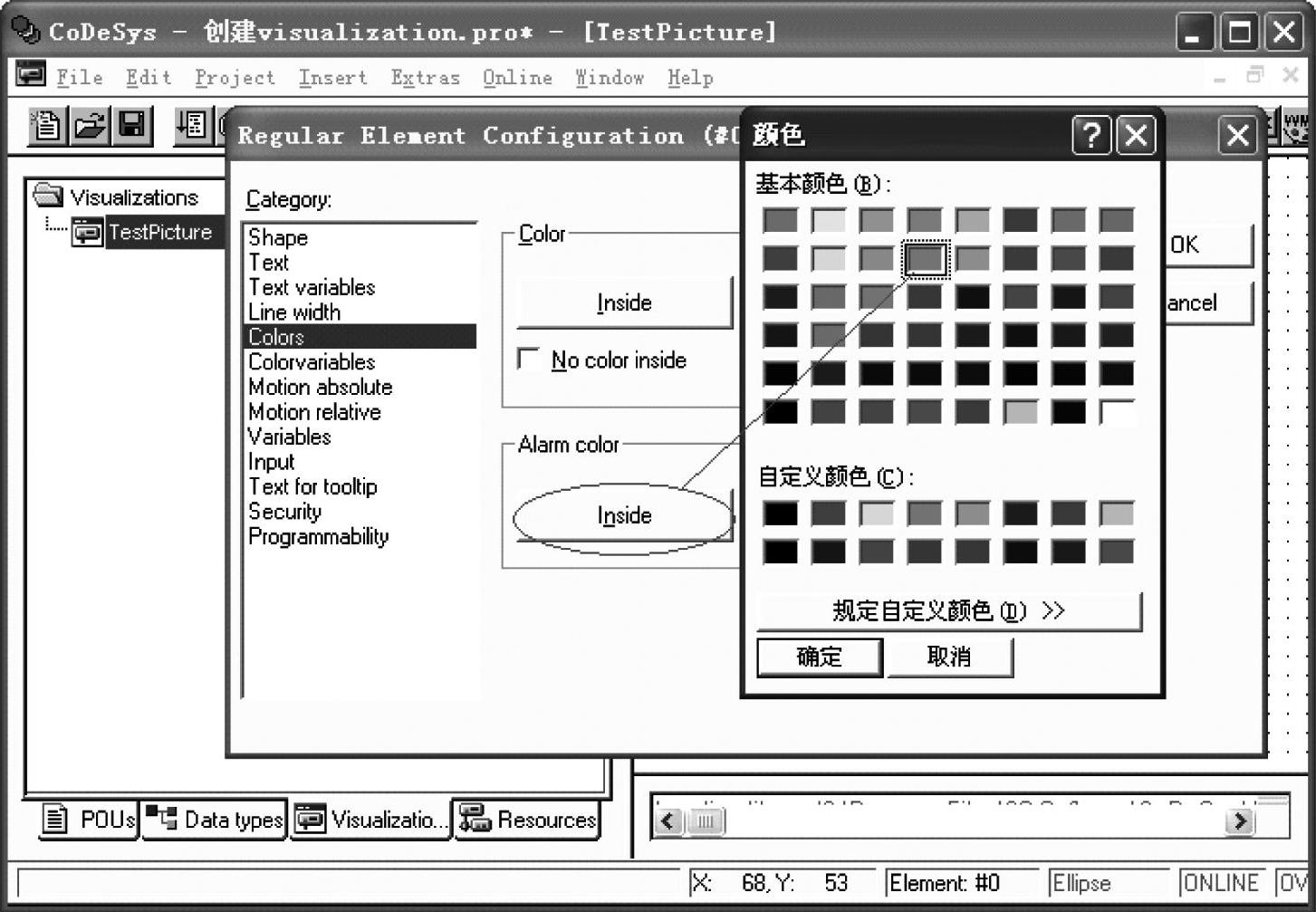
图4-102 有SBM信号时颜色为绿色
第五步,在“Variables”项中,选择“Change color”,将鼠标定位于后面的空白处,按“F2”,出现帮助对话框,如图4-103所示。
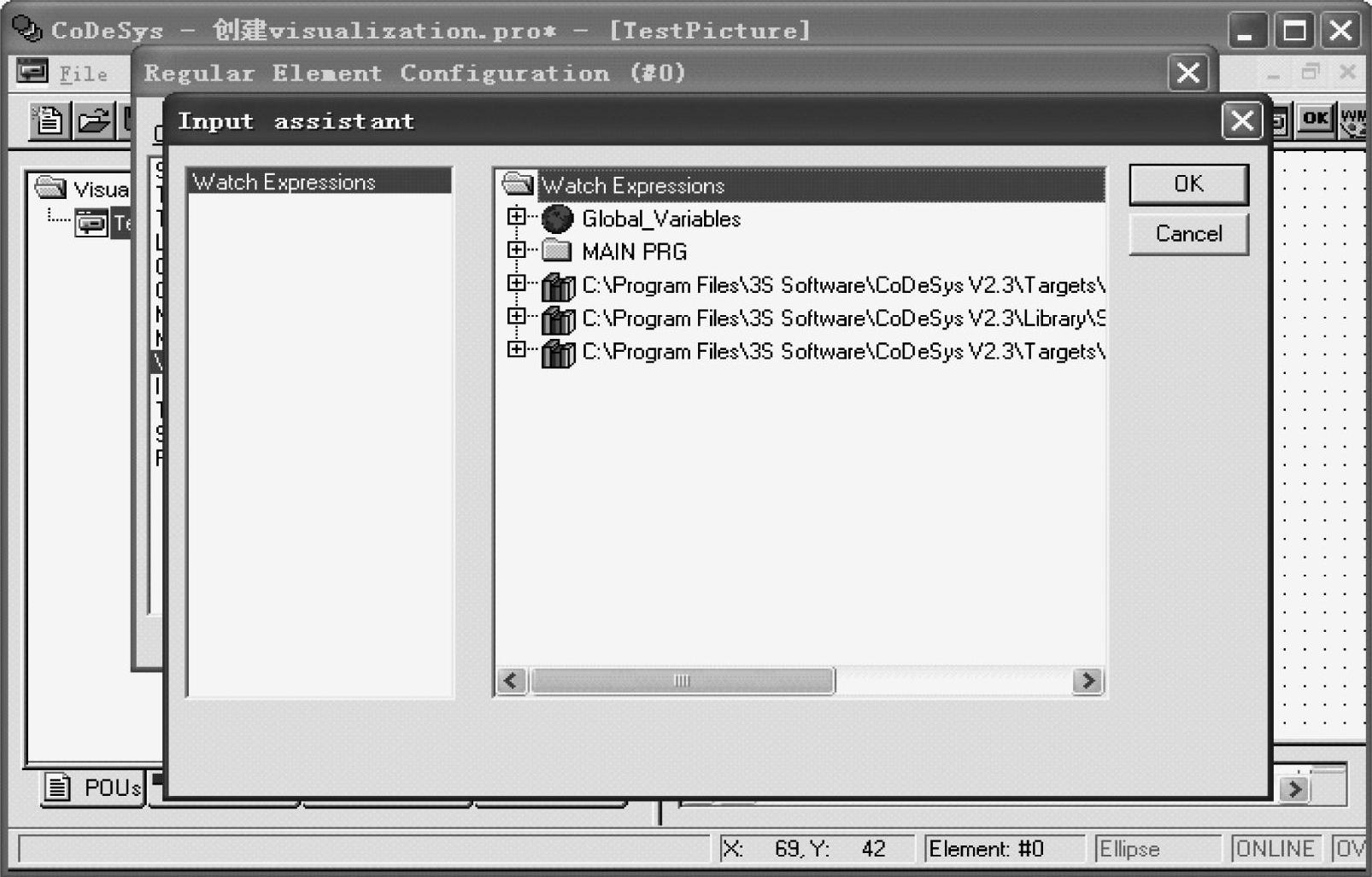
图4-103 “F2”调用Input assistant窗口
第六步,在“Global Variables”中找到“gst1stAxisInwSysInf”,点击确认,出现如图4-104所示窗口。
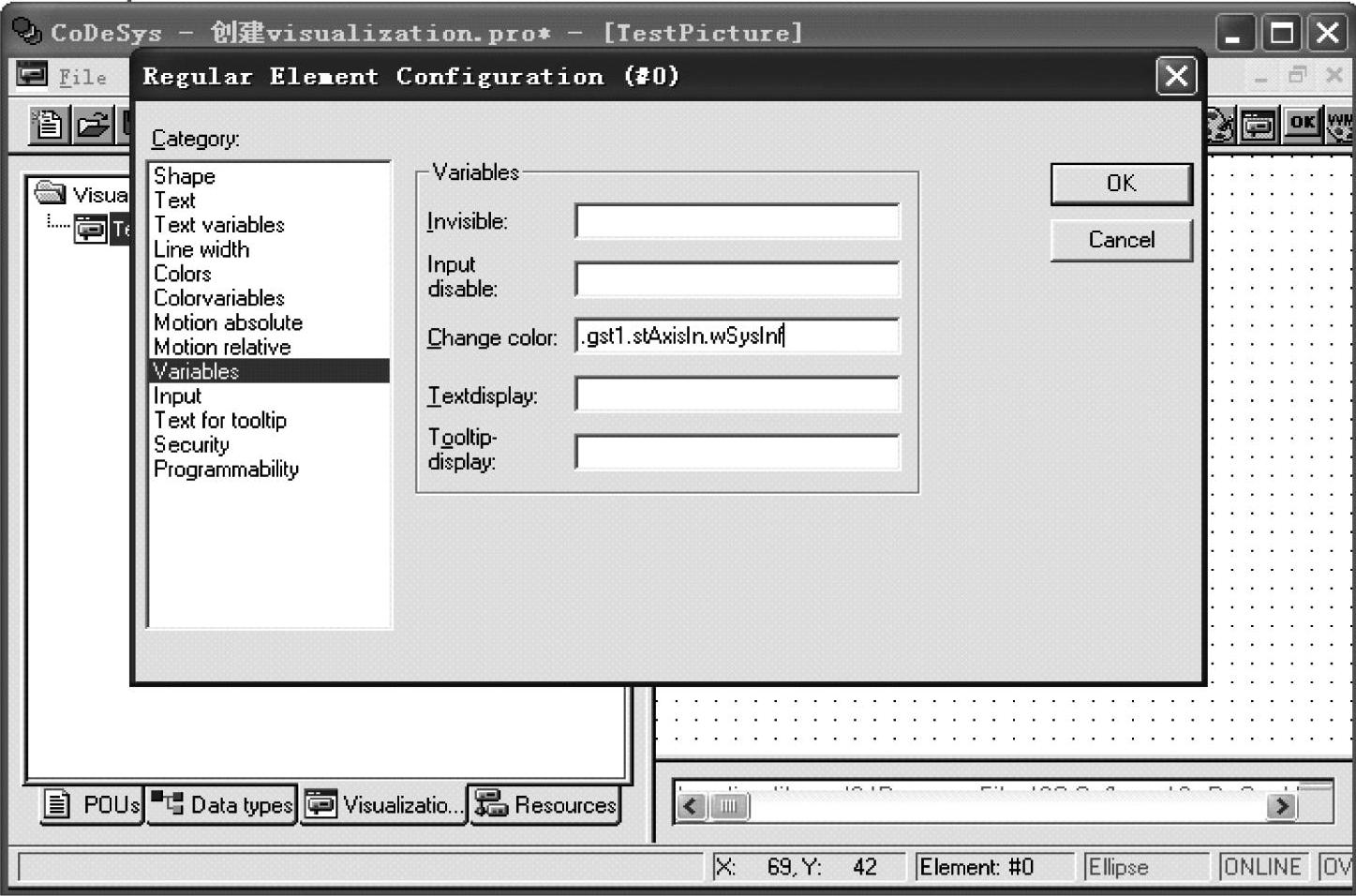
图4-104 “F2”调用轴结构
第七步,在“gst1stAxisInwSysInf”后面添加“0”,完成SBM状态信号的可视化界面配置,出现如图4-105所示窗口。
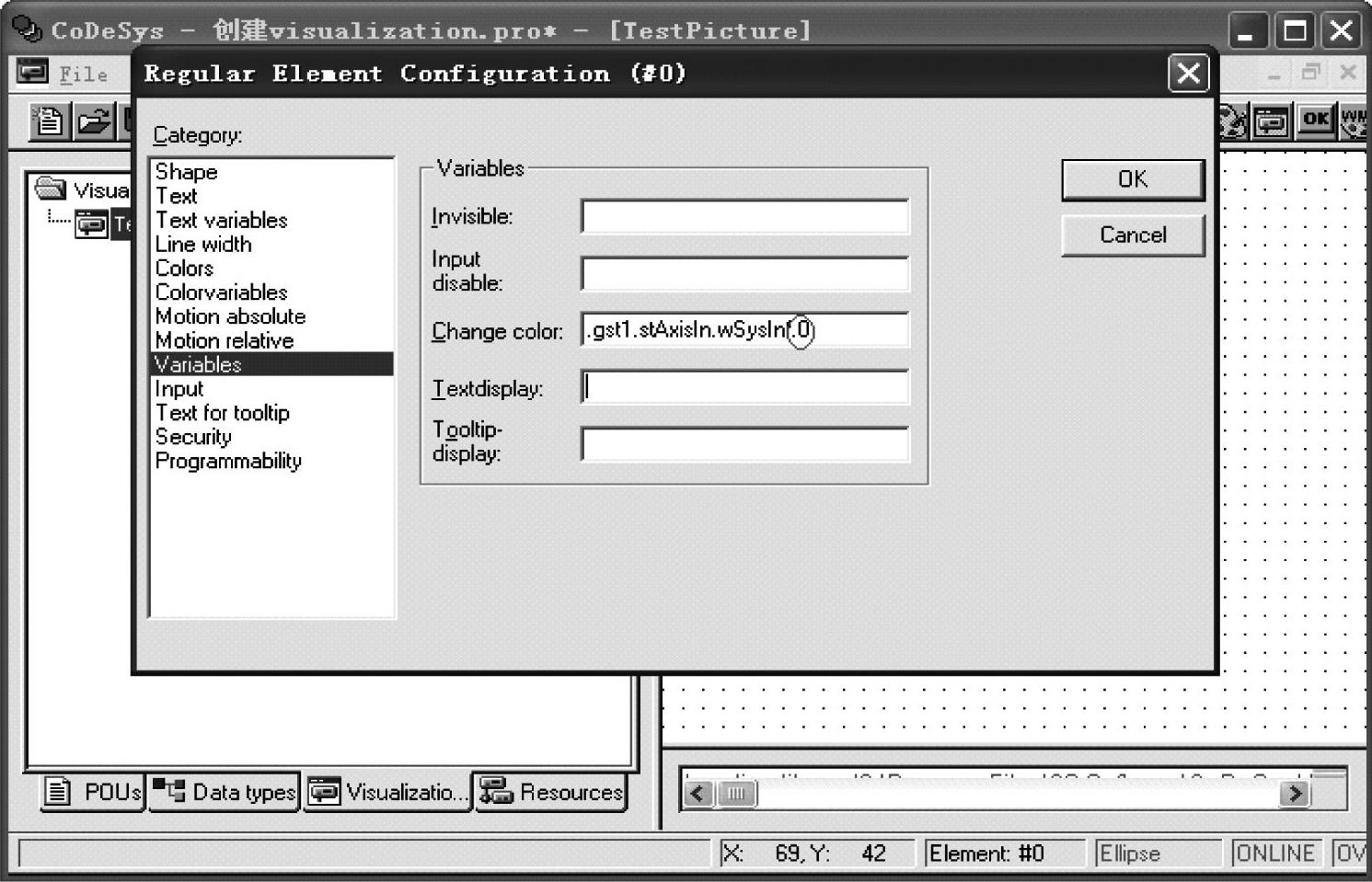
图4-105 配置完成状态信号SBM(www.xing528.com)
•Control bits(控制位)的创建
这里以驱动器“gst1”的RF(Controller enable)为例进行创建。
第一步,点击右上方的“Button”,添加按钮对话框,如图4-106所示。
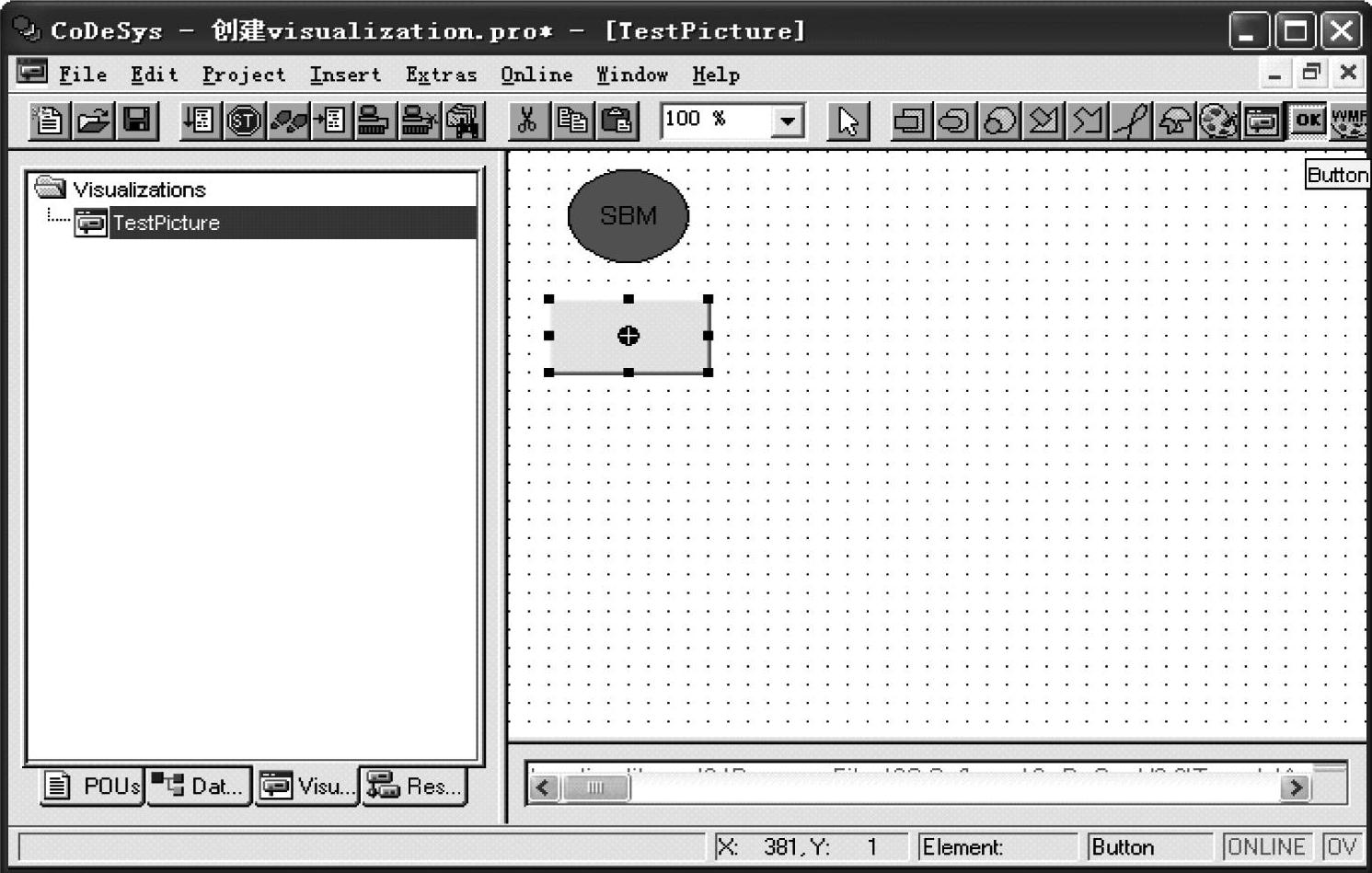
图4-106 添加“Button”按钮
第二步,双击该“Button”按钮,在“Text”项中添加文本“RF”(控制器使能),如图4-107所示。
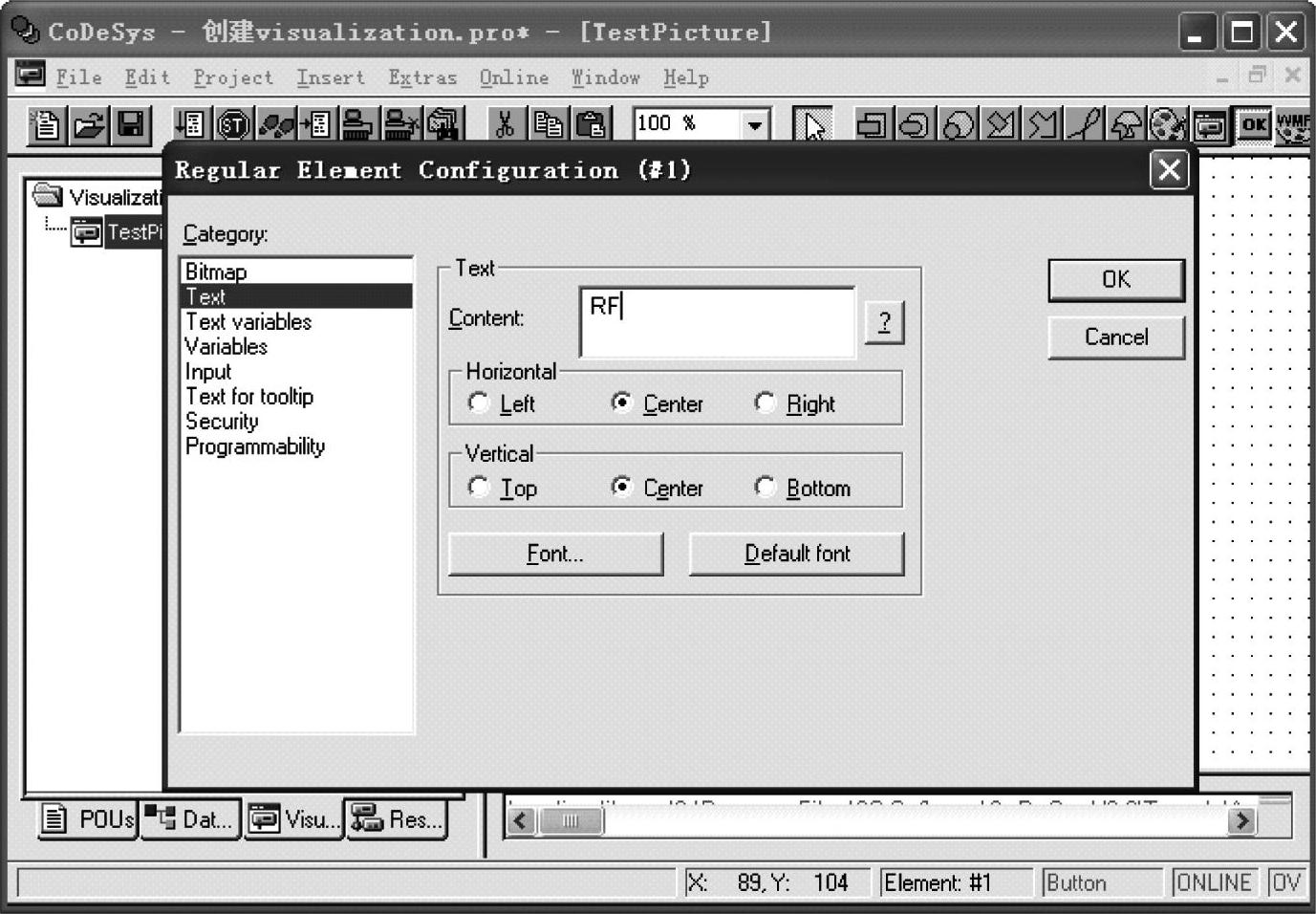
图4-107 添加“Text”文本名称为“RF”
第三步,在“Input”项中,选择“Toggle variable”,添加“gst1stAxisOutwSysInf8”变量,如图4-108所示。
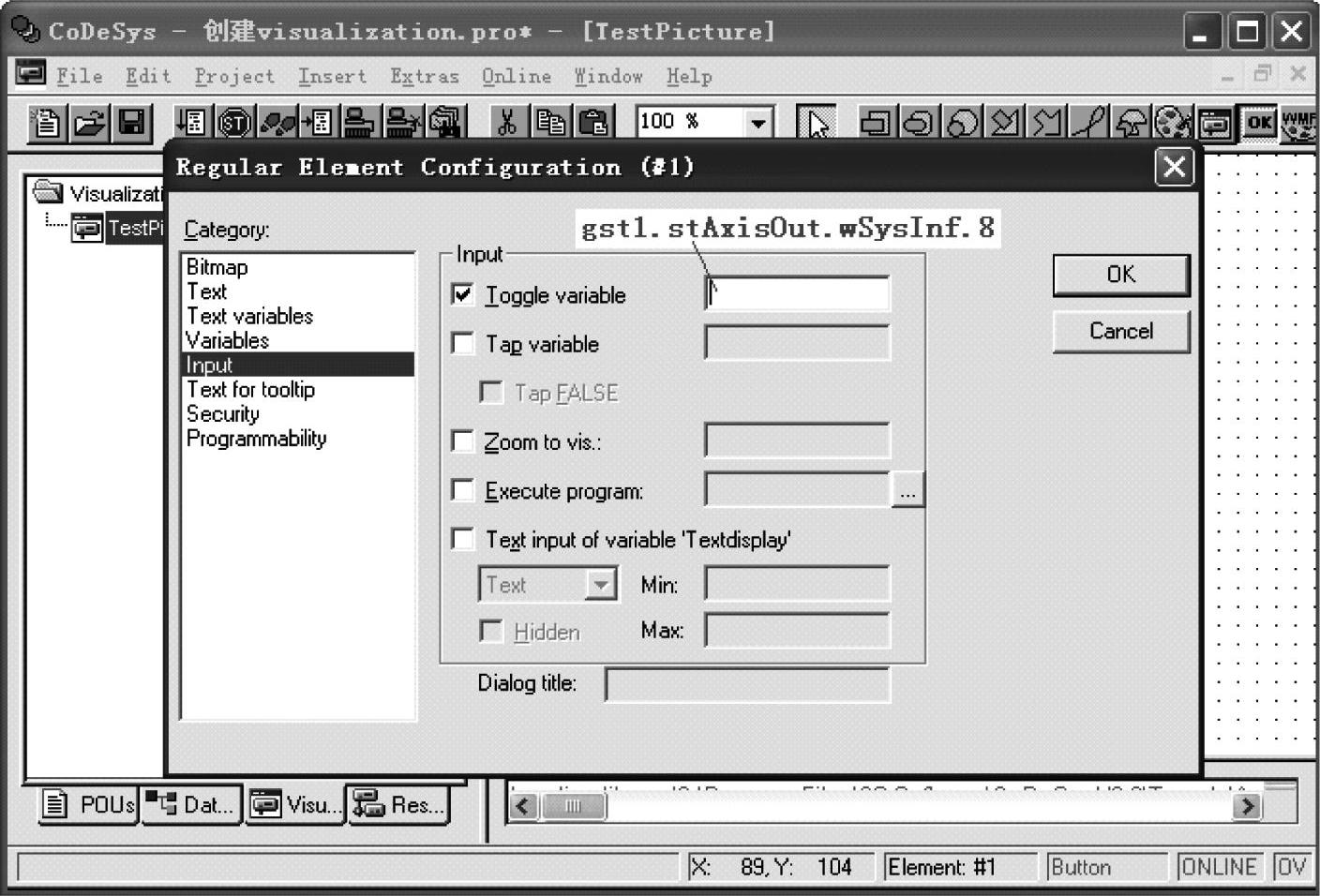
图4-108 添加“Toggle variable”
•Numeric display window(数字显示窗口)
这里以驱动器“gst1”的实际速度为例进行创建。
第一步,点击右上方的“Button”,添加 对话框,双击该对话框并在“Text”项中添加文本“实际速度:%S”,如图4-109所示。
对话框,双击该对话框并在“Text”项中添加文本“实际速度:%S”,如图4-109所示。
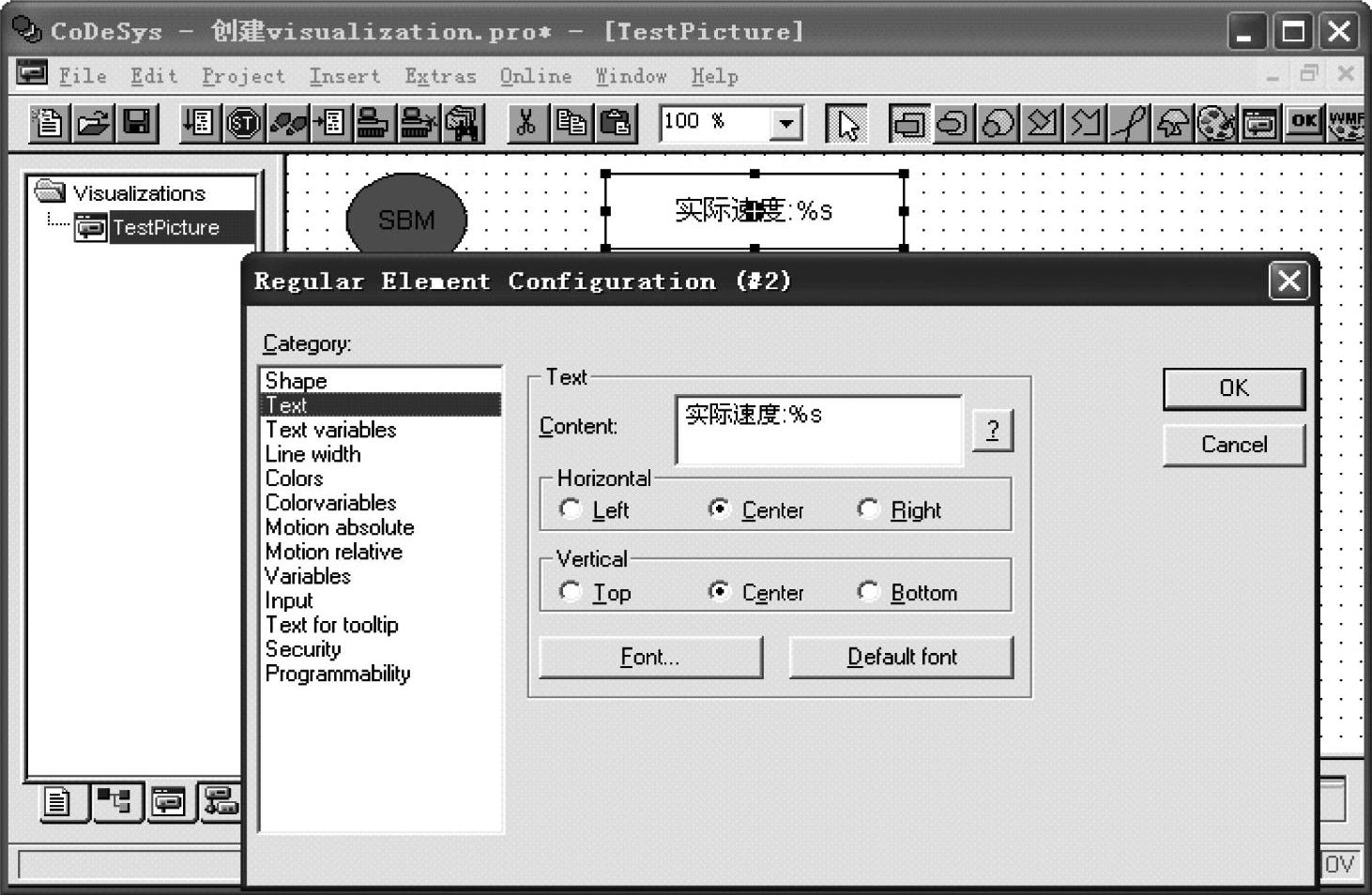
图4-109 添加速度显示
第二步,在“Variables”项中,“Textdisplay”后面添加“gst1stAxisIniConfig”变量(参数ID32785=33090),如图4-110所示。
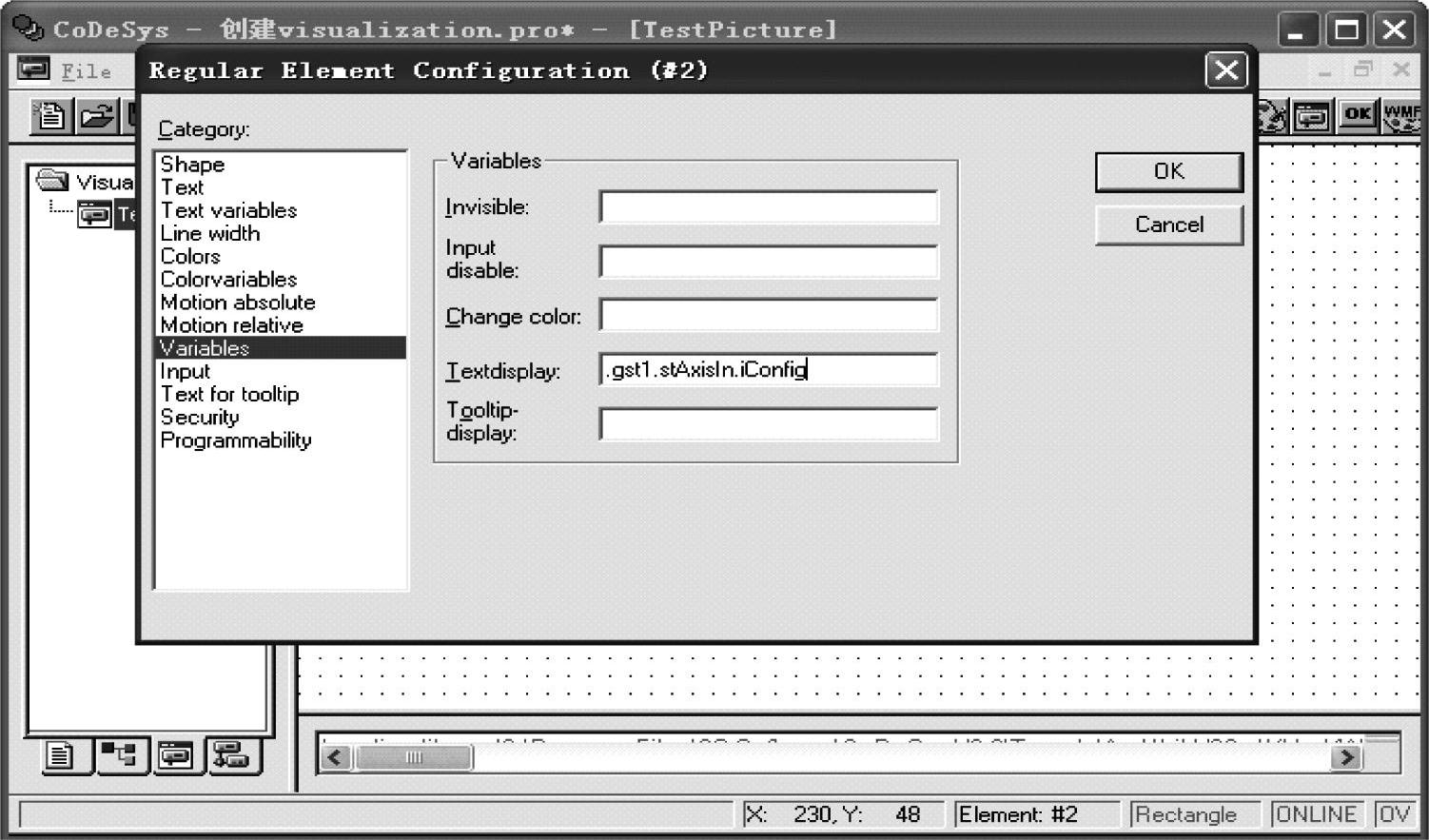
图4-110 添加速度变量
•Numeric input window(数字输入窗口)
这里以驱动器“gst1”的实际速度为例进行创建。
第一步,点击右上方的“Button”,添加 对话框,双击该对话框并在“Text”项中添加文本“速度设定:%S”,如图4-111所示。
对话框,双击该对话框并在“Text”项中添加文本“速度设定:%S”,如图4-111所示。
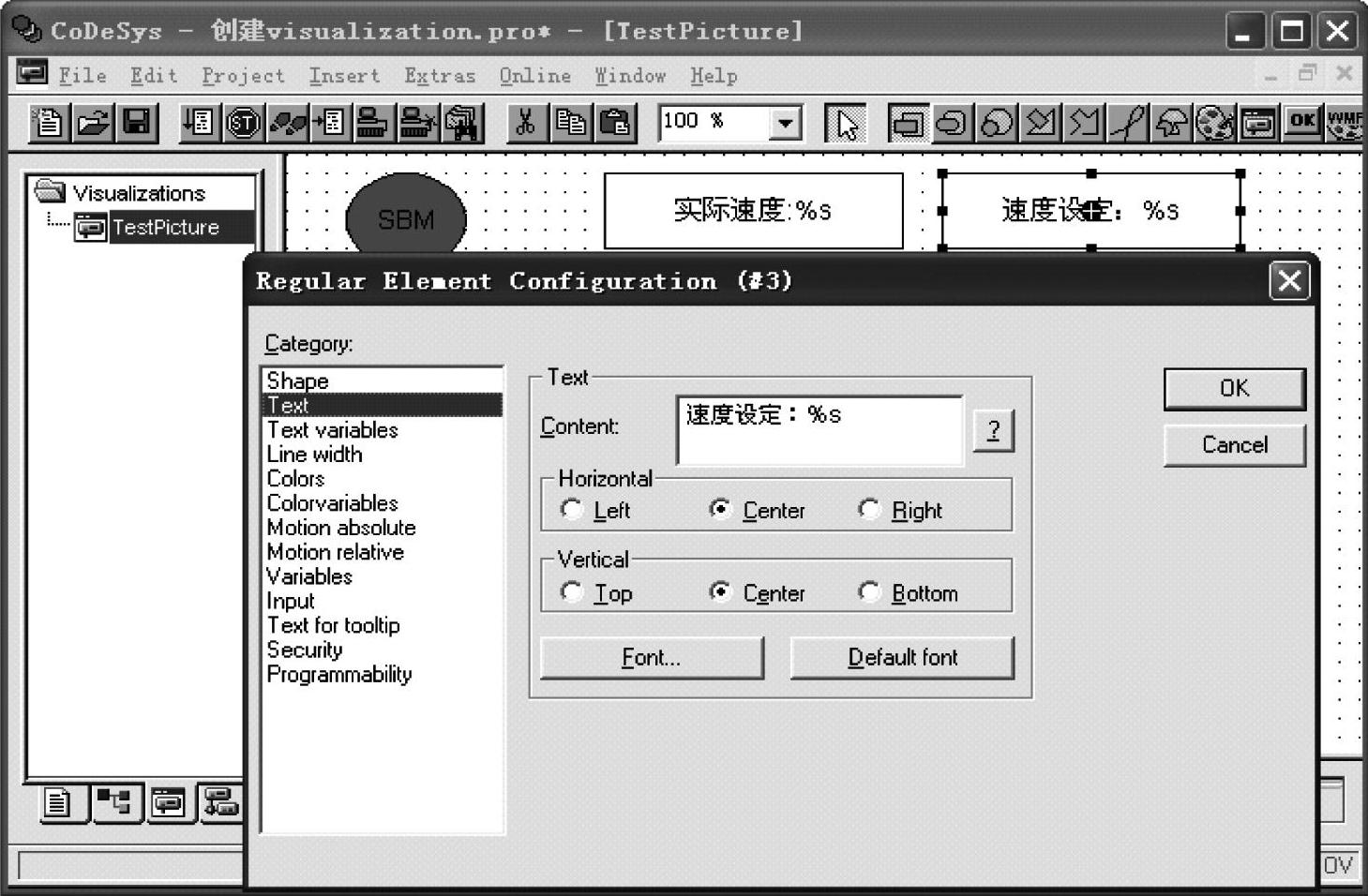
图4-111 添加文本速度设定
第二步,在“Variables”项中,“Textdisplay”后面添加“PLCPRGspeed1”变量,如图4-112所示。
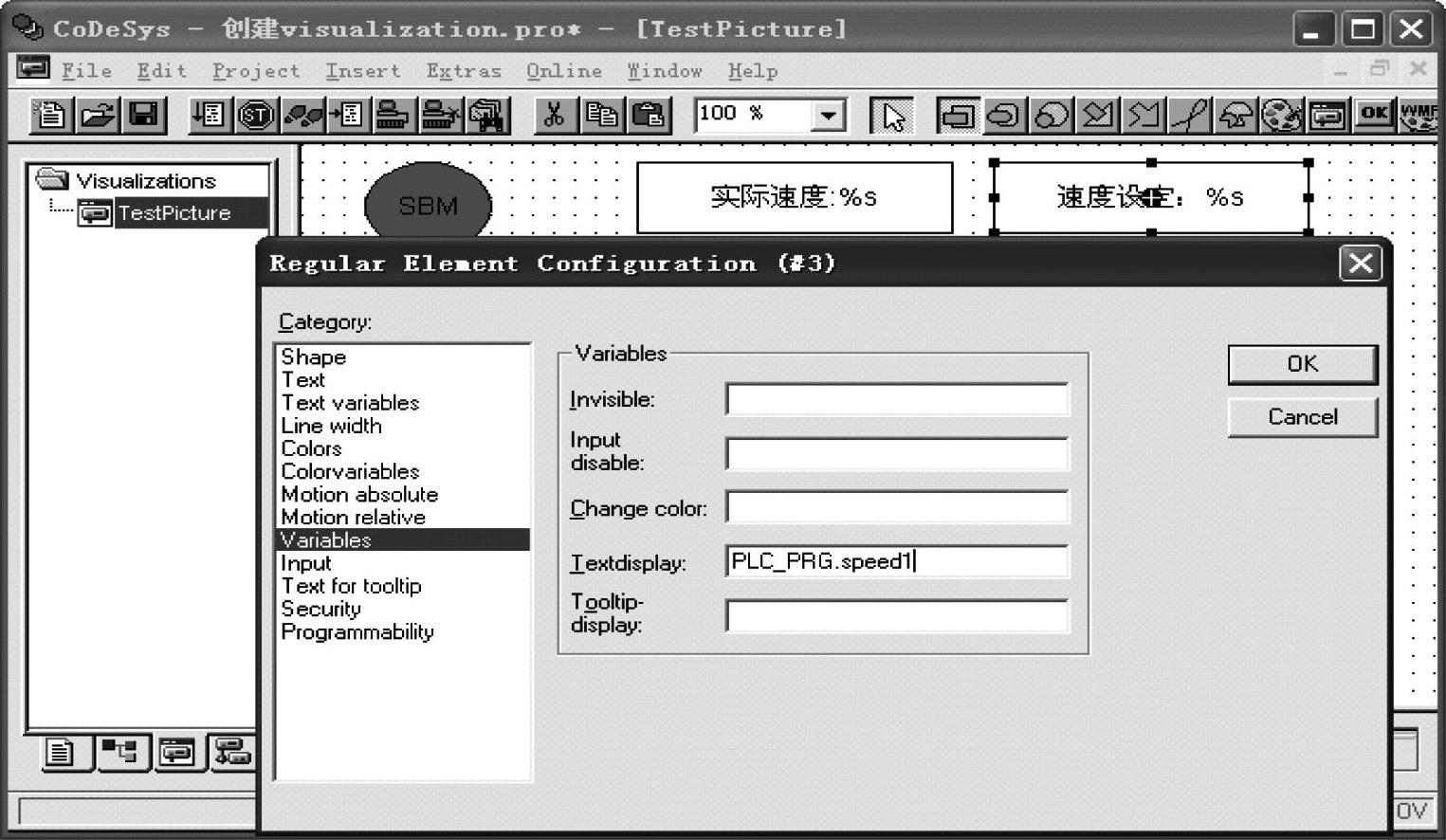
图4-112 添加文本速度变量
第三步,在“Input”项中,选择“Text input of variable′Text display”,同时设定为Text,Min:0,Max:5000,如图4-113所示。
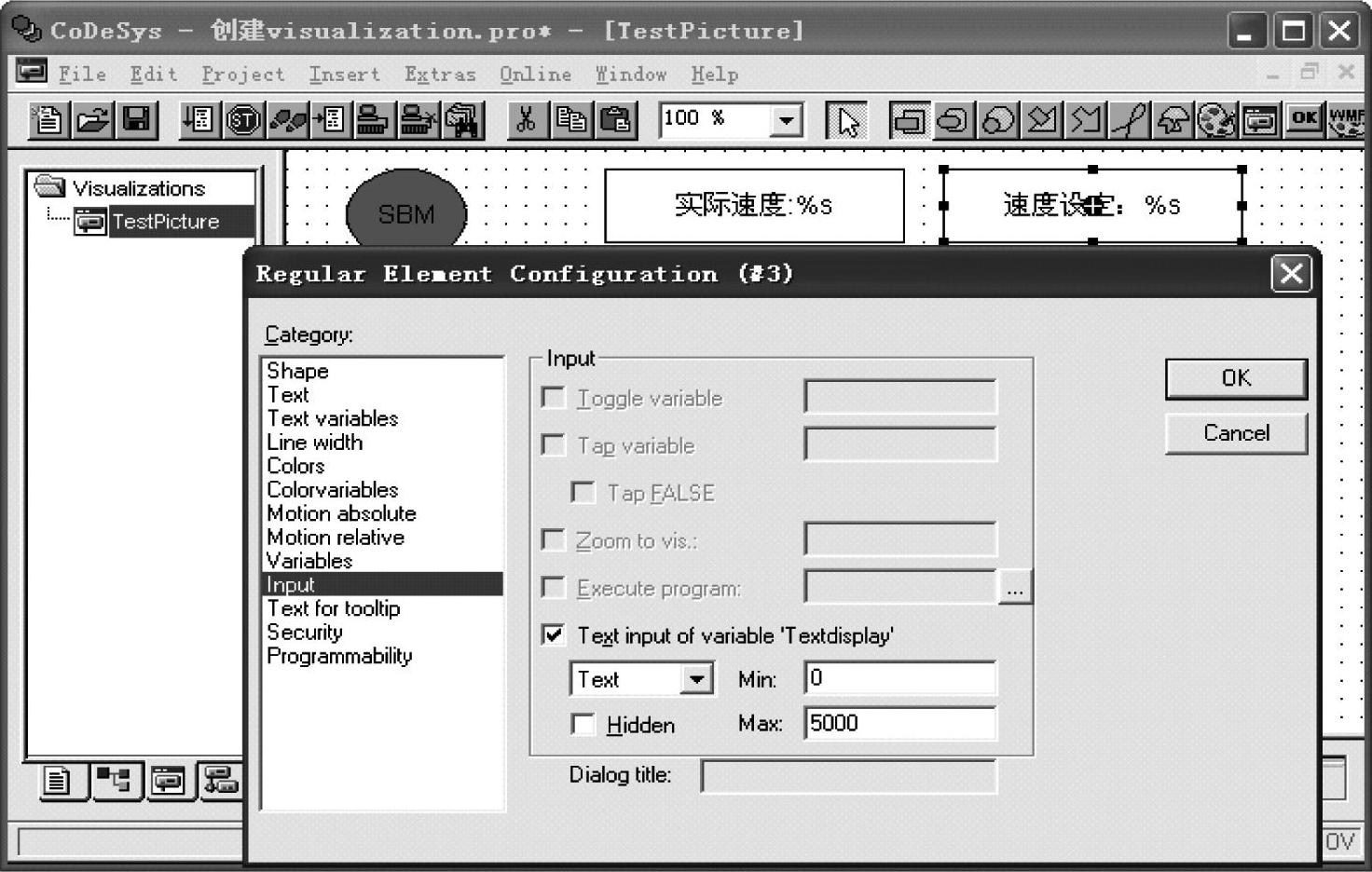
图4-113 设定数字输入上下限
免责声明:以上内容源自网络,版权归原作者所有,如有侵犯您的原创版权请告知,我们将尽快删除相关内容。




