
1.实验目的
(1)下载并安装Java SE 8.0版本,并配置环境变量。
(2)配置Java运行环境变量。
(3)验证Java运行环境。
2.环境要求
本书使用Android Studio为开发环境,该开发环境对软硬件环境要求较高,所以在安装前需要清理操作系统的自启动进程,关闭不需要的服务,卸载不需要的应用程序。如果条件允许,推荐安装固态硬盘。除此之外,对软硬件还有如下要求。
(1)内存:8 GB或以上。
(2)CPU:Core i5或以上。App最终运行在模拟器上,由于大部分AMD处理器的CPU不支持VT(Virtualization Technology,虚拟化技术),因此AMD处理器可能不能安装模拟器,可使用真机或其他模拟器(Geny Motion或夜神模拟器等)进行调试。
(3)操作系统:Windows 7或Windows 10操作系统,也可以使用Mac和Linux较新版本的操作系统。
3.实验步骤
步骤1:下载JDK 8。通过浏览器访问Oracle中国网站下载JDK(Java Development Kit,Java开发工具包),下载地址为https://www.oracle.com/cn/java/technologies/javase-jdk8-downloads.html。Android 4.4及以上版本必须使用JDK 7及以上版本,JDK 6只能用于Android 4.4以前的版本,否则在调试程序中可能会出现JDK与Android API的兼容性问题,本书以JDK 8为例。打开网页后找到JDK 8的“Download”按钮,单击进入,出现图1.1所示的界面,下载所需版本。
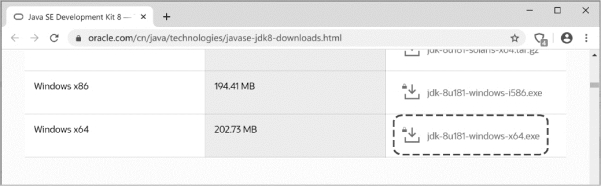
图1.1 JDK 8下载界面
步骤2:安装JDK 8。右击JDK安装可执行程序,选择“以管理员身份运行”,弹出图1.2所示的界面,单击“下一步”。然后在图1.3所示的界面中选择JDK安装路径,默认的路径为“C:\Program Files\Java\jdk1.8.0_*”,单击“更改…”按钮可以更改JDK安装路径,选择路径后单击“下一步”继续安装。

图1.2 JDK 8安装界面

图1.3 选择JDK安装路径
步骤3:自动安装JRE。JDK安装完毕后程序会自动安装JRE(Java Runtime Environment,Java程序的运行环境),在图1.4所示的界面中选择JRE安装路径,选择“下一步”继续安装,直至出现图1.5所示的界面,此时已完成安装,关闭安装程序即可。
 (www.xing528.com)
(www.xing528.com)
图1.4 选择JRE安装路径

图1.5 JRE安装完成
步骤4:安装JDK和JRE后还需要配置JDK的环境变量,环境变量的配置主要供系统调用JDK中的可执行程序。在桌面找到“此电脑”(此处针对Windows 10操作系统,有些系统中称为“我的电脑”)或者在资源管理器中右击“此电脑”,选择“属性”,在随后出现的“系统”窗口中选择“高级系统设置”,然后单击“环境变量”按钮,如图1.6所示。

图1.6 打开环境变量配置界面
步骤5:在“环境变量”窗口单击“新建”按钮新建JAVA_HOME环境变量,供其他环境变量调用,在出现的窗口中的“变量名”处输入“JAVA_HOME”,“变量值”处输入步骤2中选择的JDK安装路径,如“C:\Program Files\Java\jdk1.8.0_171”,单击“确定”,如图1.7所示。

图1.7 设置JAVA_HOME环境变量
步骤6:继续在“环境变量”窗口新建环境变量,“变量名”处输入“CLASSPATH”,“变量值”处输入“.;%JAVA_HOME%\lib\dt.jar;%JAVA_HOME%\lib\tools.jar;”,这里需要注意开始的“.;”两个标点符号不能遗漏,另外需要注意其中的分号是半角的英文标点,确定输入无误后单击“确定”,如图1.8所示。
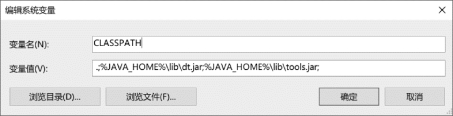
图1.8 设置CLASSPATH环境变量
步骤7:为PATH环境变量增加一个取值,其主要作用是,当运行某个可执行程序时,如果在当前目录中查找不到这个可执行程序,那么系统会到PATH环境变量声明的目录中去查找,否则必须进入可执行程序的目录下方可执行。单击“新建”按钮并输入“%JAVA_HOME%\bin”,确定输入无误后单击“确定”,然后继续单击“确定”按钮关闭“环境变量”窗口。设置正确后,当用户调用JDK下的常用命令javac和java,即javac.exe和java.exe这两个文件时,系统会在“%JAVA_HOME%\bin”目录中找到这两个文件并运行。同样地,再增加“%JAVA_HOME%\jre\bin”环境变量,如图1.9所示。

图1.9 增加PATH环境变量
步骤8:检查Java安装是否正确。通过“Windows+R”键打开Windows运行,输入“cmd”打开命令行终端,在命令行终端中输入“java-version”查看当前版本。如果显示已经安装的Java版本则表示安装成功,否则表示安装失败。安装失败则需要逐步检查前面7个步骤是否有错误,尤其需要确认环境变量是否输入正确。
提示:如果没有出现类似于图1.10所示的结果,步骤5、6、7中环境变量的配置错误的可能性比较大,可以在命令行终端通过set classpath、set java_home、set path查看当前的环境变量是否配置正确。
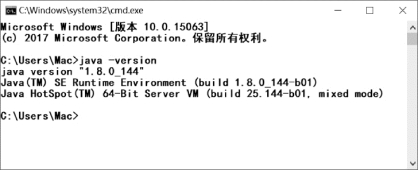
图1.10 验证Java是否安装成功
免责声明:以上内容源自网络,版权归原作者所有,如有侵犯您的原创版权请告知,我们将尽快删除相关内容。




