
前面完成了L形幕布的建立,接下来还要模拟现实中的灯光及摄像机,这两者对于渲染来说也是极为重要的步骤,总之还是用最简单的步骤和方法来打造最终的渲染场景模板。下一个步骤先从灯光建立开始,商业产品摄影中的灯光布局通常分为主光源(照亮产品主体细节)和辅光源(辅助暗部细节的表现),在3dMax软件中只通过建立一盏VRay主光源,就能基本满足渲染所需的实际照明要求,详细步骤如下。
首先在创建菜单中选择“灯光”,并在三角下拉菜单中选择VRay灯光类型,灯光的对象类型为普通VR灯光即可,如图5-27所示,选择完“灯光创建”命令后在顶视图内左上角,图5-28红色标号1处按住鼠标左键不放,然后向右下角移动鼠标指针直至红色标号2处,然后松开鼠标左键结束操作,这样就在当前场景中创建了一盏灯光,接下来还需要到前视图中选中灯光,用移动工具沿着垂直方向,向上移动到L形幕布上端,如图5-29所示。
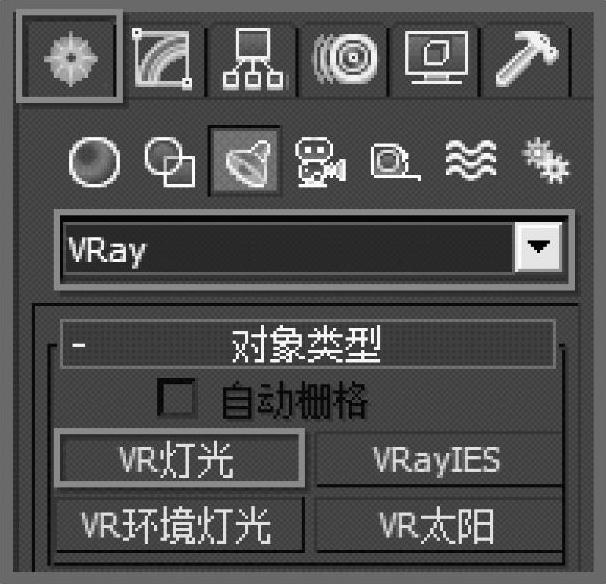
图5-27 创建灯光命令
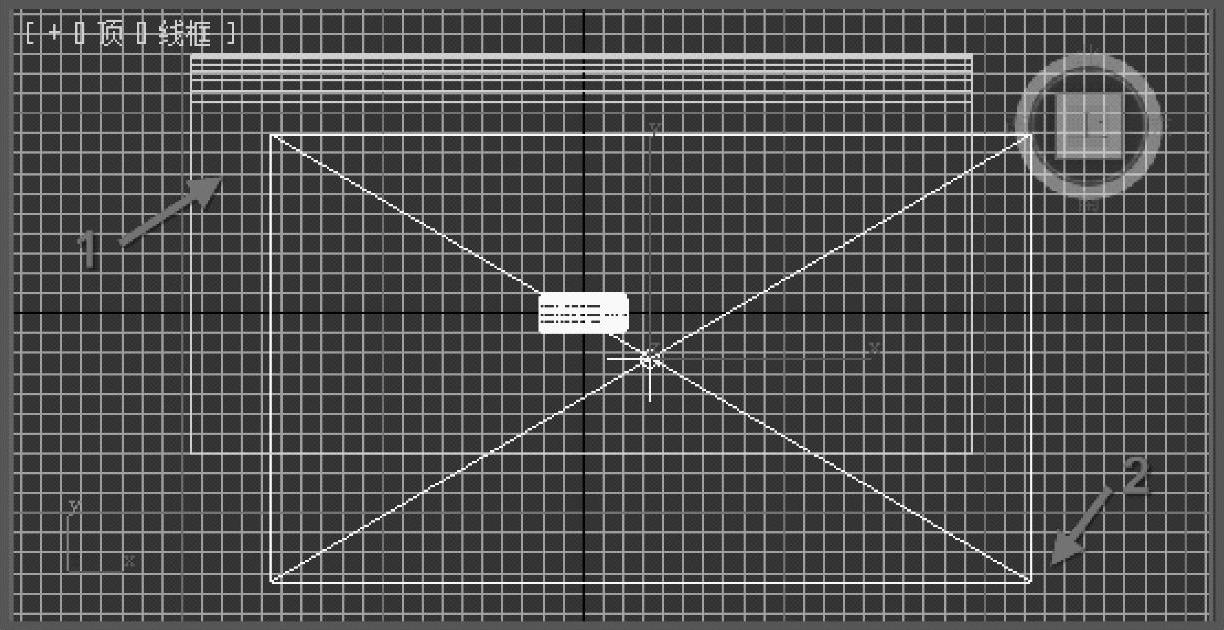
图5-28 在视图中建立VR灯光
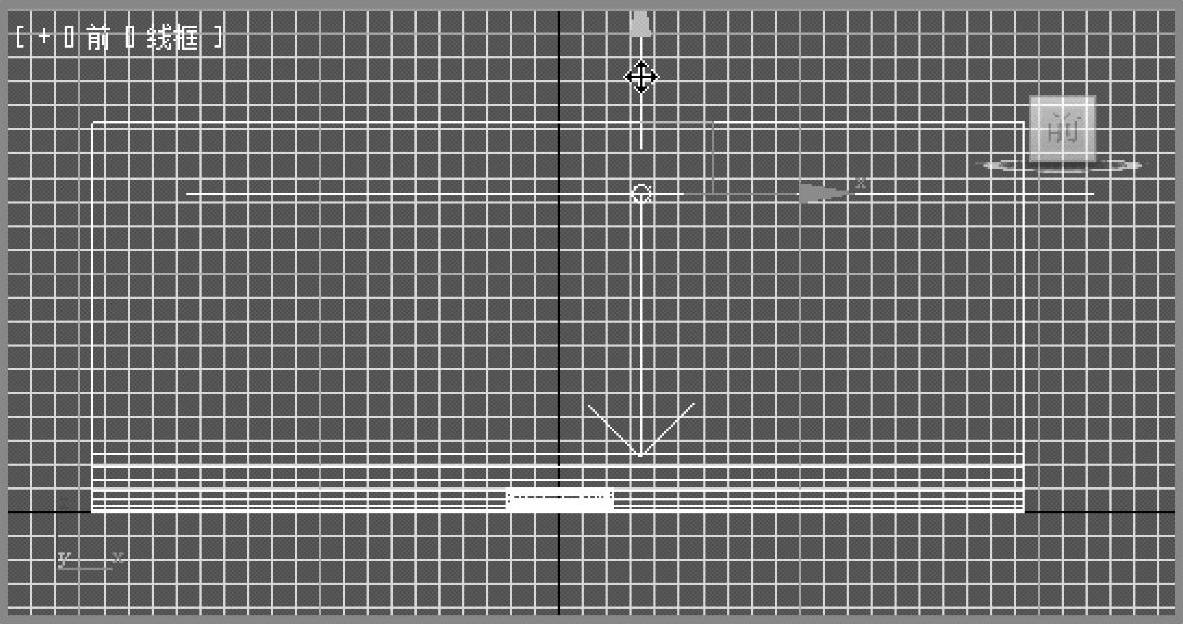
图5-29 移动调整灯光
VRay灯光建立完毕后还需要对其主要的属性参数进行调节,进入修改菜单,在“灯光属性”中将灯光强度倍增器数值调整为3~5(默认值为30),倍增器数值主要决定场景中的灯光强度,工作中可根据需要进行调节,3~5只是经验值实际应用中还是要灵活运用。另外在“灯光属性”栏下方还有一个重要的参数采样值,这个值在调节完材质之前设置为4,等到最终渲染输出时调节为10~12即可,采样值越大则灯光阴影和物体光照的渲染效果越细腻,但是数值越大渲染花费的时间也越多,如图5-30所示,因此平时调节和预试的时候应该降低数值来节省时间。图5-31所示为不同采样数值下渲染效果的对比,可以看出低数值下的渲染预试并不影响观看材质及灯光等方面的视觉效果,使用中可以灵活运用这一特点在工作中创造便利条件。
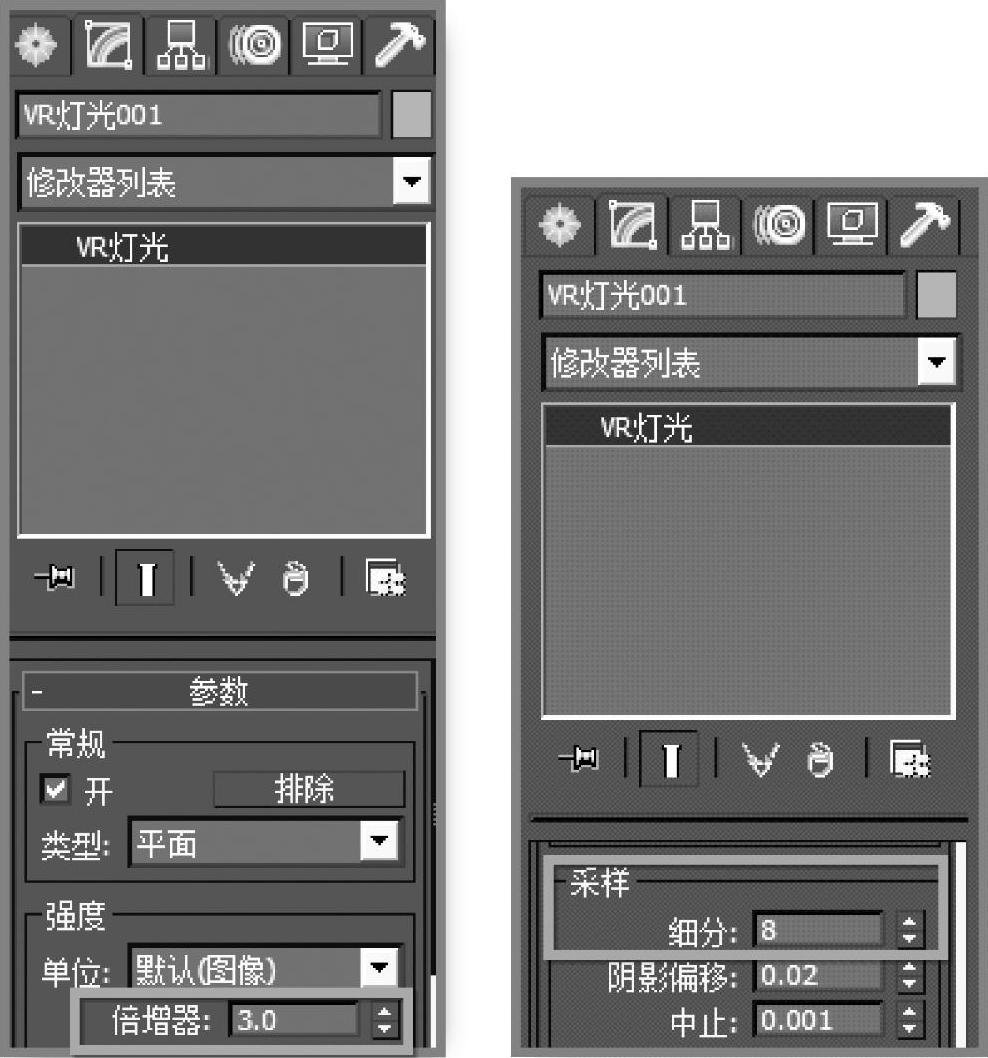
图5-30 灯光属性参数设置
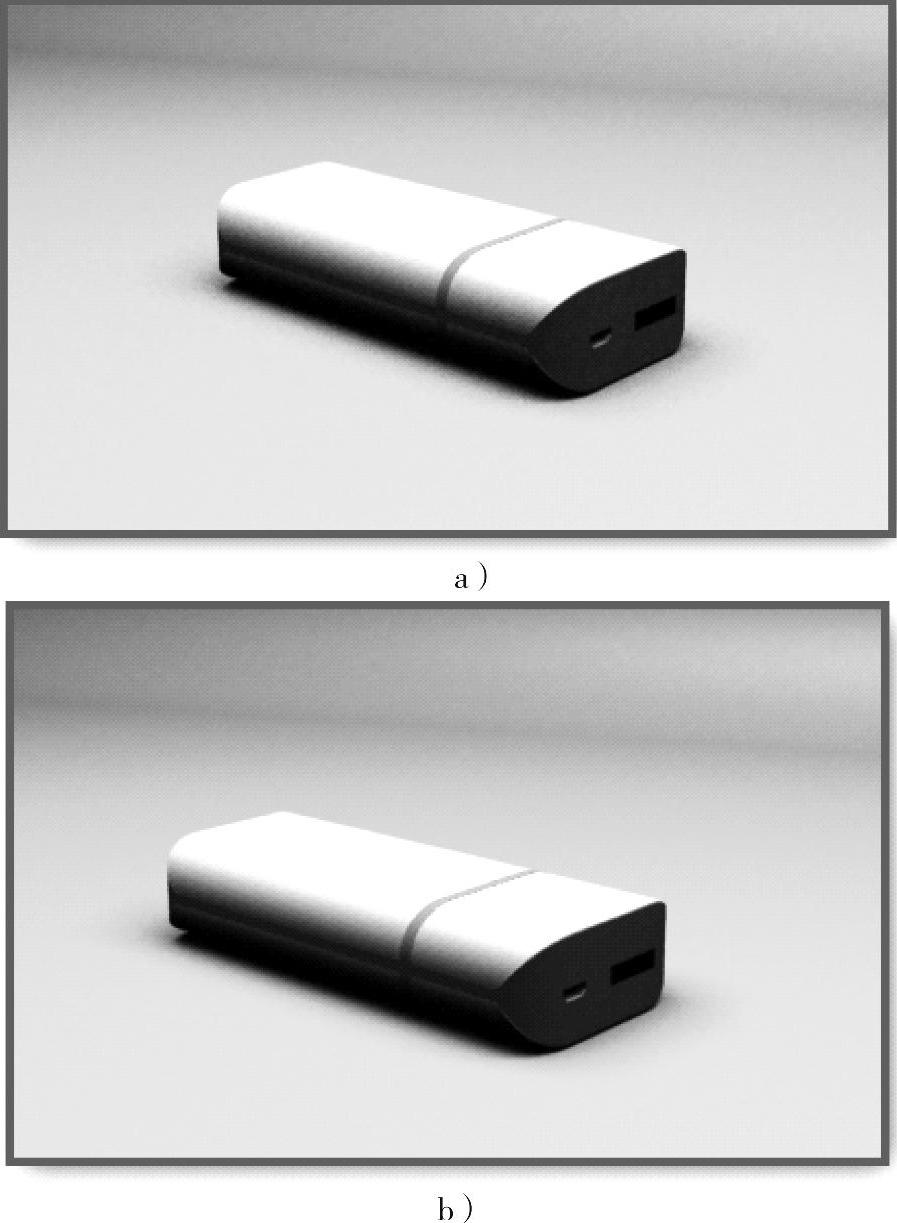
图5-31 采样值4和10之间渲染效果对比
a)采样值为4的渲染效果 b)采样值为10的渲染效果
最后建立场景的步骤就是摄像机的建立。在创建菜单中选择“摄像机”命令,并在对象类型中指定目标,如图5-32所示,在图5-33所示红色标号1处按住鼠标左键不放,然后移动鼠标指针到红色标号2处松开鼠标(注意红色标号2不要放置在产品上,靠近即可),通过该步骤完成场景摄像机的建立,有了摄像机就可以更精确地控制最终的渲染画面,跟实际生活中使用相机的原理是一样的,包括取景、构图、远近中景等。
在建立完摄像机后,还需要在透视图内的空白处单击鼠标左键,并按下快捷键C,就可以将透视图转变为摄像机视图,如图5-34所示,然后可以选择右下方的视图调整工具调节摄像机视图,调整工具包括:“推拉摄像机”命令 ,主要调节场景物体距离摄像机远近;“平移摄像机”命令
,主要调节场景物体距离摄像机远近;“平移摄像机”命令 ,相当于在场景中平行移动当前摄像机;“环游摄像机”命令
,相当于在场景中平行移动当前摄像机;“环游摄像机”命令 ,用于调节摄像机方向的。通过使用这三个命令,最终将摄像机视图调节为所需要的渲染展示视角(即相当于对产品进行模拟拍照),这个方式调节比较省事快速,软件使用熟练了以后也可以在其他正视图内直接移动摄像机及目标点来调整,不过刚开始时还是选择方便的方式进行调节好一点。平时对产品进行渲染的时候,常用的有全局摄像机视图和局部产品细节摄像机视图,如图5-35所示,可根据工作需要来进行摄像机视图的设定。(www.xing528.com)
,用于调节摄像机方向的。通过使用这三个命令,最终将摄像机视图调节为所需要的渲染展示视角(即相当于对产品进行模拟拍照),这个方式调节比较省事快速,软件使用熟练了以后也可以在其他正视图内直接移动摄像机及目标点来调整,不过刚开始时还是选择方便的方式进行调节好一点。平时对产品进行渲染的时候,常用的有全局摄像机视图和局部产品细节摄像机视图,如图5-35所示,可根据工作需要来进行摄像机视图的设定。(www.xing528.com)
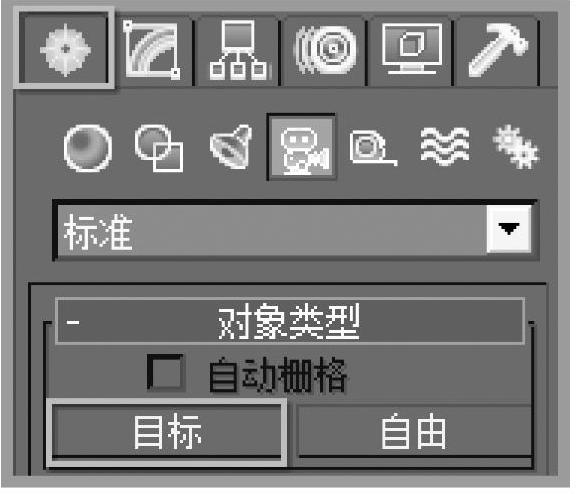
图5-32 摄像机创建命令
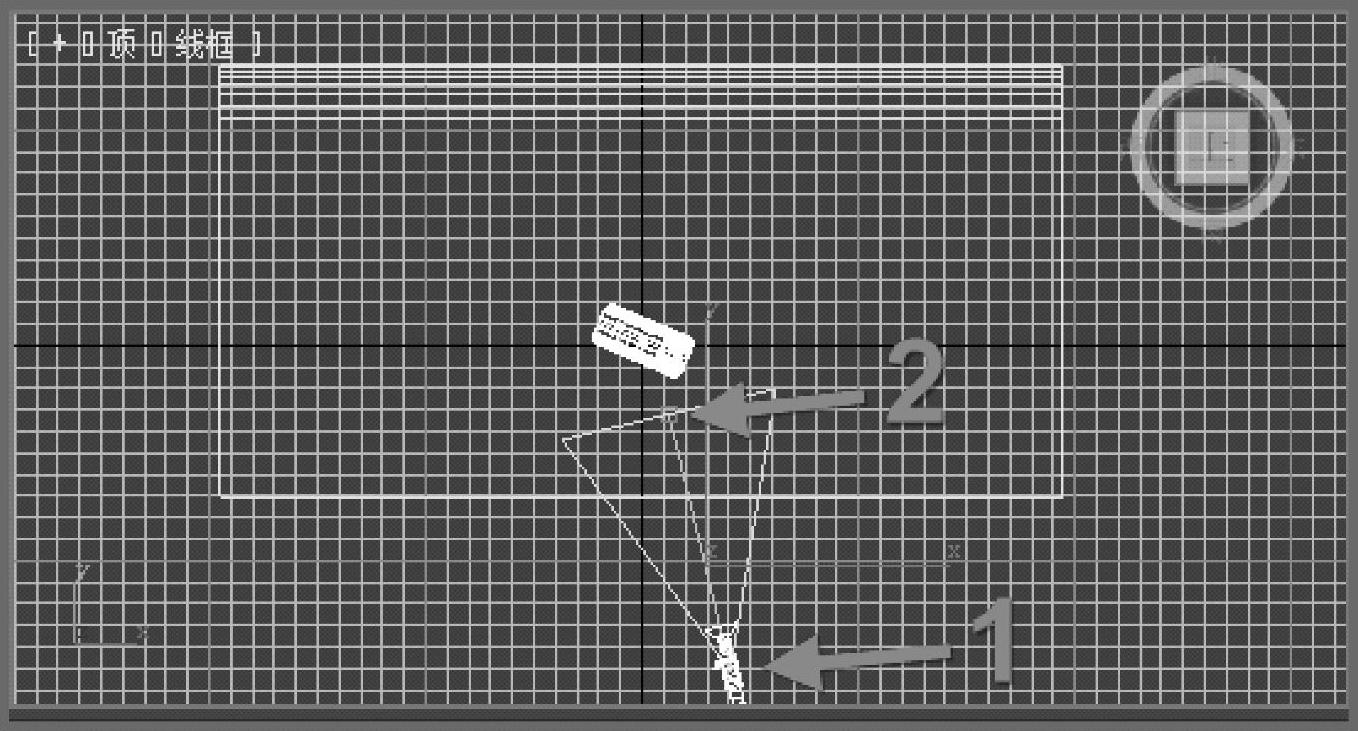
图5-33 摄像机建立过程
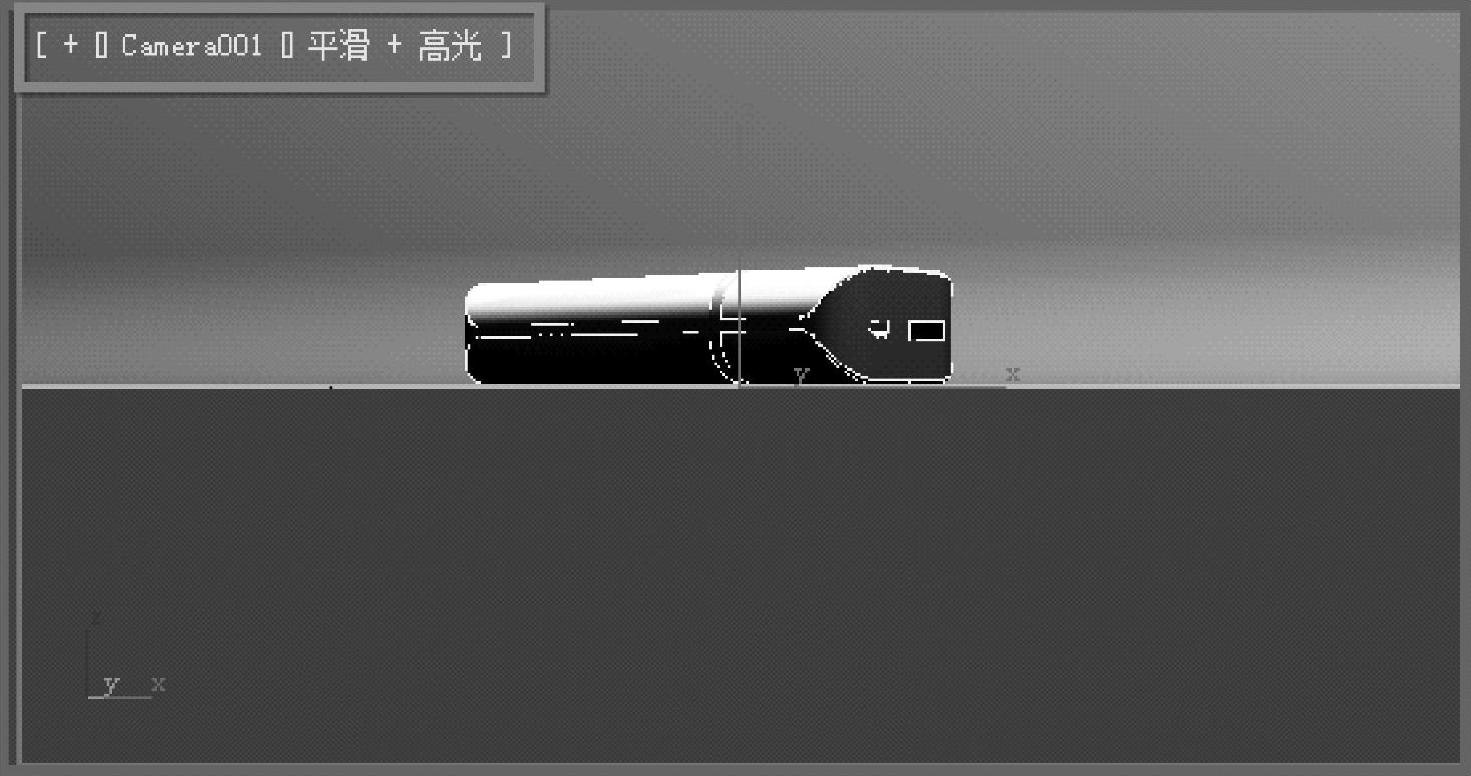
图5-34 摄像机视图转换
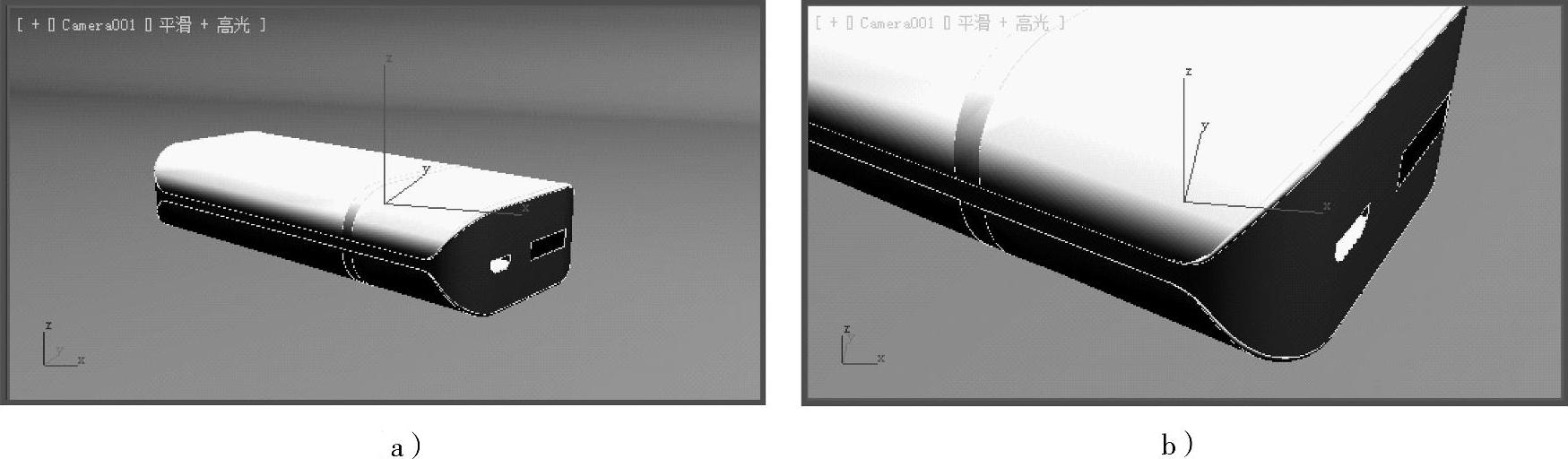
图5-35 摄像机视图调整
a)全局摄像机视图 b)局部细节摄像机视图
如果只是渲染少量的效果图,那么建立一个摄像机进行渲染就可以了,边调节摄像机视图边进行渲染,但如果产品较复杂,需要多角度及更多细节展示的话,一个摄像机就会不够用,并且也不利于后期保存调节,因此也可以在一个场景中建立多个摄像机,建立的方法同上所述,建立完毕后需要在摄像机视图左上角Camera001处单击鼠标,如图5-36所示,在弹出的菜单项中的摄像机选项里选择不同的摄像机,还可以进入到Camera002或Camera003视图中,再次用同样的方法进行摄像机视图角度调节,所有的调整都会各自保存在文件中,即使退出程序后,下次接着再做的时候,依然可以用同样方法调用摄像机继续进行渲染。
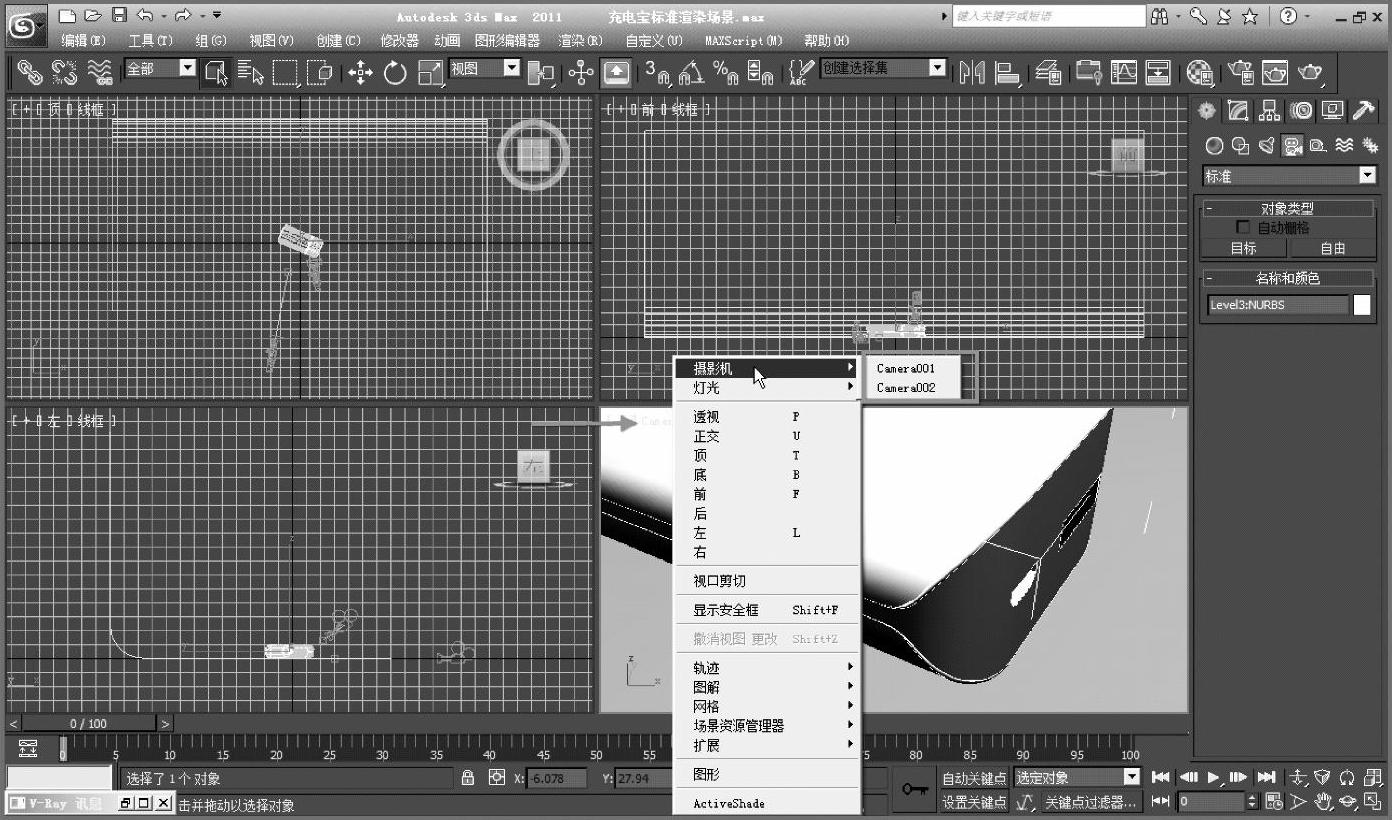
图5-36 多摄像机视图
标准场景建立完毕,场景中包含了产品、L形幕布、灯光、摄像机等,但这样在以后的调节中场景比较混杂,对于用户来说操作选择很麻烦,这里可以进入到显示菜单中,在“按类别隐藏”的选项中单击灯光和摄像机选框,如图5-37所示,通过该操作就可以隐藏当前场景中的灯光及摄像机,防止后边误操作。当然如果需要的话也可以再次回到显示菜单中,取消选项选择让其再次显示在场景中。到此为止就完成了一个产品渲染的标准场景搭建,可以将其作为标准文件保存,下次可以调用不同的产品来替换当前场景的产品(将当前产品删除后保留其他物体,从文件中选择导入新产品文件,在选项里确保合并选项就能将其合并到新的场景中)。
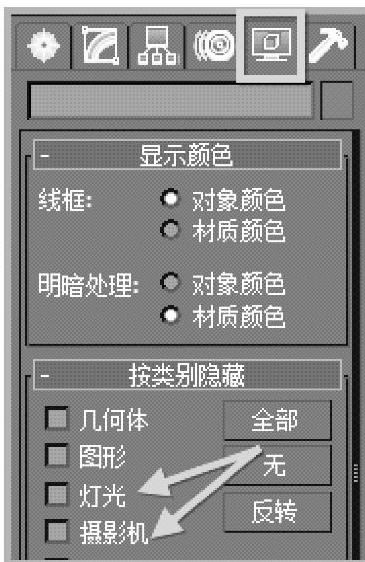
图5-37 灯光及摄像机隐藏
免责声明:以上内容源自网络,版权归原作者所有,如有侵犯您的原创版权请告知,我们将尽快删除相关内容。




