
管理器可以创建输入和输出,删除或保存后以备之后使用。I/O信息可以根据功能组合,以便提供补充数据。当前创建的输入将用于控制水槽液位,可以用于已有的TANKFILL功能。
公司生产的灌溉泵可以将输入数据储存为一个宏,用于未来的工程。
步骤6 I/O管理器 单击【输入输出】 ,选择4个【PLC数字量输入】,激活宏群“用户输入输出”,单击【保存到宏】
,选择4个【PLC数字量输入】,激活宏群“用户输入输出”,单击【保存到宏】 ,勾选“插入(无新功能)”复选框。
,勾选“插入(无新功能)”复选框。
步骤7 添加宏 单击功能【F1-TANKFILL】,从“用户输入输出”中选择4个输入,单击【添加宏】 。勾选“插入(无新功能)”复选框。
。勾选“插入(无新功能)”复选框。
步骤8 删除I/O 展开功能【F1-TANKFILL】,如图13-4所示选择4个输入后单击【删除】 ,再单击【确定】后删除输入。
,再单击【确定】后删除输入。
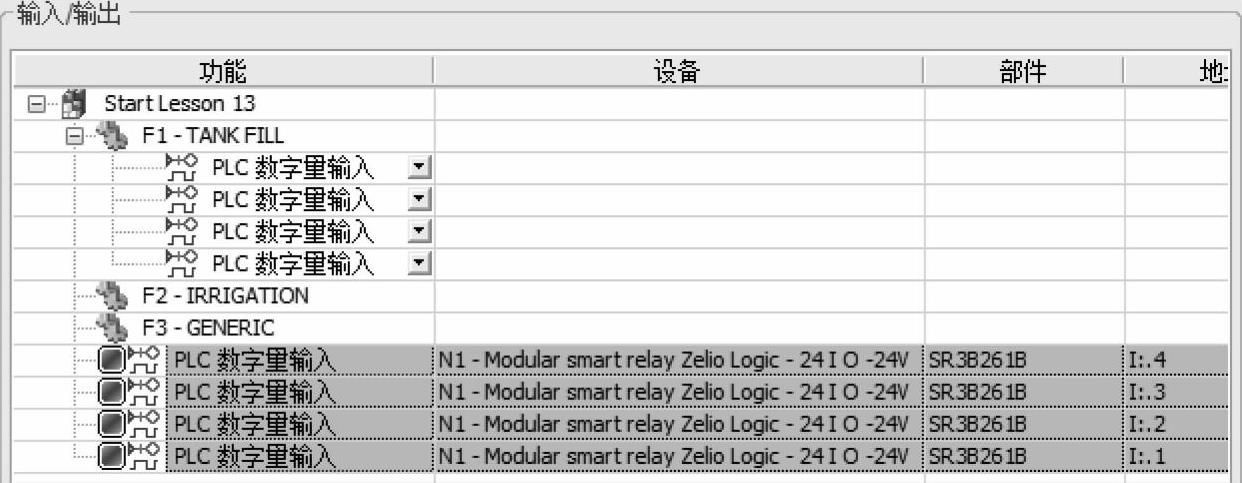
图13-4 删除I/O
单击【关闭】。
注意
之前分配的输入已经从PLC中删除,因此现在可以关联到功能TANKFILL的新输入。
步骤9 分配已有I/O 选择输入I.1,单击【关联输入输出】 。展开功能【F1-TANK FILL】,选择数字量输入O1,单击【选择】、【确定】。重复操作,执行输入I2、I3和I4,如图13-5所示。
。展开功能【F1-TANK FILL】,选择数字量输入O1,单击【选择】、【确定】。重复操作,执行输入I2、I3和I4,如图13-5所示。
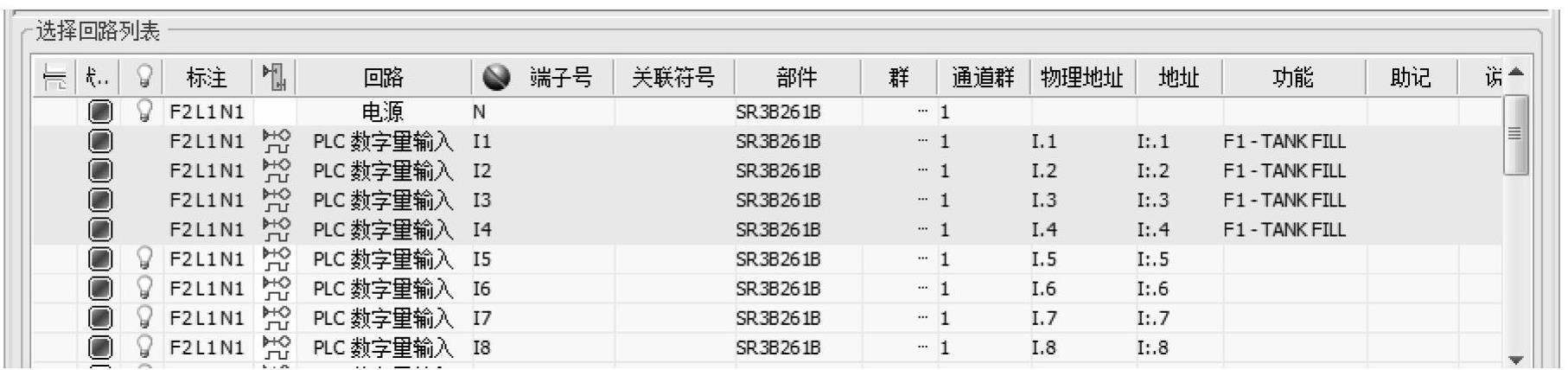
图13-5 分配已有I/O
注意
I/O需要匹配PLC回路,PLC数字量输出I/O不能关联到PLC数字量输入回路。
步骤10 添加新输出 单击【输入输出】 ,选择功能【F1-IRRIGATION】和【添加多个输入/输出】
,选择功能【F1-IRRIGATION】和【添加多个输入/输出】 /【数字量PLC输出】,输入数字5后单击【确定】。
/【数字量PLC输出】,输入数字5后单击【确定】。
步骤11 分配输出 单击【关闭】,选择输出Q.1~Q.5并单击【关联输入输出】 ,选择5个新建的输出,单击【选择】和【确定】,关联I/O到PLC,如图13-6所示。
,选择5个新建的输出,单击【选择】和【确定】,关联I/O到PLC,如图13-6所示。
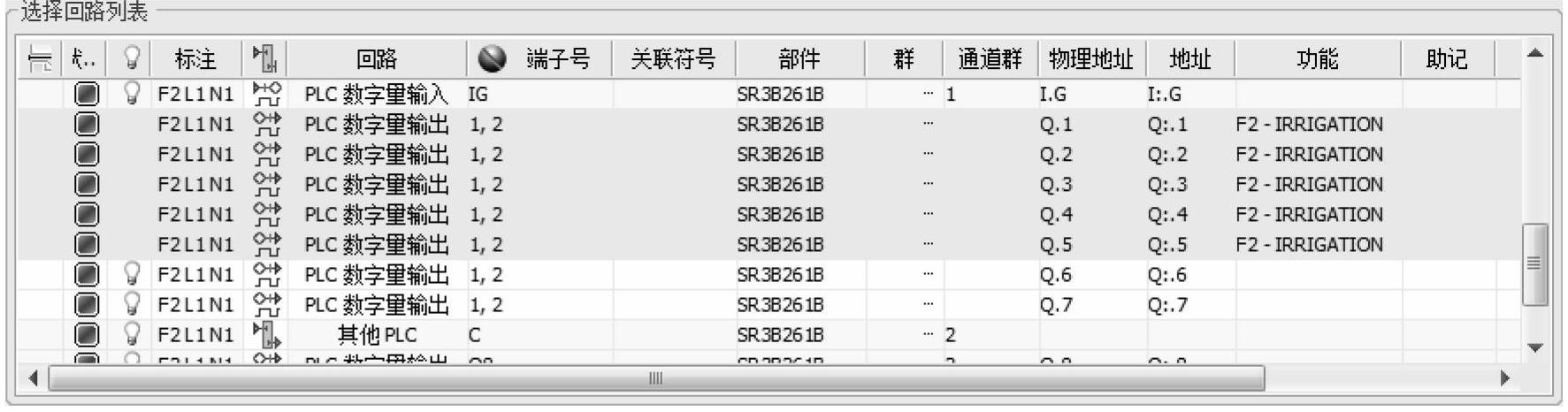
图13-6 分配输出
步骤12 添加I/O说明 单击【输入/输出】,展开功能TANKFILL,选择输入后单击【表格】 。
。
使用Windows浏览器查看\Lesson13\CaseStudy,打开PLCinfo.xls文件。在页面的结尾,复制196~199行的说明,如图13-7所示。

图13-7 复制说明
在“表格”中选择所有的说明,使用Ctrl+V组合键粘贴说明,单击【确定】。重复过程,对5个输出进行操作,复制200~204行的说明,单击【确定】和【关闭】,如图13-8所示。
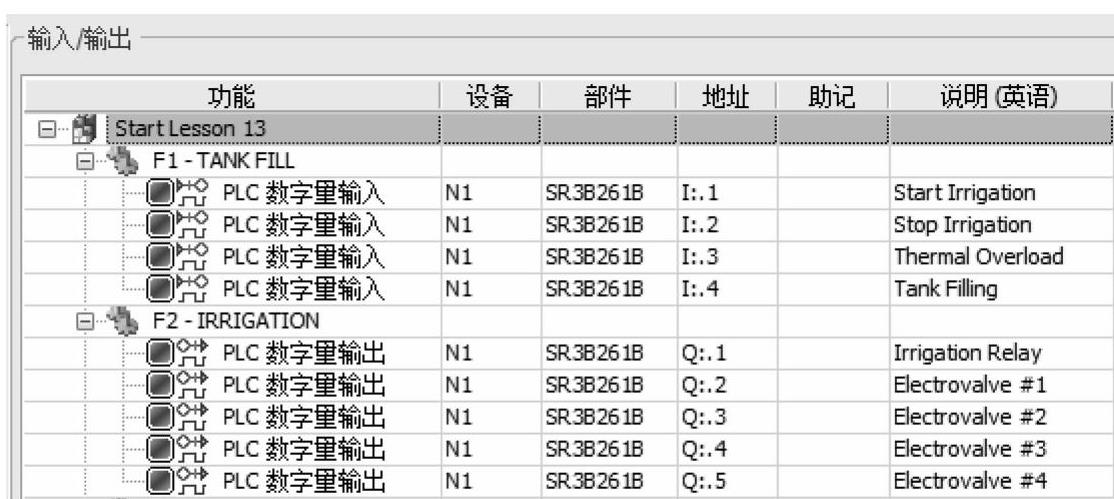
图13-8 添加I/O说明
步骤13 PLC宏 对I.1StartIrrigation单击【关联宏】,并选择宏。在宏选择器中选择宏[Start],分类为【****未分类元素****】,单击【选择】。重复操作,执行以下内容:
● I/O1StopIrrigation宏[Stop]。
● I/O1ThermalOverload宏[Alarm]。
● I/O1Irrigationrelay宏[Relay]。
单击【关闭】。
步骤14 PLC配置 在【工程】中单击【配置】/【PLC图纸】 命令。选择“应用程序配置”中的加粗配置,单击【添加到工程】
命令。选择“应用程序配置”中的加粗配置,单击【添加到工程】 。(www.xing528.com)
。(www.xing528.com)
步骤15 配置属性 选择新创建的配置文件,单击【属性】 ,更改名称和说明为【Tu-torial_Example】。
,更改名称和说明为【Tu-torial_Example】。
步骤16 设置PLC方向 在【回路】选项卡中,选择【回路类型】为【电源供给】,方向为【右】。
注意
生成PLC页面时,每一个【回路类型】的方向决定了同一个页面中其他所有回路的方向。第一个回路为电源供给,且方向为右,则其他的回路也将会是方向为右。
步骤17 设置PLC输入宏 按照如图13-9所示设置PLC输入宏。
步骤18 设置PLC输出宏 按照如图13-10所示设置PLC输出宏。
单击【应用】,单击两次【关闭】,退出配置和管理器。
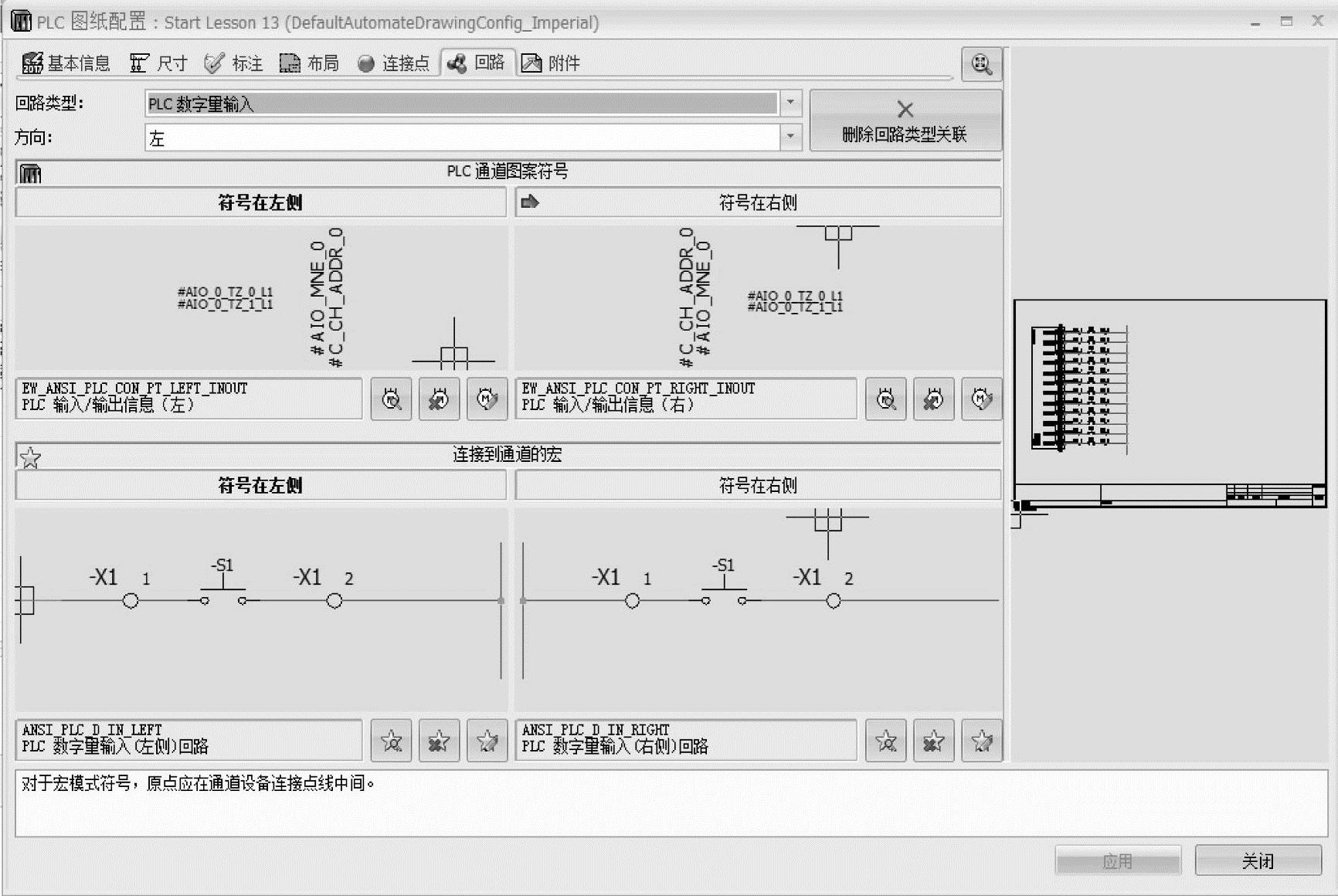
图13-9 设置PLC输入宏
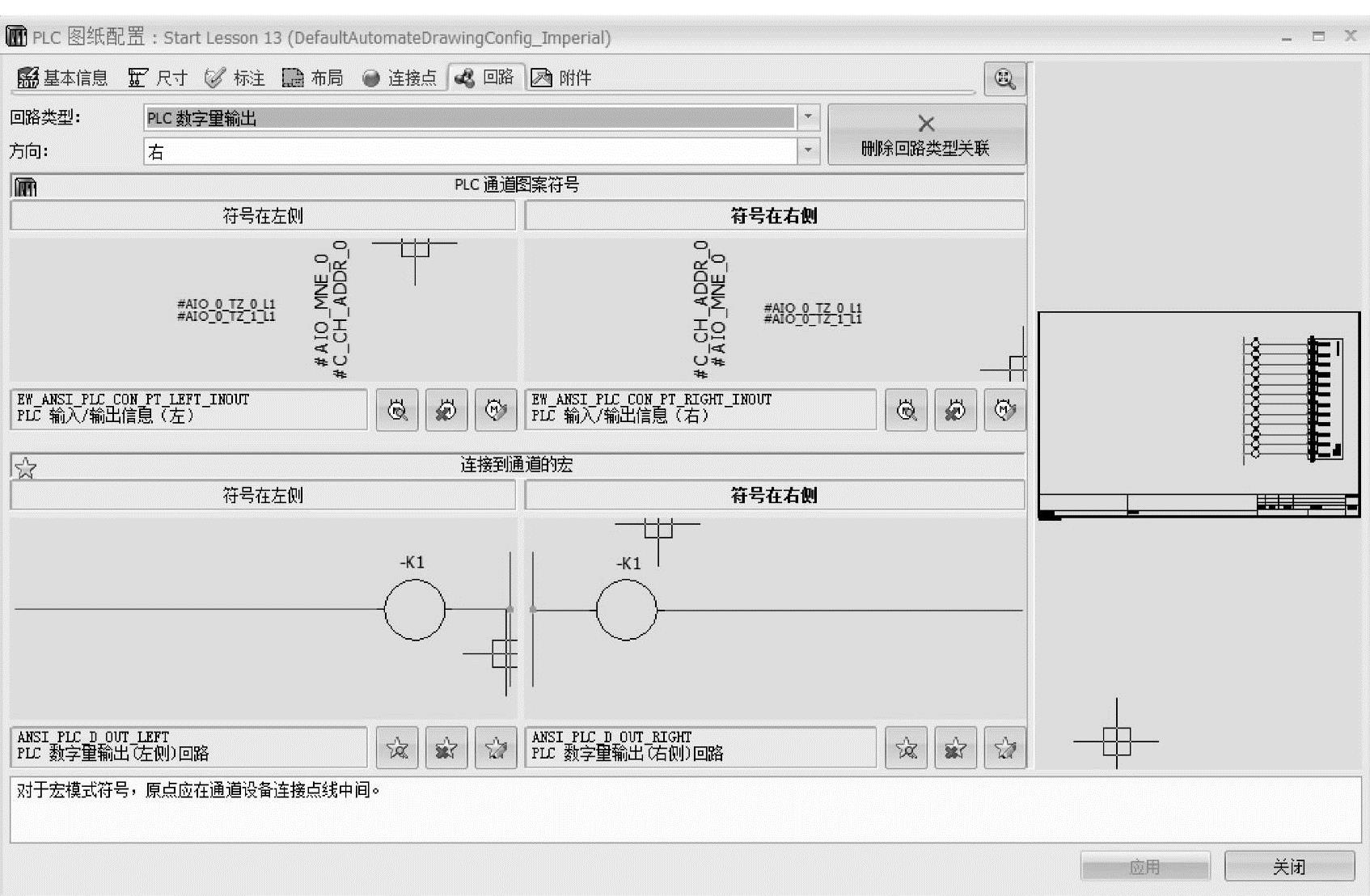
图13-10 设置PLC输出宏
步骤19 页面包含的数据 单击【插入PLC】 ,选择PLCN1。选择输入I.9~I.G,单击【电灯泡】
,选择PLCN1。选择输入I.9~I.G,单击【电灯泡】 关闭页面。右击【数字量输入I8】,单击【添加页面分隔】
关闭页面。右击【数字量输入I8】,单击【添加页面分隔】 。
。
选择其他PLC,数字量输出Q8、Q9和QA,单击【电灯泡】 关闭,如图13-11所示。
关闭,如图13-11所示。

图13-11 使用电灯泡关闭输入输出
注意
任何回路关联了I/O,将会强制包含在图纸中,电灯泡未开启的回路是备用的。
步骤20 生成图纸 在工程、PLC、N1上单击PLC配置,选择Tutorial_Example配置,如图13-12所示。
单击【生成图纸】 ,单击【确定】,在默认的页面中创建PLC。页面自动创建,填写定义的信息,使用选定的配置,显示生成状态报告,如图13-13所示。
,单击【确定】,在默认的页面中创建PLC。页面自动创建,填写定义的信息,使用选定的配置,显示生成状态报告,如图13-13所示。
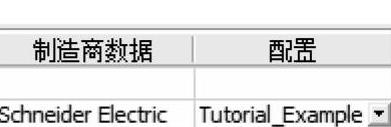
图13-12 选择配置
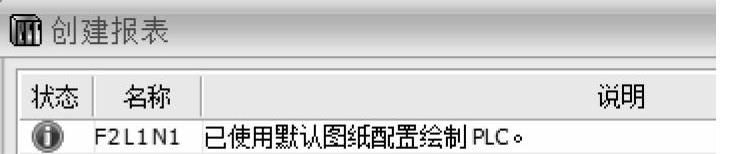
图13-13 显示生成报表
单击【关闭】退出报告,再次单击【关闭】退出PLC管理器。
步骤21 检查结果 打开两个新页面06和07,单击【垂直平铺】 ,如图13-14所示。
,如图13-14所示。
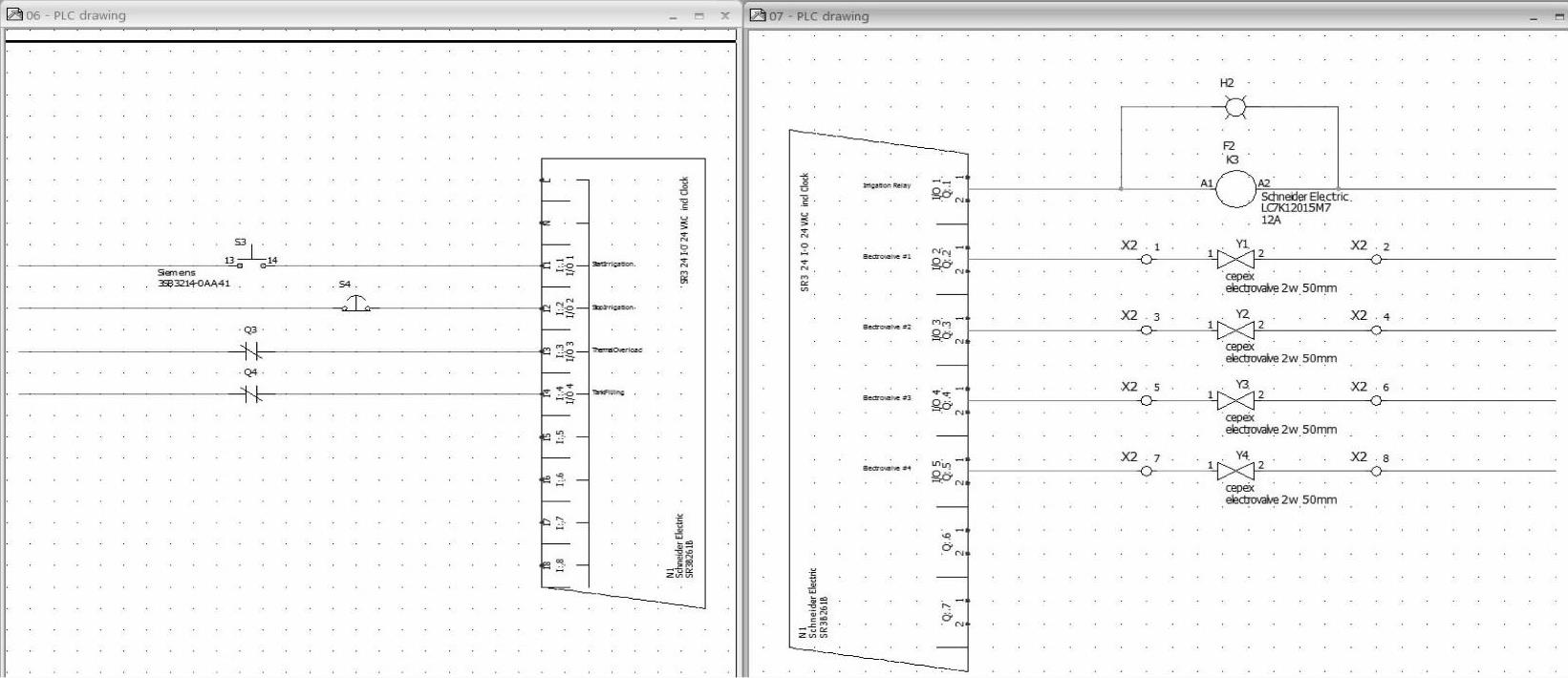
图13-14 检查结果
注意
大部分的设计信息以宏的形式自动创建到PLC中,添加电缆完善电线,完成工程。
步骤22 关闭工程 右击工程名称,选择【关闭】 。
。
免责声明:以上内容源自网络,版权归原作者所有,如有侵犯您的原创版权请告知,我们将尽快删除相关内容。




