
【执行方式】
 命令行:MTEXT
命令行:MTEXT
 菜单:绘图→文字→多行文字
菜单:绘图→文字→多行文字
 工具栏:绘图→多行文字
工具栏:绘图→多行文字 或文字→多行文字
或文字→多行文字
【操作步骤】
命令:MTEXT↙
选择相应的菜单项或工具条图标,或在命令行输入MTEXT命令后回车,系统提示:
当前文字样式:“Standard” 当前文字高度:1.9122 注释性: 否
指定第一角点:(指定矩形框的第一个角点)
指定对角点或[高度(H)/对正(J)/行距(L)/旋转(R)/样式(S)/宽度(W)/栏(C)]:
【选项说明】
 指定对角点:直接在屏幕上点取一个点作为矩形框的第二个角点,AutoCAD以这两个点为对角点形成一个矩形区域,其宽度作为将来要标注的多行文本的宽度,而且第一个点作为第一行文本顶线的起点。响应后AutoCAD打开图5-9所示的多行文字编辑器,可利用此对话框与编辑器输入多行文本并对其格式进行设置。关于对话框中各项的含义与编辑器功能,稍后再详细介绍。
指定对角点:直接在屏幕上点取一个点作为矩形框的第二个角点,AutoCAD以这两个点为对角点形成一个矩形区域,其宽度作为将来要标注的多行文本的宽度,而且第一个点作为第一行文本顶线的起点。响应后AutoCAD打开图5-9所示的多行文字编辑器,可利用此对话框与编辑器输入多行文本并对其格式进行设置。关于对话框中各项的含义与编辑器功能,稍后再详细介绍。
 对正(J):确定所标注文本的对齐方式。选取此选项,AutoCAD提示:
对正(J):确定所标注文本的对齐方式。选取此选项,AutoCAD提示:
输入对正方式[左上(TL)/中上(TC)/右上(TR)/左中(ML)/正中(MC)/右中(MR)/左下(BL)/中下(BC)/右下(BR)]<左上(TL)>:
这些对齐方式与TEXT命令中的各对齐方式相同,不再重复。选取一种对齐方式后回车,AutoCAD回到上一级提示。
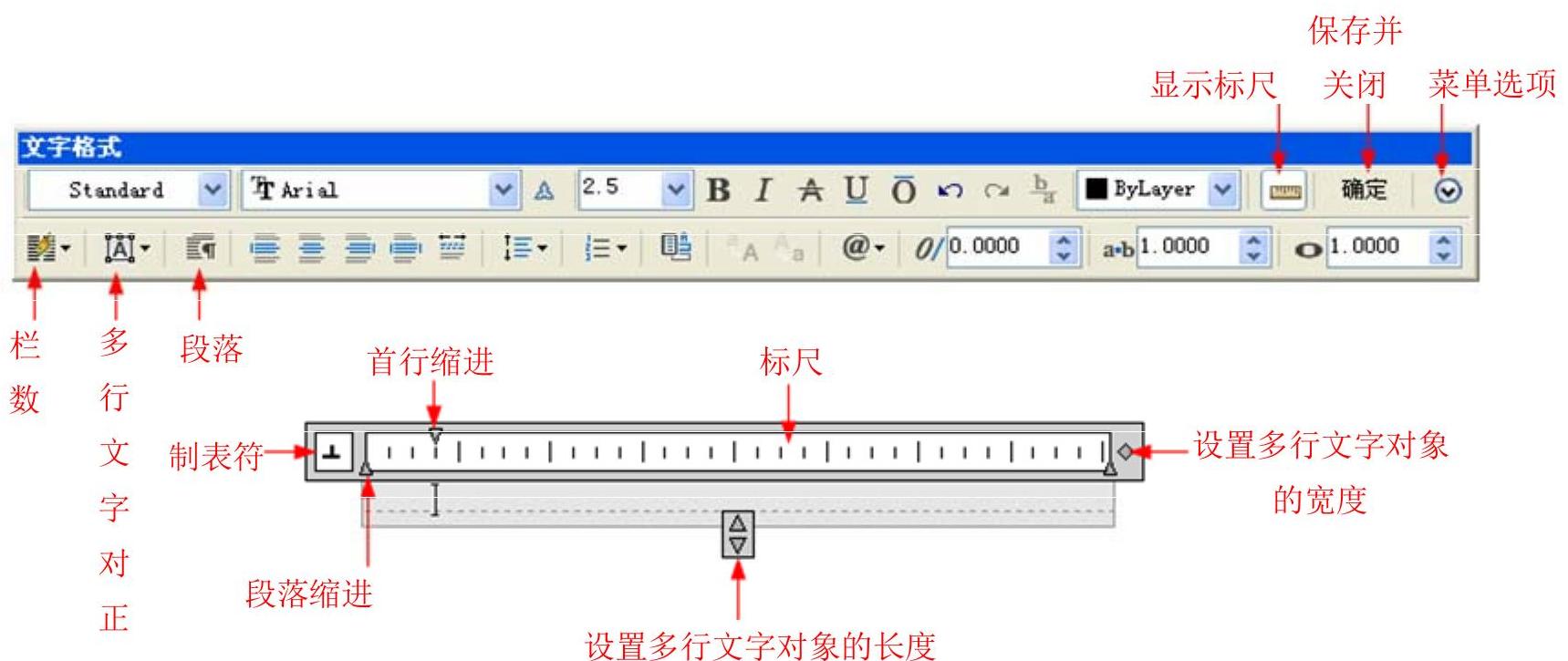
图5-9 “文字格式”对话框和多行文字编辑器
 行距(L):确定多行文本的行间距,这里所说的行间距是指相邻两文本行的基线之间的垂直距离。执行此选项,AutoCAD提示:
行距(L):确定多行文本的行间距,这里所说的行间距是指相邻两文本行的基线之间的垂直距离。执行此选项,AutoCAD提示:
输入行距类型[至少(A)/精确(E)]<至少(A)>:
在此提示下有两种方式确定行间距,“至少”方式和“精确”方式。“至少”方式下AutoCAD根据每行文本中最大的字符自动调整行间距。“精确”方式下AutoCAD给多行文本赋予一个固定的行间距。可以直接输入一个确切的间距值,也可以输入“nx”的形式,其中n是一个具体数,表示行间距设置为单行文本高度的n倍,而单行文本高度是本行文本字符高度的1.66倍。执行该选项,AutoCAD提示:
 旋转(R):确定文本行的倾斜角度。执行此选项,AutoCAD提示:
旋转(R):确定文本行的倾斜角度。执行此选项,AutoCAD提示:
指定旋转角度<0>:(输入倾斜角度)
输入角度值后回车,AutoCAD返回到“指定对角点或[高度(H)/对正(J)/行距(L)/旋转R/样式(S)/宽度(W)]:”提示。
 样式(S):确定当前的文本样式。
样式(S):确定当前的文本样式。
 宽度(W):指定多行文本的宽度。可在屏幕上选取一点与前面确定的第一个角点组成的矩形框的宽作为多行文本的宽度。也可以输入一个数值,精确设置多行文本的宽度。
宽度(W):指定多行文本的宽度。可在屏幕上选取一点与前面确定的第一个角点组成的矩形框的宽作为多行文本的宽度。也可以输入一个数值,精确设置多行文本的宽度。
在创建多行文本时,只要给定了文本行的起始点和宽度后,AutoCAD就会打开图5-9所示的多行文字编辑器,该编辑器包含一个“文字格式”对话框和一个右键快捷菜单。用户可以在编辑器中输入和编辑多行文本,包括设置字高、文本样式以及倾斜角度等。
该编辑器与Microsoft的Word编辑器界面类似,事实上该编辑器与Word编辑器在某些功能上趋于一致。这样既增强了多行文字编辑功能,又使用户更熟悉和方便,效果很好。
 “文字格式”工具栏:“文字格式”对话框用来控制文本的显示特性。可以在输入文本之前设置文本的特性,也可以改变已输入文本的特性。要改变已有文本的显示特性,首先应选择要修改的文本,选择文本有以下三种方法:
“文字格式”工具栏:“文字格式”对话框用来控制文本的显示特性。可以在输入文本之前设置文本的特性,也可以改变已输入文本的特性。要改变已有文本的显示特性,首先应选择要修改的文本,选择文本有以下三种方法:
(1)将光标定位到文本开始处,按下鼠标左键,将光标拖到文本末尾。
(2)双击某一个字,则该字被选中。
(3)三击鼠标则选全部内容。
下面把选项卡中部分选项的功能介绍一下:
(1)“高度”下拉列表框:该下拉列表框用来确定文本的字符高度,可在文本编辑框中直接输入新的字符高度,也可从下拉列表中选择已设定过的高度。
(2)“B”和“I”按钮:这两个按钮用来设置黑体或斜体效果。这两个按钮只对TrueType字体有效。(www.xing528.com)
(3)“下划线” 与“上划线”
与“上划线” 按钮:该按钮用于设置或取消上(下)划线。
按钮:该按钮用于设置或取消上(下)划线。
(4)“堆叠”按钮:该按钮为层叠/非层叠文本按钮,用于层叠所选的文本,也就是创建分数形式。当文本中某处出现“/”或“^”或“#”这三种层叠符号之一时可层叠文本,方法是选中需层叠的文字,然后单击此按钮,则符号左边文字作为分子,右边文字作为分母。AutoCAD提供了三种分数形式,如选中“abcd/efgh”后单击此按钮,得到如图5-10a所示的分数形式,如果选中“abcd^efgh”后单击此按钮,则得到图5-10b所示的形式,此形式多用于标注极限偏差,如果选中“abcd#efgh”后单击此按钮,则创建斜排的分数形式,如图5-10c所示。如果选中已经层叠的文本对象后单击此按钮,则恢复到非层叠形式。
(5)“倾斜角度”下拉列表框 :设置文字的倾斜角度。
:设置文字的倾斜角度。
注意:
倾斜角度与斜体效果是两个不同概念,前者可以设置任意倾斜角度,后者是在任意倾斜角度的基础上设置斜体效果,如图5-11所示。第一行倾斜角度为0゜,非斜体;第二行倾斜角度为12゜,非斜体;第三行倾斜角度为12゜,斜体。
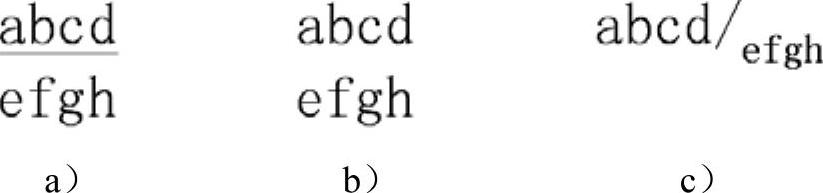
图5-10 文本层叠

图5-11 倾斜角度与斜体效果
(6)“符号”按钮 :用于输入各种符号。单击该按钮,系统打开符号列表,如图5-12所示。可以从中选择符号输入到文本中。
:用于输入各种符号。单击该按钮,系统打开符号列表,如图5-12所示。可以从中选择符号输入到文本中。
(7)“插入字段”按钮 :插入一些常用或预设字段。单击该命令,系统打开“字段”对话框,如图5-13所示。用户可以从中选择字段插入到标注文本中。
:插入一些常用或预设字段。单击该命令,系统打开“字段”对话框,如图5-13所示。用户可以从中选择字段插入到标注文本中。
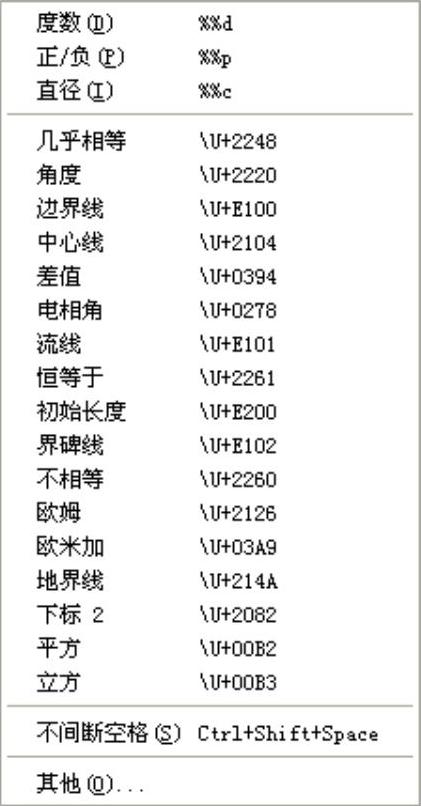
图5-12 符号列表
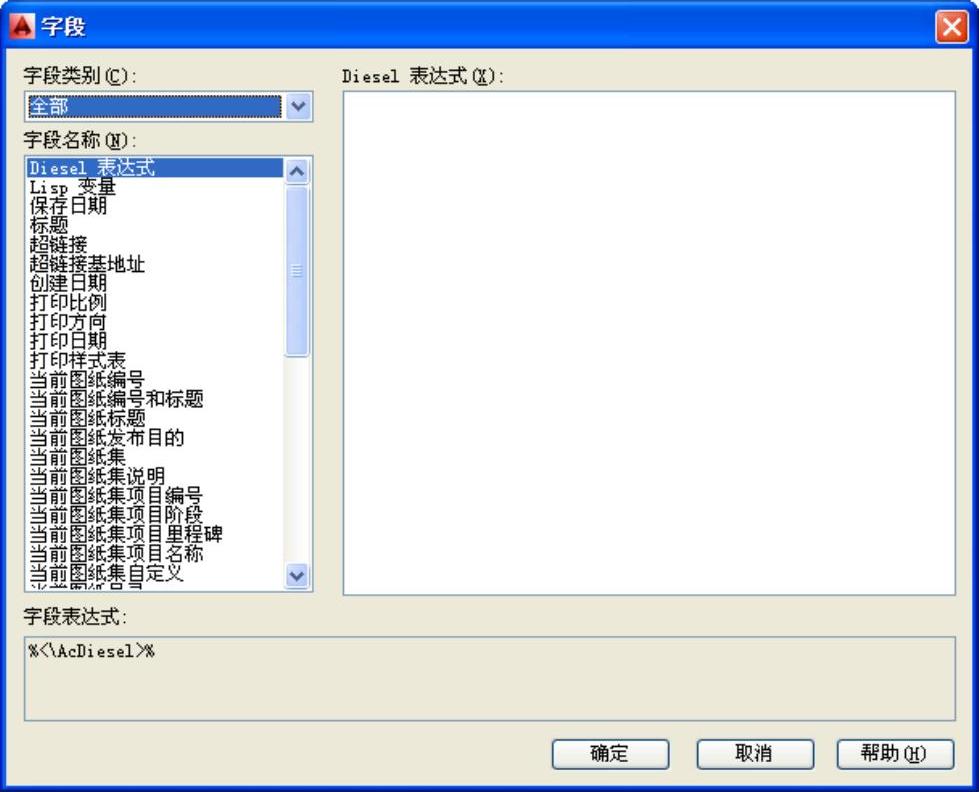
图5-13 “字段”对话框
(8)“追踪”下拉列表框 :增大或减小选定字符之间的空间。1.0设置是常规间距。设置为大于1.0可增大间距,设置为小于1.0可减小间距。
:增大或减小选定字符之间的空间。1.0设置是常规间距。设置为大于1.0可增大间距,设置为小于1.0可减小间距。
(9)“宽度”下拉列表框 :扩展或收缩选定字符。1.0设置代表此字体中字母的常规宽度。可以增大该宽度或减小该宽度。
:扩展或收缩选定字符。1.0设置代表此字体中字母的常规宽度。可以增大该宽度或减小该宽度。
(10)“栏”下拉列表 :显示栏弹出菜单,该菜单提供三个栏选项:“不分栏”“静态栏”和“动态栏”。
:显示栏弹出菜单,该菜单提供三个栏选项:“不分栏”“静态栏”和“动态栏”。
(11)“多行文字对齐”下拉列表 :显示“多行文字对正”菜单,并且有9个对齐选项可用。“左上”为默认。
:显示“多行文字对正”菜单,并且有9个对齐选项可用。“左上”为默认。

图5-14 “选项”菜单
 “选项”菜单
“选项”菜单
在“文字格式”工具栏上单击“选项”按钮 ,系统打开“选项”菜单,如图5-14所示。其中许多选项与WORD中相关选项类似,只对其中比较特殊的选项简单介绍如下:
,系统打开“选项”菜单,如图5-14所示。其中许多选项与WORD中相关选项类似,只对其中比较特殊的选项简单介绍如下:
(1)(不)透明背景:设置文字编辑框的背景是否透明。
(2)删除格式:清除选定文字的粗体、斜体或下划线格式。
(3)符号:在光标位置插入列出的符号或不间断空格。也可以手动插入符号。
(4)输入文字:显示“选择文件”对话框,如图5-15所示。选择任意ASCII或RTF格式的文件。输入的文字保留原始字符格式和样式特性,但可以在多行文字编辑器中编辑和格式化输入的文字。选择要输入的文本文件后,可以替换选定的文字或全部文字,或在文字边界内将插入的文字附加到选定的文字中。输入文字的文件必须小于32K。
(5)背景遮罩:用设定的背景对标注的文字进行遮罩。单击该命令,系统打开“背景遮罩”对话框,如图5-16所示。
(6)字符集:显示代码页菜单。选择一个代码页并将其应用到选定的文字。
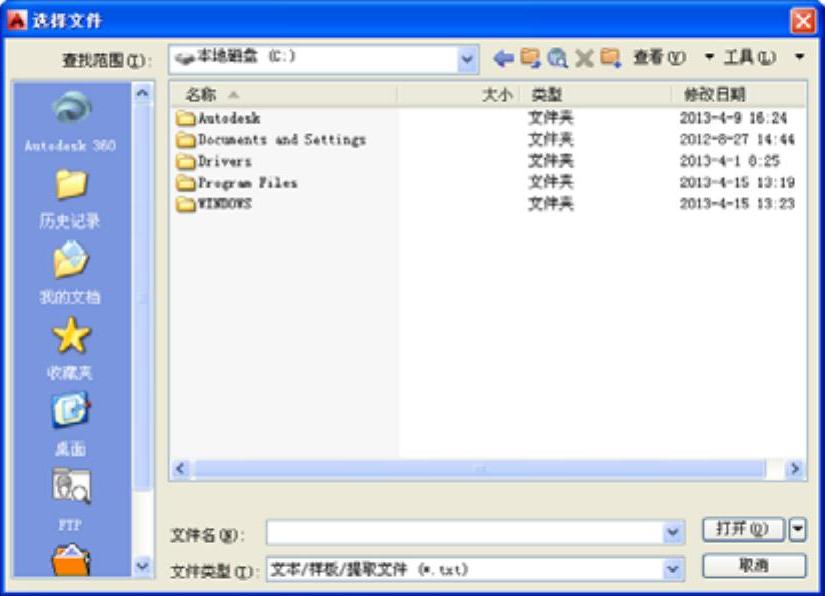
图5-15 “选择文件”对话框
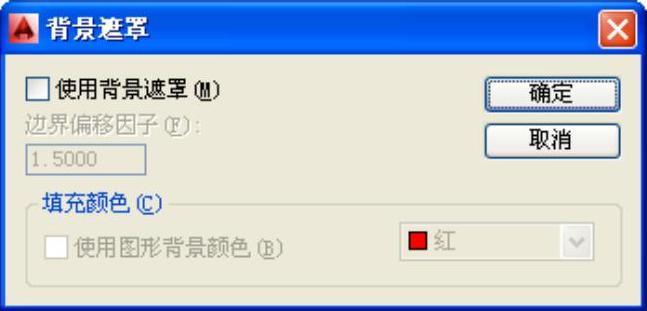
图5-16 “背景遮罩”对话框
免责声明:以上内容源自网络,版权归原作者所有,如有侵犯您的原创版权请告知,我们将尽快删除相关内容。




