
具体操作步骤如下:
1)设置图层,在图层栏中将“楼地层”层切换为当前层,单击“绘图”工具栏中的 (直线工具)按钮,楼板厚度为“100”,绘制效果如图6-23所示。
(直线工具)按钮,楼板厚度为“100”,绘制效果如图6-23所示。
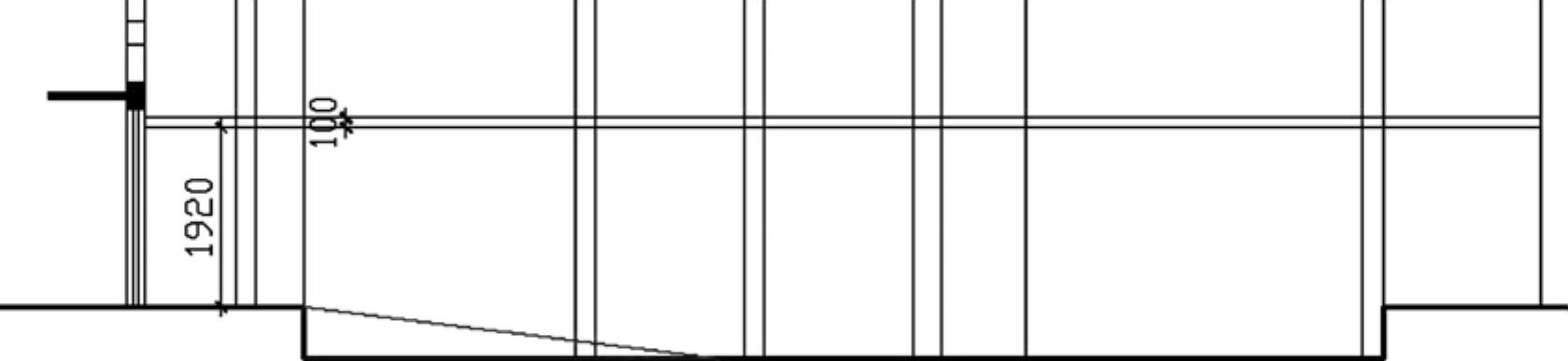
图6-23 首层楼板绘制结果
2)单击“修改”工具栏中的 (偏移工具)按钮,选择图6-24所示的直线,向右侧偏移为“2880”,效果如图6-25所示。
(偏移工具)按钮,选择图6-24所示的直线,向右侧偏移为“2880”,效果如图6-25所示。
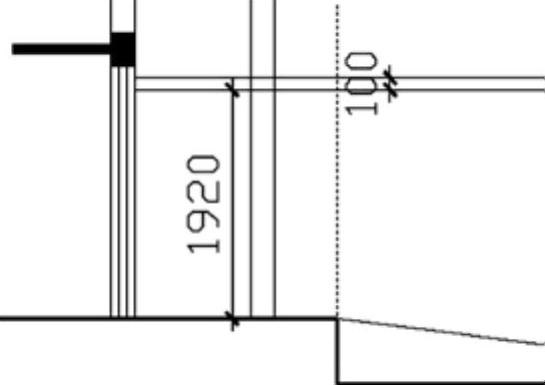
图6-24 选择偏移直线
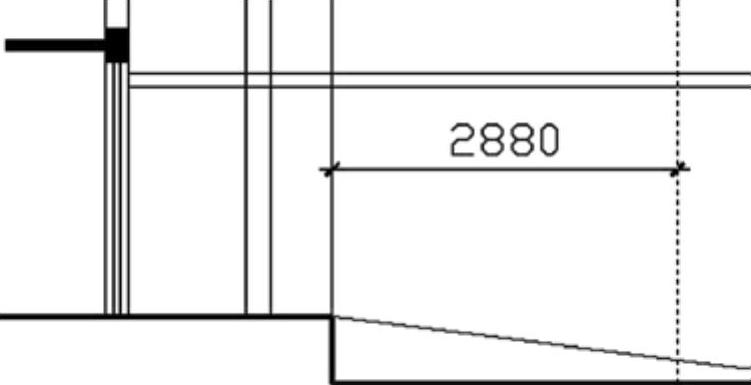
图6-25 直线偏移结果
3)单击“绘图”工具栏中的 (图案填充工具)按钮,在弹出的对话框中选择“图案填充”下的“SOLID”选项,拾取的区域如图6-26所示。填充效果如图6-27所示。
(图案填充工具)按钮,在弹出的对话框中选择“图案填充”下的“SOLID”选项,拾取的区域如图6-26所示。填充效果如图6-27所示。
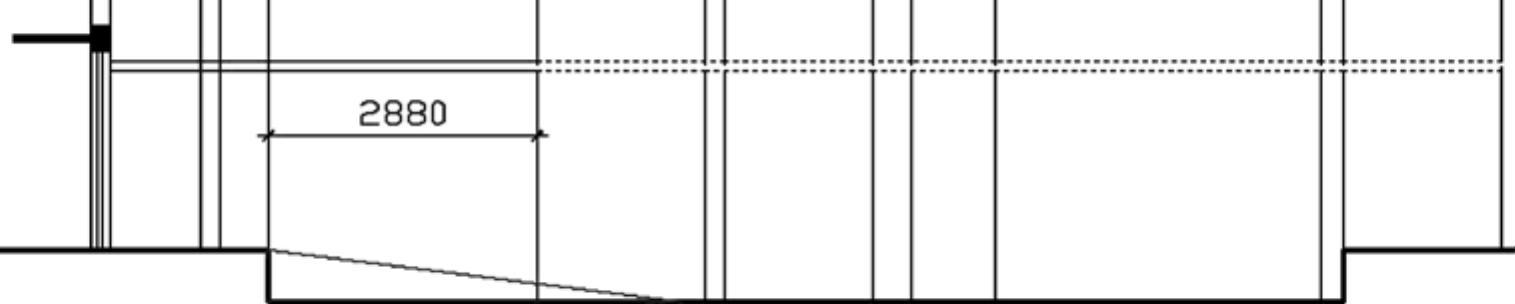
图6-26 拾取填充区域

图6-27 填充结果
4)单击“修改”工具栏中的 (偏移工具)按钮,选择图6-28直线,向下偏移为“300”,效果如图6-29所示。
(偏移工具)按钮,选择图6-28直线,向下偏移为“300”,效果如图6-29所示。

图6-28 选择偏移直线

图6-29 直线偏移结果
5)单击“修改”工具栏中的 (偏移工具)按钮,选择图6-30直线,向右偏移为“200”,效果如图6-31所示。
(偏移工具)按钮,选择图6-30直线,向右偏移为“200”,效果如图6-31所示。
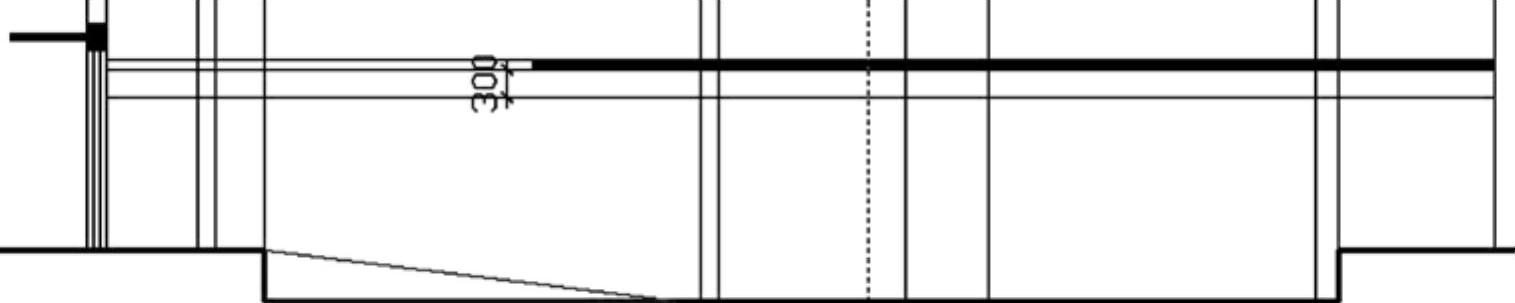
图6-30 选择偏移直线

图6-31 直线偏移结果
6)单击“修改”工具栏中的 (修剪工具)按钮,分别单击左键进行修剪,效果如图6-32所示。单击“绘图”工具栏中的
(修剪工具)按钮,分别单击左键进行修剪,效果如图6-32所示。单击“绘图”工具栏中的 (图案填充工具)按钮,在弹出的对话框中选择“图案填充”下的“SOLID”选项,拾取的区域如图6-33所示。填充效果如图6-34所示。
(图案填充工具)按钮,在弹出的对话框中选择“图案填充”下的“SOLID”选项,拾取的区域如图6-33所示。填充效果如图6-34所示。
 (www.xing528.com)
(www.xing528.com)
图6-32 修剪结果
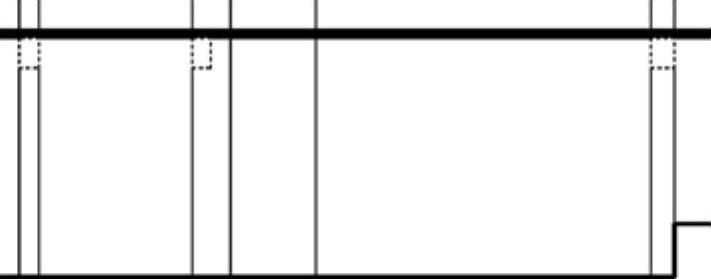
图6-33 拾取填充区域
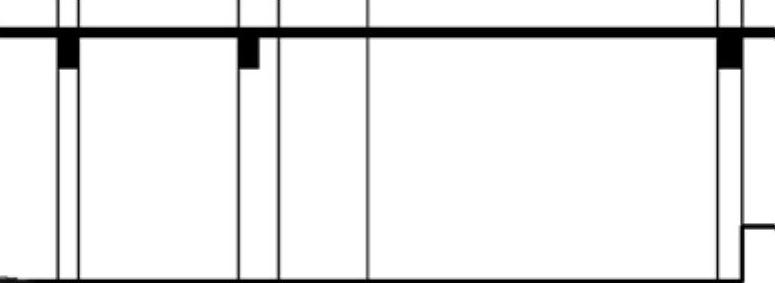
图6-34 填充结果
7)单击“修改”工具栏中的 (偏移工具)按钮,选择图6-35直线,向左偏移为“60”“200”,效果如图6-36所示。
(偏移工具)按钮,选择图6-35直线,向左偏移为“60”“200”,效果如图6-36所示。
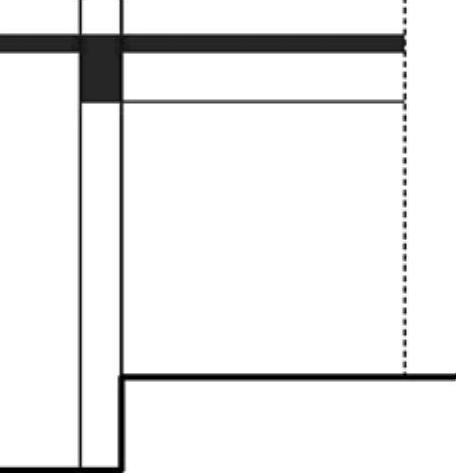
图6-35 选择偏移直线
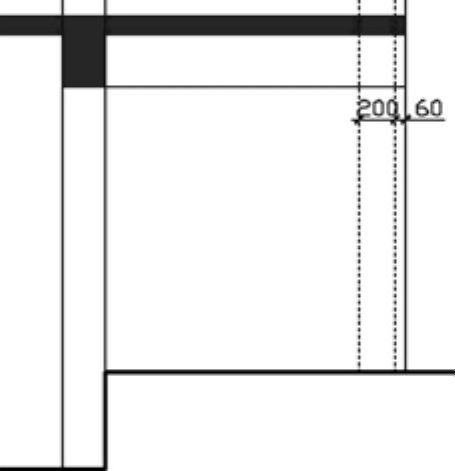
图6-36 直线偏移结果
8)单击“修改”工具栏中的 (修剪工具)按钮,分别单击进行修剪。效果如图6-37所示。单击“绘图”工具栏中的
(修剪工具)按钮,分别单击进行修剪。效果如图6-37所示。单击“绘图”工具栏中的 (图案填充工具)按钮,在弹出的对话框中选择“图案填充”下的“SOLID”选项,拾取区域填充。效果如图6-38所示。
(图案填充工具)按钮,在弹出的对话框中选择“图案填充”下的“SOLID”选项,拾取区域填充。效果如图6-38所示。
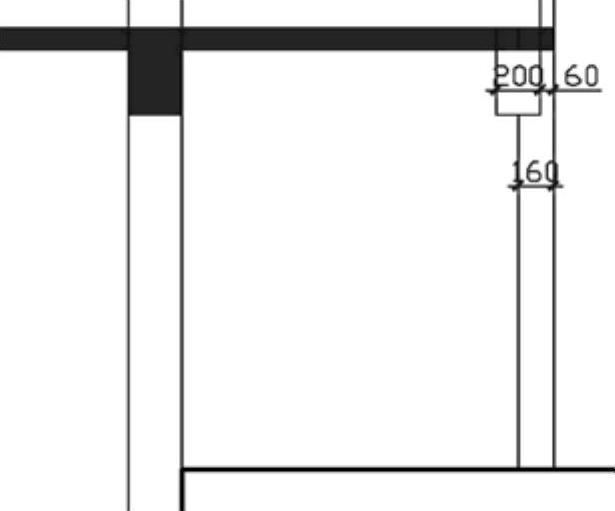
图6-37 修剪结果
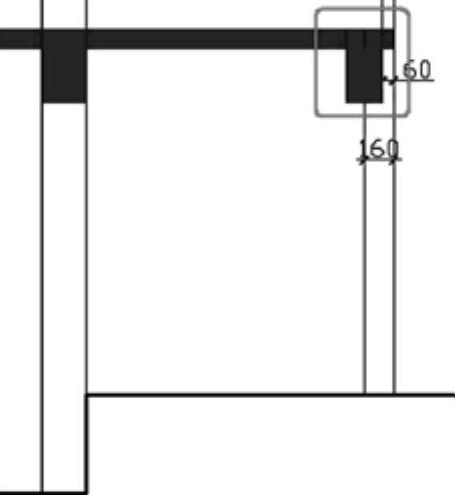
图6-38 填充结果
9)单击“修改”工具栏中的 (偏移工具)按钮,选择图6-39中的直线,向左偏移为“100”,向上偏移“100”,单击“修改”工具栏中的
(偏移工具)按钮,选择图6-39中的直线,向左偏移为“100”,向上偏移“100”,单击“修改”工具栏中的 (修剪工具)按钮,分别单击左键进行修剪,效果如图6-40所示。再次进行填充效果如图6-41所示。
(修剪工具)按钮,分别单击左键进行修剪,效果如图6-40所示。再次进行填充效果如图6-41所示。
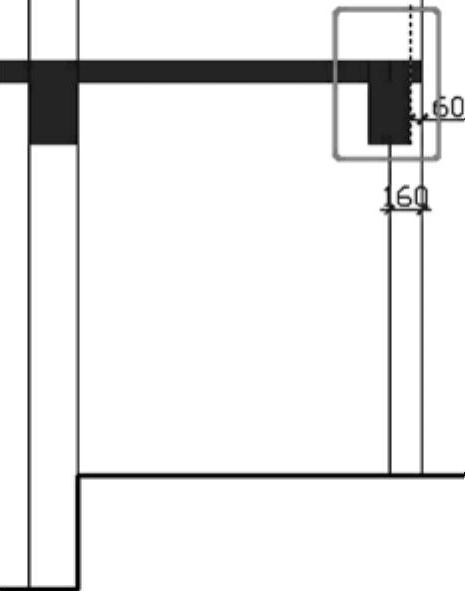
图6-39 选择偏移直线
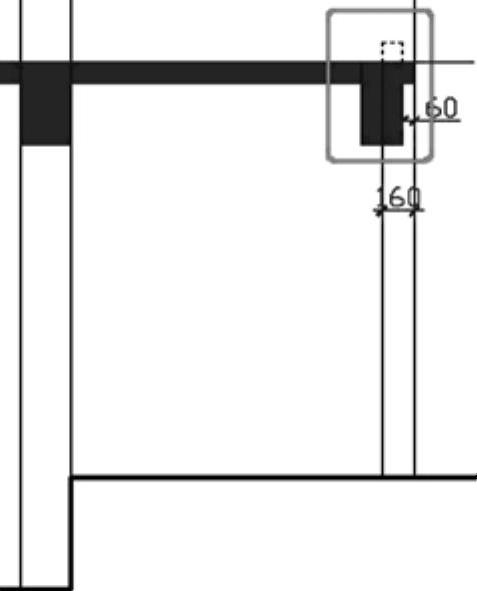
图6-40 修剪结果
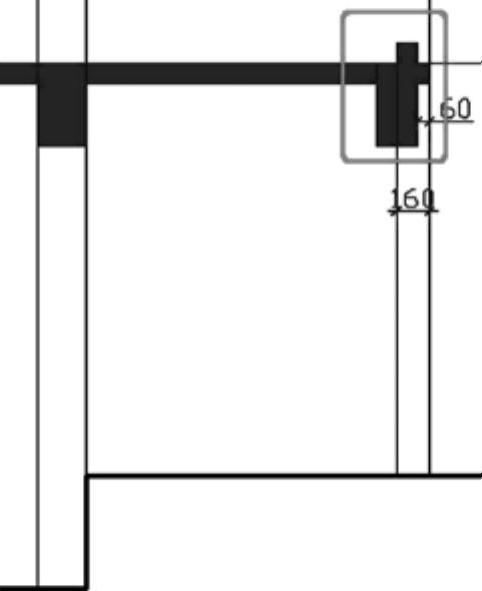
图6-41 填充结果
10)首层楼板绘制最终效果如图6-42所示。
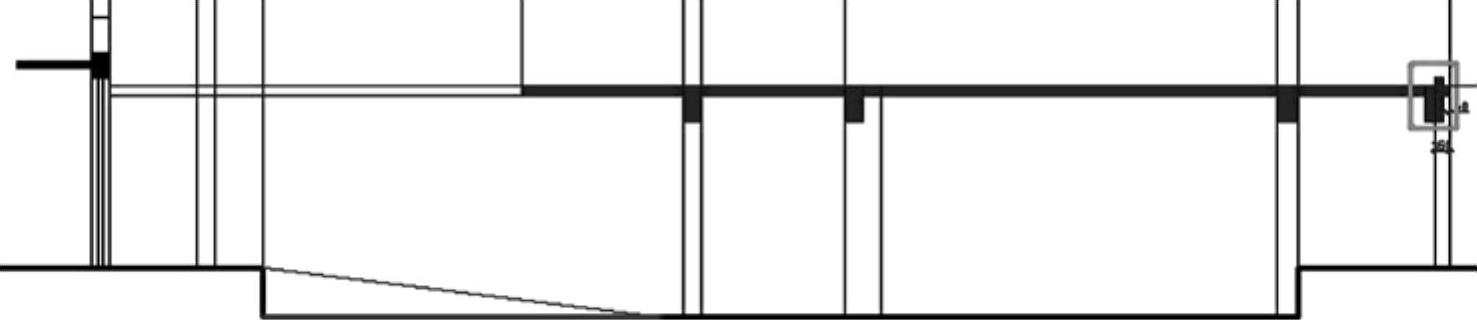
图6-42 首层楼板绘制结果
免责声明:以上内容源自网络,版权归原作者所有,如有侵犯您的原创版权请告知,我们将尽快删除相关内容。




