
尺寸约束可以确定对象、对象上的点之间的距离或角度,也可以确定对象的大小。执行【尺寸约束】的方法有:
■命令行:dimconstraint↙(按<Enter>键)。
■工具栏:【尺寸约束】(图6-20)。
■菜单栏:【参数】/【标注约束】(图6-21)。
建立尺寸约束是为了限制图形对象的大小,在生成尺寸约束后,系统会生成一个表达式,其名称和值显示在一个弹出的对话框文本区域内,如图6-22所示,用户可以在文本框中编辑该表达式的名称和值。
【标注约束】命令执行后,可以通过选中尺寸约束表达式,再选中夹点,利用鼠标拖动来改变表达式的标注位置,另外,也可以双击表达式,重新编辑其名称和值。
在AutoCAD2014中,还可以通过【约束设置】来对尺寸约束进行设置,通过【标注】选项卡可以控制显示标注约束时的系统配置,标注约束控制设计的大小和比例如图6-23所示。

图6-20 【尺寸约束】工具栏
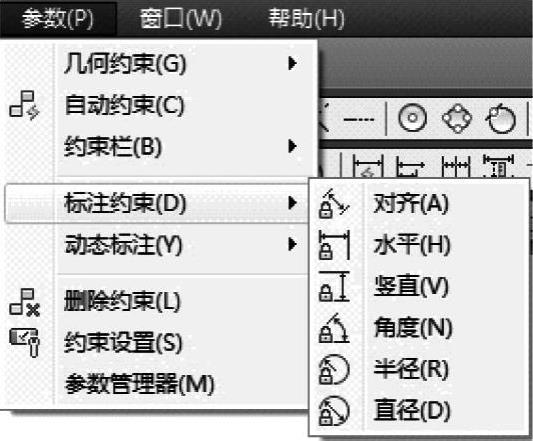
图6-21 【几何约束】子菜单
◆【标注约束格式】选区:在【标注名称格式】的下拉列表中有三个选项,分别是【名称】、【值】、【名称和表达式】,选择其中一项作为尺寸约束进行标注时采用的形式,同时在下拉列表后面给出该形式的预览图。
【为注释性约束显示锁定图标】复选框:表示针对已应用注释性约束的对象显示锁定图标。
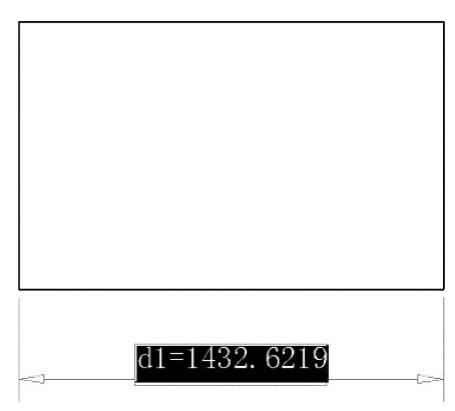
图6-22 尺寸约束表达式
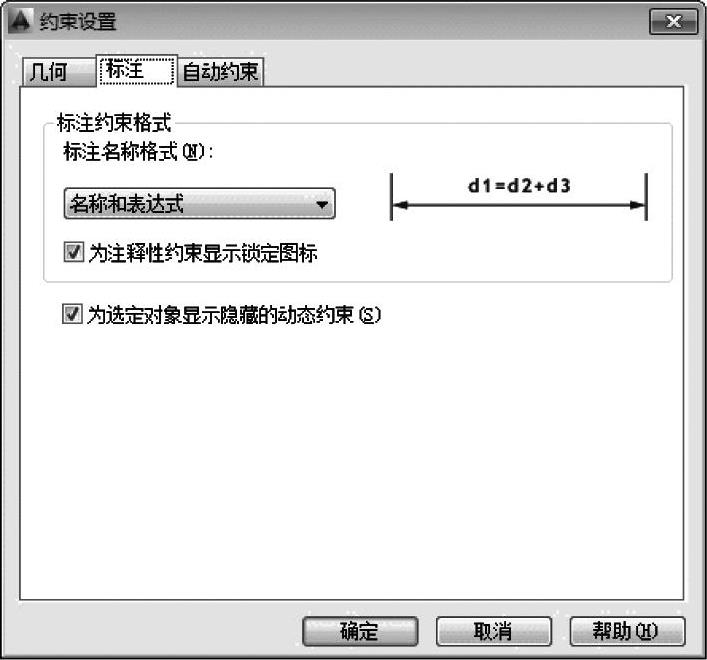
图6-23 【标注】选项卡
◆【为选定对象显示隐藏的动态约束】复选框:勾选该复选框表示显示选定时已设置为隐藏的动态约束。
【例6-5】绘制一个边长为1500的正五角星(图6-24)。
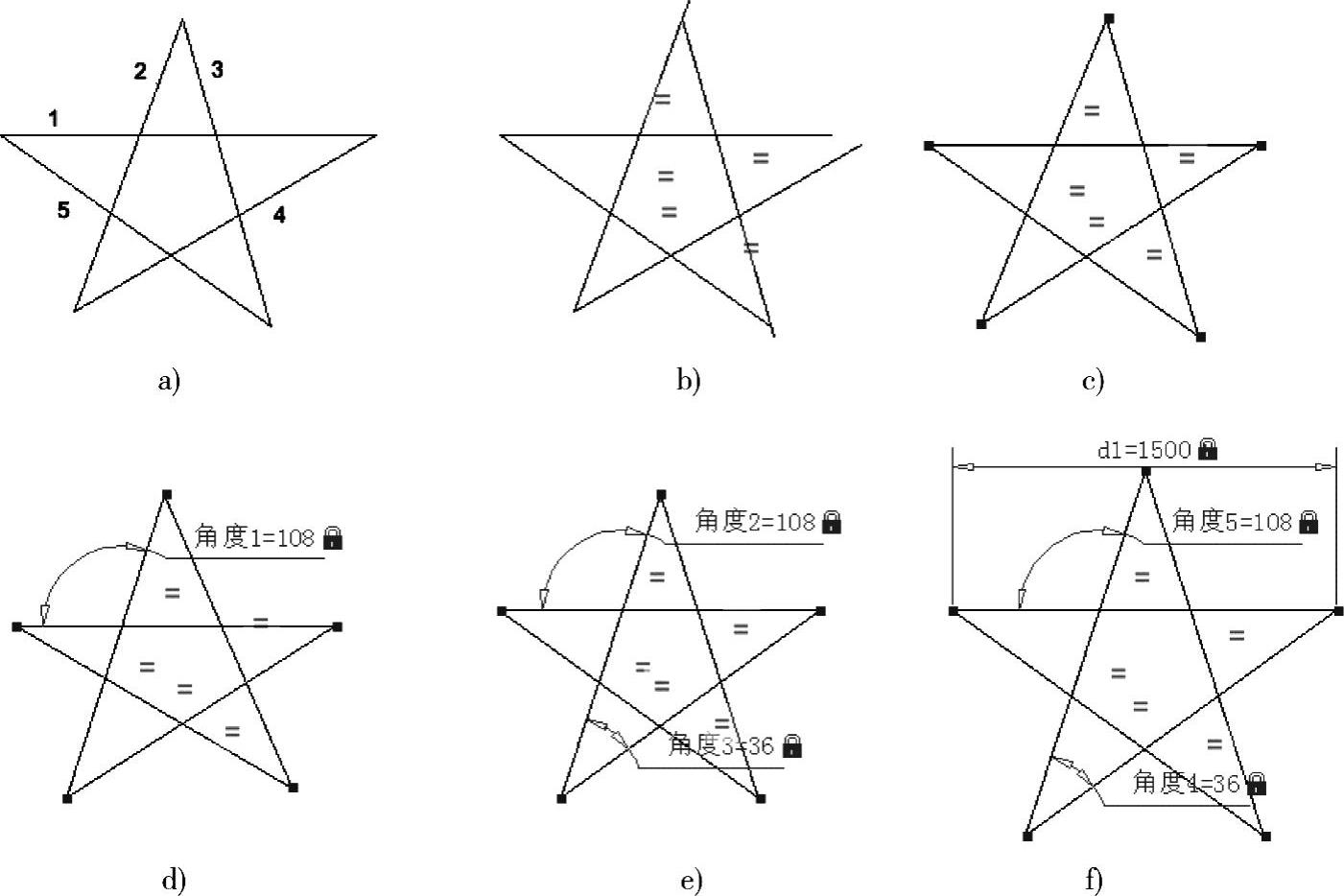
图6-24 利用对象约束绘制正五角星
◆步骤一:使用【直线】命令任意绘制一个五角星,如图6-24a所示。
◆步骤二:使用几何约束中的【相等】命令,使得五角星五个边相等,结果如图6-24b所示。
命令:geomconstraint //执行【几何约束】命令
输入约束类型[水平(H)/竖直(V)/垂直(P)/平行(PA)/相切(T)/平滑(SM)/重合(C)/同心(CON)/共线(COL)/对称(S)/相等(E)/固定(F)]<相切>:e
//执行【相等约束】
选择第一个对象或[多个(m)]:m //选择“多个”选项
选择第一个对象: //选择直线1
选择对象以使其与第一个对象相等: //选择直线2
选择对象以使其与第一个对象相等: //选择直线3
选择对象以使其与第一个对象相等: //选择直线4
选择对象以使其与第一个对象相等: //选择直线5(www.xing528.com)
选择对象以使其与第一个对象相等: //按<Enter>键,结束选择
◆步骤三:使用几何约束中的【重合】命令,使每相邻的两条直线端点重合,结果如图6-24c所示。
命令:geomconstraint //执行【几何约束】命令
输入约束类型[水平(H)/竖直(V)/垂直(P)/平行(PA)/相切(T)/平滑(SM)/重合(C)/同心(CON)/共线(COL)/对称(S)/相等(E)/固定(F)]<相等>:c
//执行【重合约束】
选择第一个点或[对象(O)/自动约束(A)]<对象>://选择直线3下面的端点
选择第二个点或[对象(O)/自动约束(A)]<对象>://选择直线5下面的端点
…… //继续执行【重合约束】命令,直到每
相邻的两条直线端点都重合为止
◆步骤四:使用尺寸约束中的【角度】标注命令,使直线1和直线2之间的角度为108°,结果如图6-24d所示。
命令:dimconstraint //执行【尺寸约束】命令
输入标注约束选项[线性(L)/水平(H)/竖直(V)/对齐(A)/角度(AN)/半径(R)/直径(D)/形式(F)/转换(C)]<对齐>:an //执行【角度约束】命令
选择第一条直线或圆弧或[三点(3P)]<三点>://选择直线1
选择第二条直线: //选择直线2
指定尺寸线位置: //移动鼠标单击确定标注的位置
标注文字=100 //在文本框中输入108°,按<Enter>键
◆步骤五:使用尺寸约束中的【角度】标注命令,使直线5和直线4之间的角度为36°,结果如图6-24e所示。
命令:dimconstraint//执行【尺寸约束】命令
输入标注约束选项[线性(L)/水平(H)/竖直(V)/对齐(A)/角度(AN)/半径(R)/直径(D)/形式(F)/转换(C)]<角度>: //按<Enter>键,执行【角度约束】命令
选择第一条直线或圆弧或[三点(3P)]<三点>://选择直线5
选择第二条直线: //选择直线4
指定尺寸线位置: //移动鼠标单击确定标注的位置
标注文字=108 //在文本框中输入36°,按<Enter>键
◆步骤六:使用尺寸约束中的【线性】标注命令,使直线1的长度为1500,结果如图6-24f所示。
命令:dimconstraint //执行【尺寸约束】命令
输入标注约束选项[线性(L)/水平(H)/竖直(V)/对齐(A)/角度(AN)/半径(R)/直径(D)/形式(F)/转换(C)]<角度>:l //执行【线性约束】命令
指定第一个约束点或[对象(O)]<对象>: //捕捉直线1的左端点
指定第二个约束点: //捕捉直线1的右端点
指定尺寸线位置: //移动鼠标单击确定标注的位置
标注文字=123.5 //在文本框中输入1500,按<Enter>键
免责声明:以上内容源自网络,版权归原作者所有,如有侵犯您的原创版权请告知,我们将尽快删除相关内容。




