
1)利用“矩形”命令,在“指定第一角点”状态下,选取图7-43所示的A点,在“指定第二角点”状态下,输入“@370,-500”完成梁轮廓线的绘制。
2)同理重复利用“矩形”命令,选取B点为第一角点,输入“@240,-500”;选取C点为第一角点,输入“@240,-400”;选取D点为第一角点,输入“@370,-250”;选取E点为第一角点,输入“@240,-250”,绘制结果如图7-43所示。
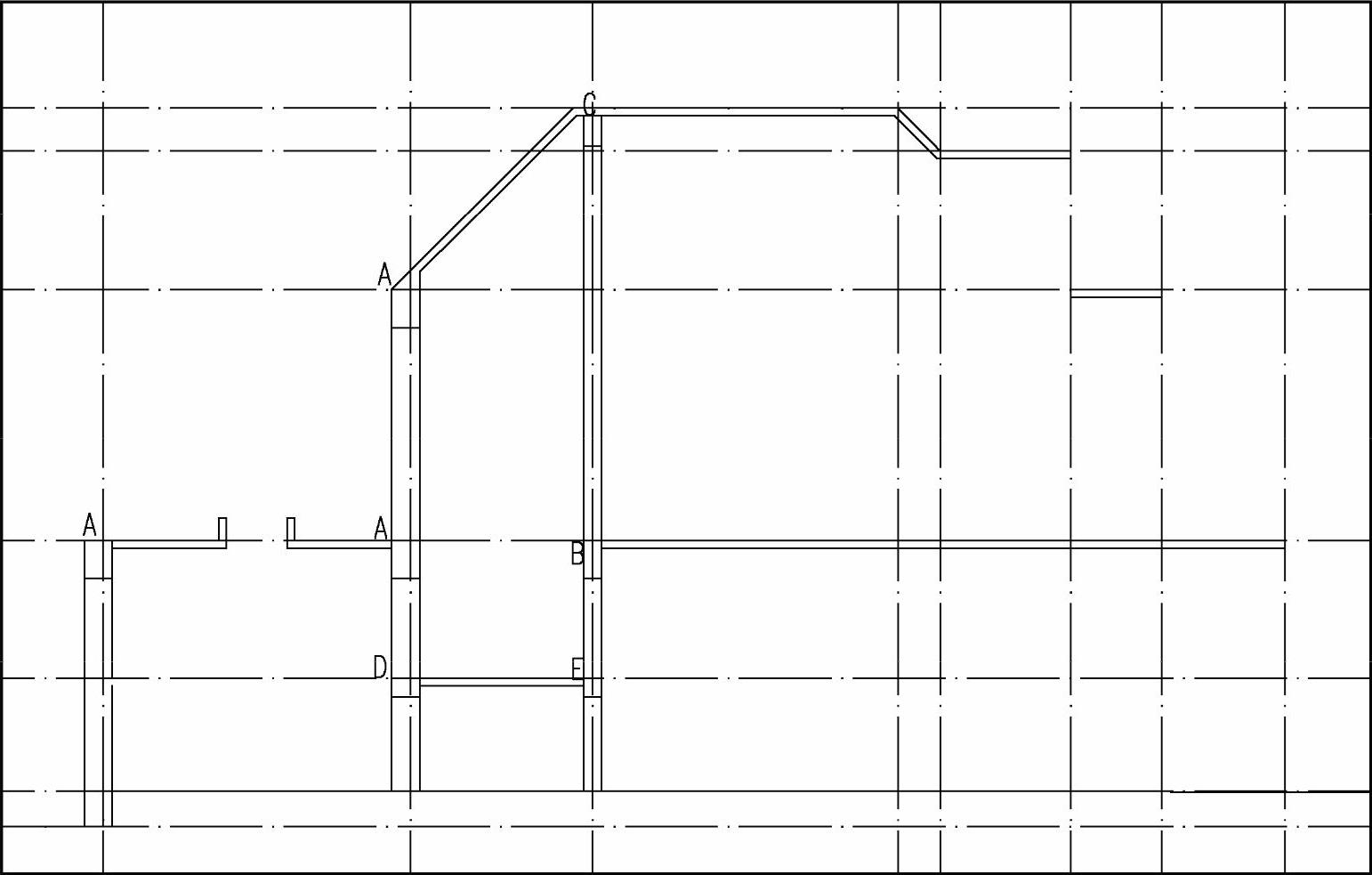
图7-43 梁轮廓线的绘制
3)单击“复制”按钮 ,依照提示依次选取图7-44所示的复制对象、基点、第二点完成梁轮廓线的复制,结果如图7-44所示。
,依照提示依次选取图7-44所示的复制对象、基点、第二点完成梁轮廓线的复制,结果如图7-44所示。
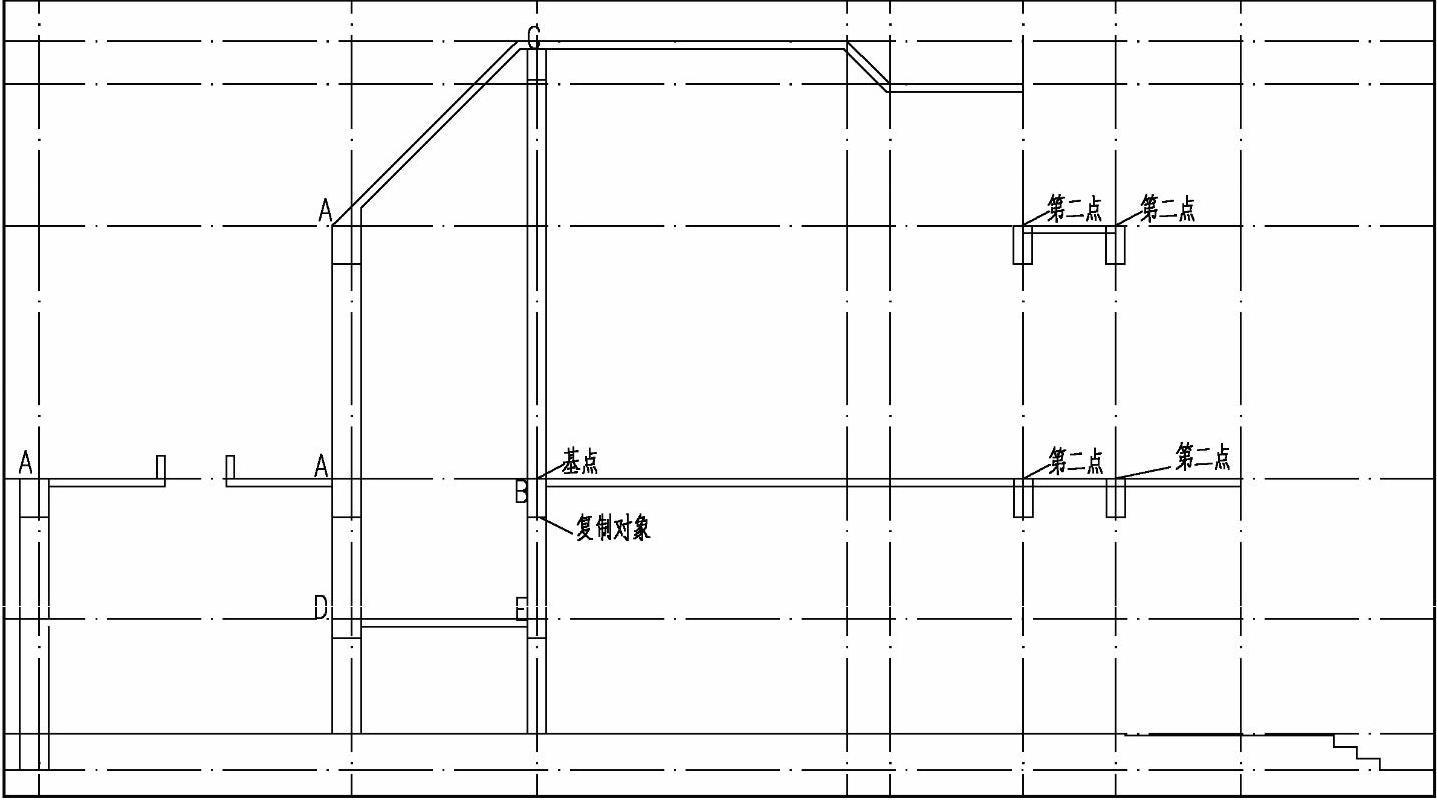
图7-44 梁轮廓线的复制
4)利用“多段线”命令绘制露台处的梁。命令操作过程如下,绘制结果如图7-45所示。
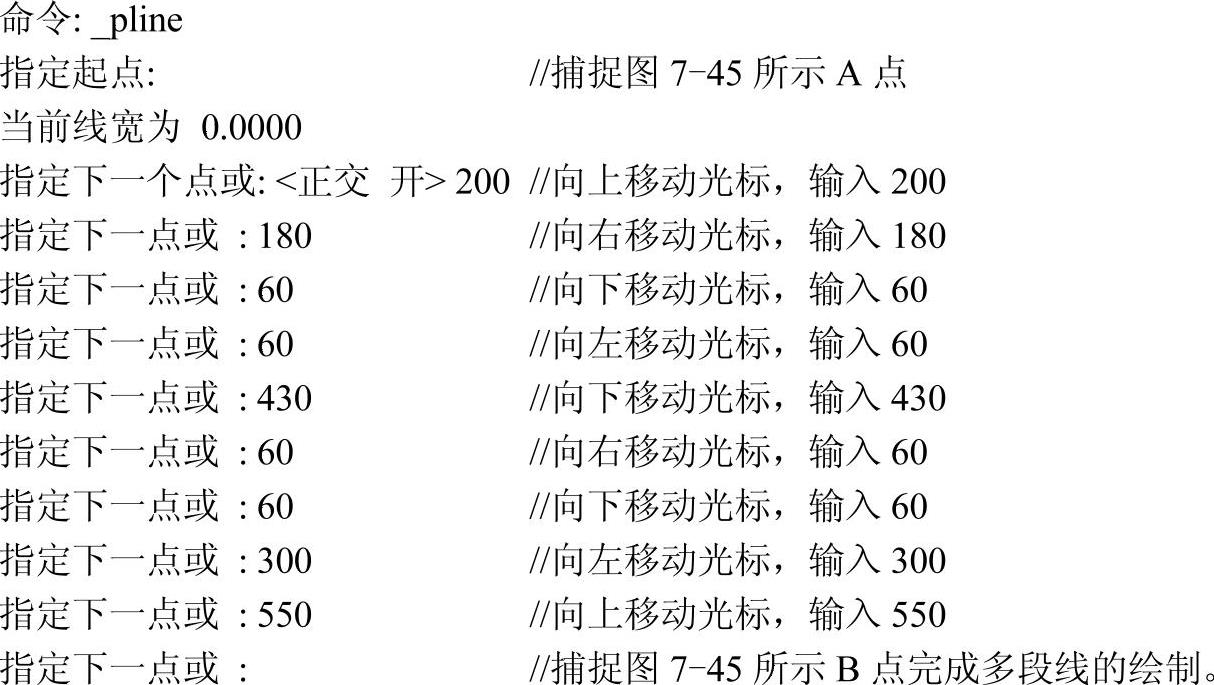
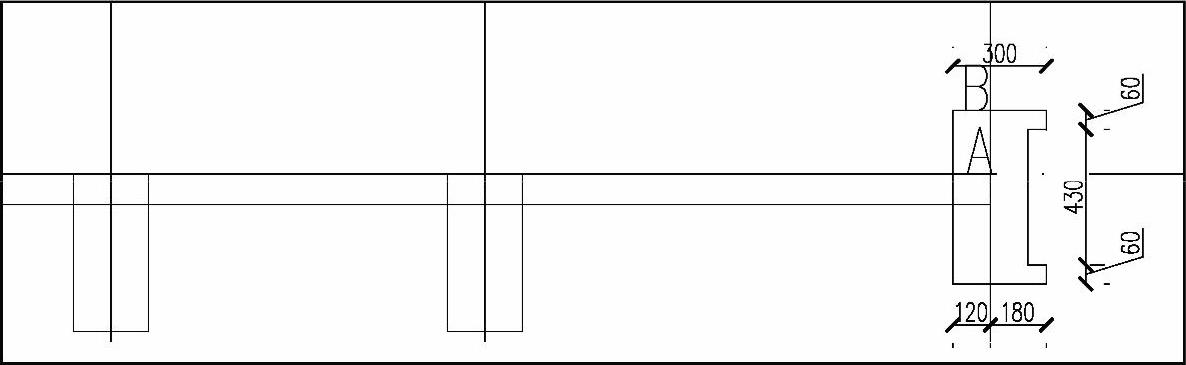
图7-45 露台梁轮廓线的绘制
5)利用“直线”命令,依次捕捉图7-46所示的A点为起点,B点为终点绘制直线。然后利用“偏移”命令将绘制的直线向下偏移50,得到屋顶处的轻钢龙骨顶棚。
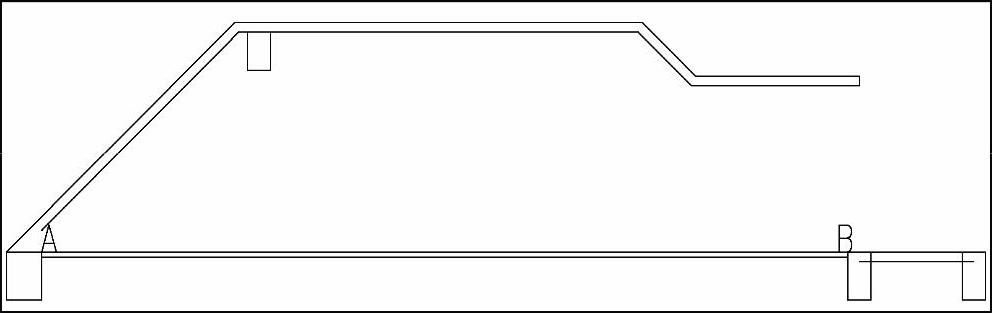 (www.xing528.com)
(www.xing528.com)
图7-46 屋顶处吊顶的绘制
6)在命令行中输入“ML”后按<Enter>键,命令窗口会显示多线命令的信息,然后输入“ST”将多线样式“楼板”置为当前;输入“J”将对正方式定义为“下”;输入“S”设定多线比例为1。移动鼠标捕捉图7-47所示的A点为起点,输入“@-300,300”,打开正交模式,然后向上移动光标,输入“240”完成多线的绘制。
7)利用“多线编辑”工具中的“T形合并”,依照提示完成交点A的合并操作,结果如图7-47所示。
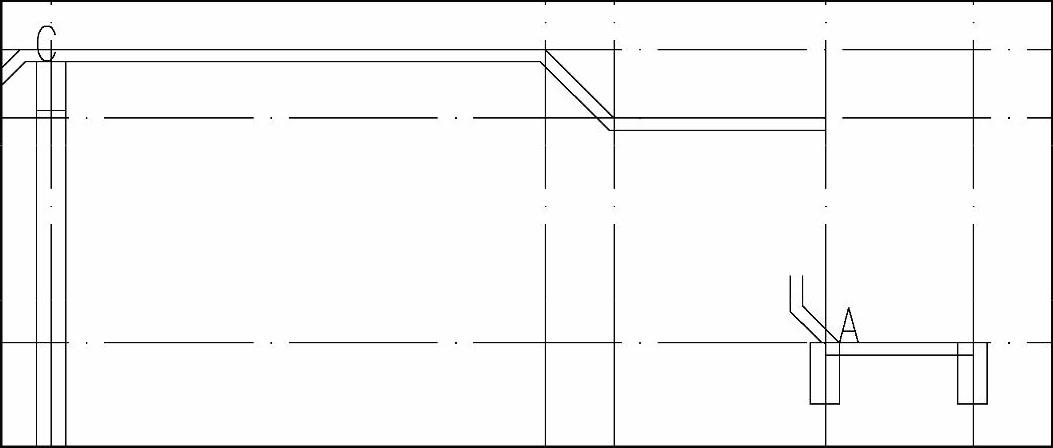
图7-47 屋顶处吊顶的绘制
8)利用“分解”命令将所有的多线炸开,然后利用“延伸”命令依次选取图7-47所示点A左侧的斜直线为延伸边界,左侧梁轮廓线为要延伸的直线,完成直线的延伸。
9)利用“修剪”命令修剪楼板、屋面板与梁相交处的多余直线,位于E轴处墙体间的地坪线。对于修剪不掉的直线可利用“删除”命令将其删除,最后结果如图7-48所示。
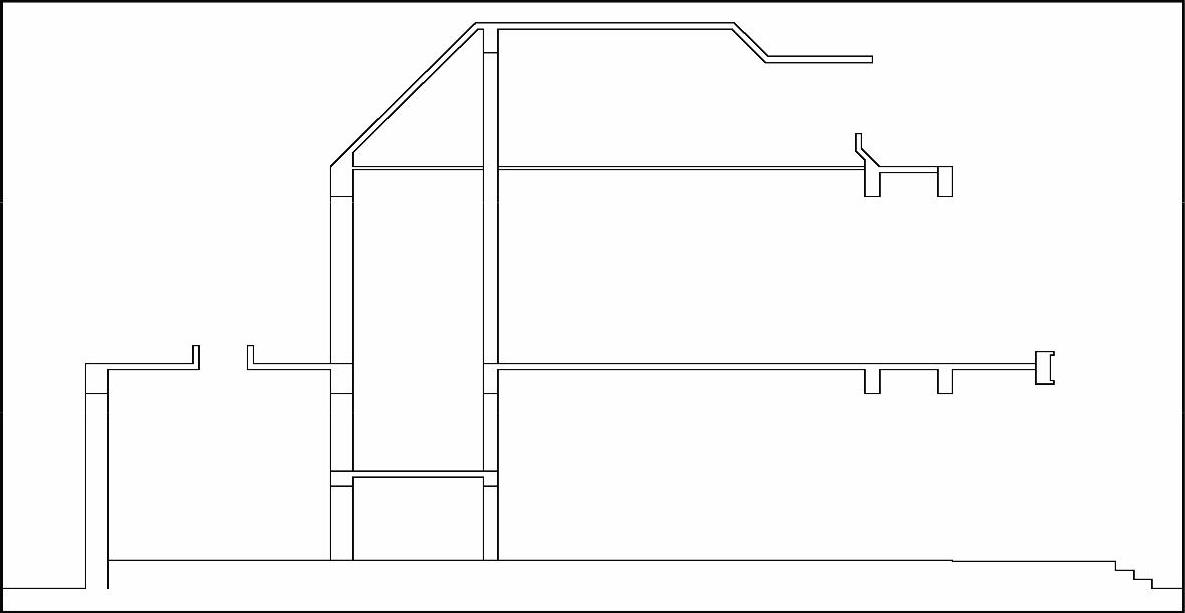
图7-48 直线的修剪与延伸
提示
为了便于修剪边界及选取修剪直线,应随时利用图层的开关性能。
免责声明:以上内容源自网络,版权归原作者所有,如有侵犯您的原创版权请告知,我们将尽快删除相关内容。




