【摘要】:本实例多媒体演示参见配套光盘中的“\动画演示\第2章\墙体.avi”。重复“偏移”命令将垂直构造线,依次向右偏移3900、1800、2100和4500,结果如图2-49所示。图2-46 墙体图2-47 “十”字形辅助线图2-48 水平构造线图2-49 垂直构造线选择“格式”→“多线样式”命令,系统打开“多线样式”对话框,在该对话框中单击“新建”按钮,系统打开“创建新的多线样式”对话框,在该对话框的“新样式名”文本框中输入“墙体线”,单击“继续”按钮。

本实例多媒体演示参见配套光盘中的“\动画演示\第2章\墙体.avi”。
绘制如图2-46所示的墙体。
绘制步骤:
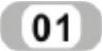 选择“绘图”→“构造线”命令,绘制出一条水平构造线和一条竖直构造线,组成“十”字形辅助线,如图2-47所示。
选择“绘图”→“构造线”命令,绘制出一条水平构造线和一条竖直构造线,组成“十”字形辅助线,如图2-47所示。
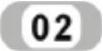 选择“修改”→“偏移”命令,将水平构造线依次向上偏移5100、1800和3000,偏移得到的水平构造线如图2-48所示。重复“偏移”命令将垂直构造线,依次向右偏移3900、1800、2100和4500,结果如图2-49所示。
选择“修改”→“偏移”命令,将水平构造线依次向上偏移5100、1800和3000,偏移得到的水平构造线如图2-48所示。重复“偏移”命令将垂直构造线,依次向右偏移3900、1800、2100和4500,结果如图2-49所示。
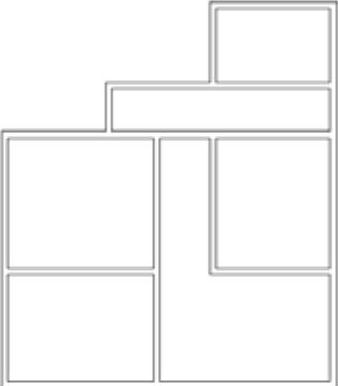
图2-46 墙体
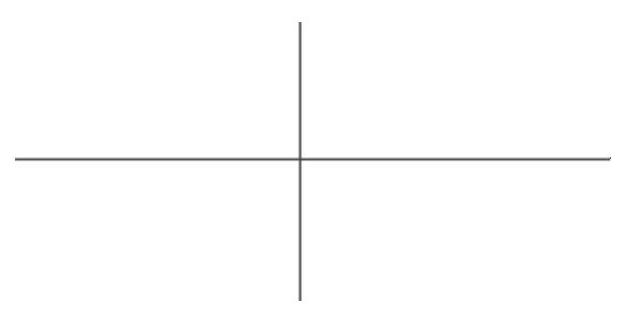
图2-47 “十”字形辅助线
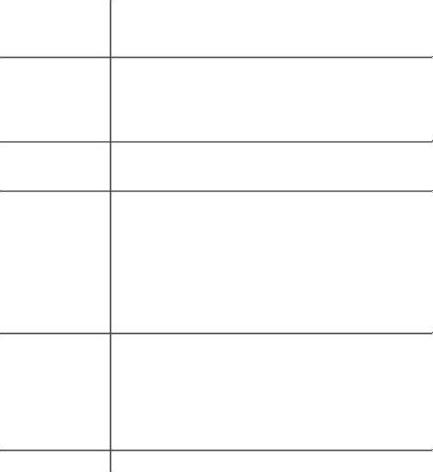
图2-48 水平构造线
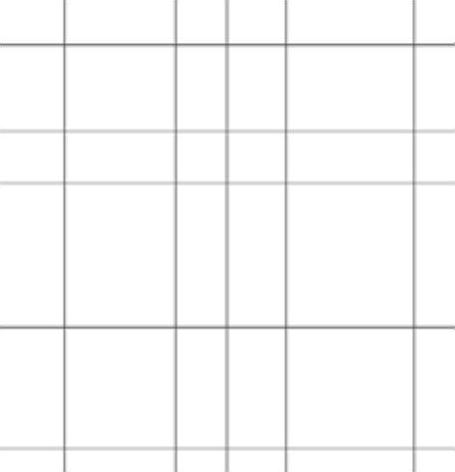
图2-49 垂直构造线
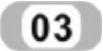 选择“格式”→“多线样式”命令,系统打开“多线样式”对话框,在该对话框中单击“新建”按钮,系统打开“创建新的多线样式”对话框,在该对话框的“新样式名”文本框中输入“墙体线”,单击“继续”按钮。
选择“格式”→“多线样式”命令,系统打开“多线样式”对话框,在该对话框中单击“新建”按钮,系统打开“创建新的多线样式”对话框,在该对话框的“新样式名”文本框中输入“墙体线”,单击“继续”按钮。
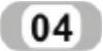 系统打开“新建多线样式:墙体线”对话框,进行如图2-50所示的设置。(www.xing528.com)
系统打开“新建多线样式:墙体线”对话框,进行如图2-50所示的设置。(www.xing528.com)

图2-50 设置多线样式
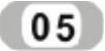 选择“绘图”→“多线”命令,绘制多线墙体。命令行提示如下。
选择“绘图”→“多线”命令,绘制多线墙体。命令行提示如下。

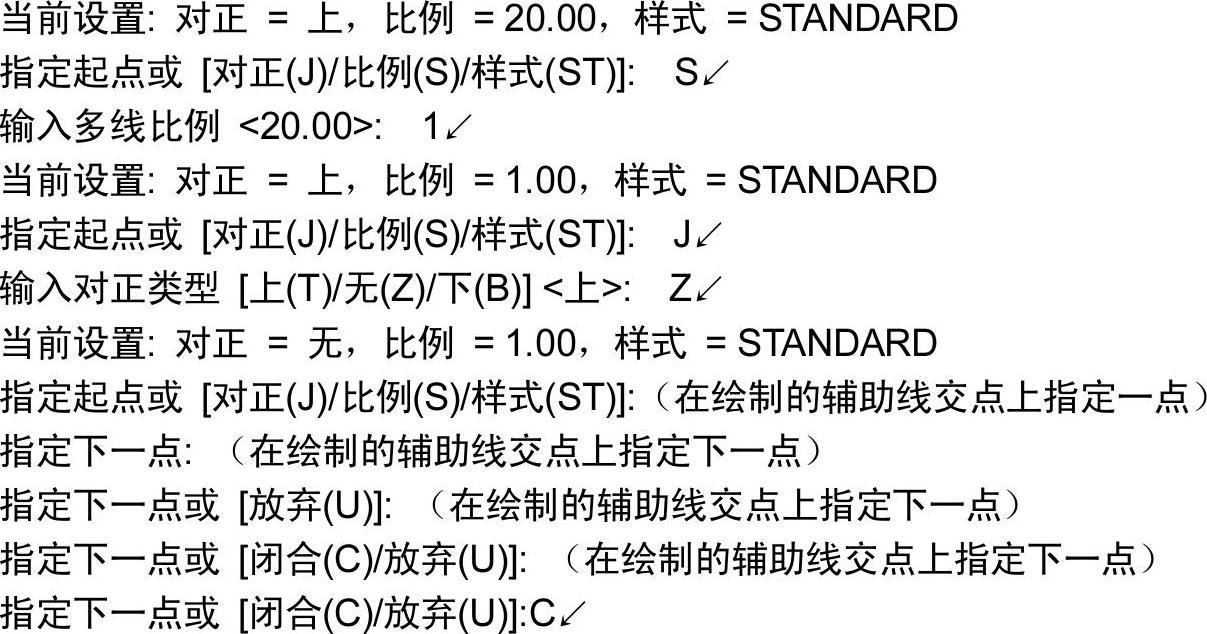
根据辅助线网格,用相同方法绘制多线,绘制结果如图2-51所示。
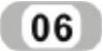 编辑多线。选择“修改”→“对象”→“多线”命令,系统打开“多线编辑工具”对话框,如图2-52所示。单击“T形合并”选项,单击“关闭”按钮后,命令行提示如下。
编辑多线。选择“修改”→“对象”→“多线”命令,系统打开“多线编辑工具”对话框,如图2-52所示。单击“T形合并”选项,单击“关闭”按钮后,命令行提示如下。
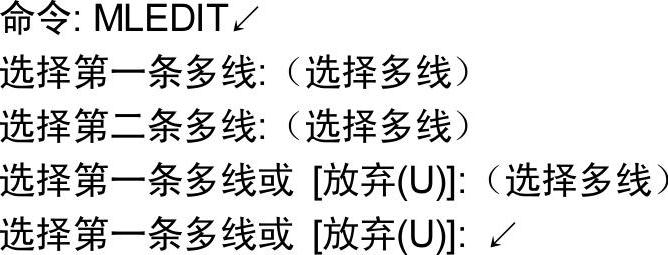
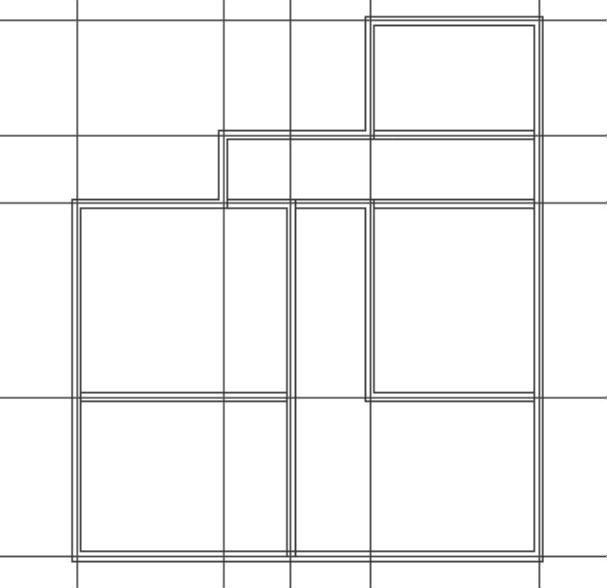
图2-51 全部多线绘制结果
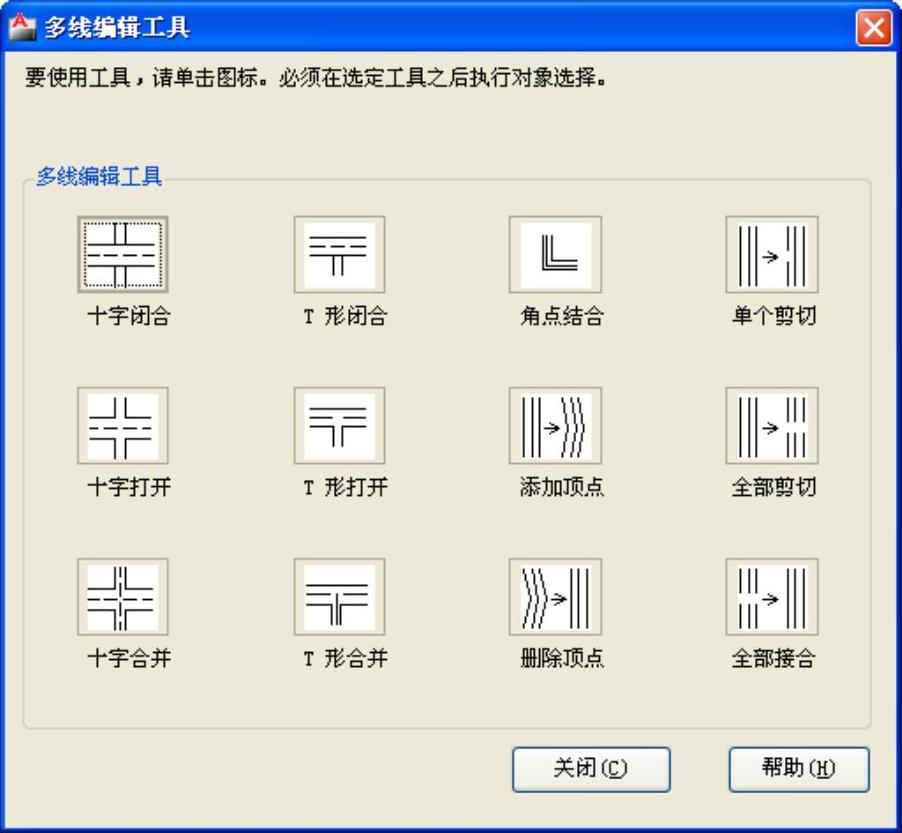
图2-52 “多线编辑工具”对话框
重复“编辑多线”命令继续进行多线编辑,编辑的最终结果如图2-46所示。
免责声明:以上内容源自网络,版权归原作者所有,如有侵犯您的原创版权请告知,我们将尽快删除相关内容。




