
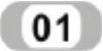 修剪窗洞
修剪窗洞
 单击“修改”工具栏中的“修剪”按钮
单击“修改”工具栏中的“修剪”按钮 ,将柱间的墙线剪掉,结果如图7-110所示。
,将柱间的墙线剪掉,结果如图7-110所示。
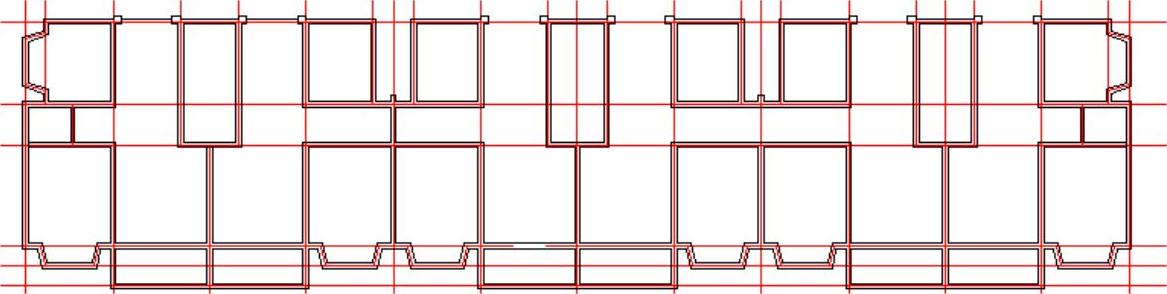
图7-110 修剪墙线
 绘制洞口时,常以临近的墙线或轴线作为距离参照来帮助确定洞口位置。现在以客厅北侧的窗洞为例,拟画洞口宽“2100”,位于该段墙体的中部,因此洞口两侧剩余墙体的宽度均为“900”(到轴线)。打开关闭的“轴线”层,并将“墙体”层置为当前层。单击“修改”工具栏中的“偏移”按钮
绘制洞口时,常以临近的墙线或轴线作为距离参照来帮助确定洞口位置。现在以客厅北侧的窗洞为例,拟画洞口宽“2100”,位于该段墙体的中部,因此洞口两侧剩余墙体的宽度均为“900”(到轴线)。打开关闭的“轴线”层,并将“墙体”层置为当前层。单击“修改”工具栏中的“偏移”按钮 ,将左侧墙的轴线向右偏移距离为“900”,将右侧轴线向左偏移距离为“900”。结果如图7-111所示。
,将左侧墙的轴线向右偏移距离为“900”,将右侧轴线向左偏移距离为“900”。结果如图7-111所示。
 单击“修改”工具栏中的“修剪”按钮
单击“修改”工具栏中的“修剪”按钮 ,将两根轴线间的墙线剪掉,结果如图7-112所示。
,将两根轴线间的墙线剪掉,结果如图7-112所示。
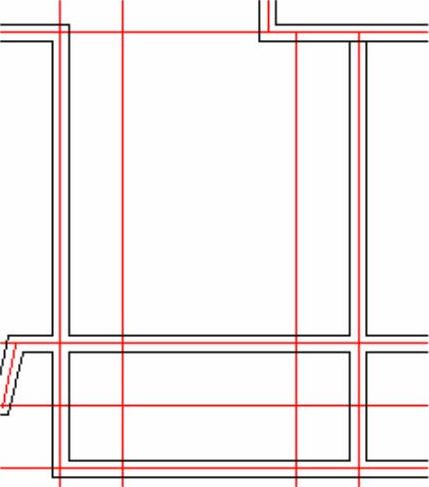
图7-111 偏移墙线
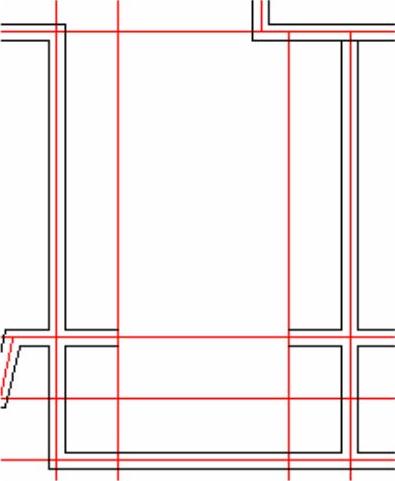
图7-112 修剪墙线
 单击“绘图”工具栏中的“直线”按钮
单击“绘图”工具栏中的“直线”按钮 ,将墙体剪断处封口,然后单击“修改”工具栏中的“删除”按钮
,将墙体剪断处封口,然后单击“修改”工具栏中的“删除”按钮 ,将偏移后的两条轴线删除,一个门窗洞口如图7-113所示。
,将偏移后的两条轴线删除,一个门窗洞口如图7-113所示。
 利用上述方法修剪出所有窗洞,如图7-114所示。
利用上述方法修剪出所有窗洞,如图7-114所示。
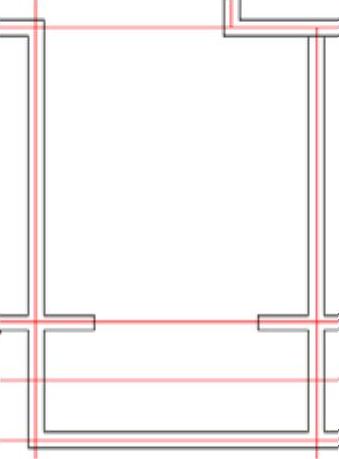
图7-113 删除轴线

图7-114 修剪窗洞
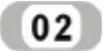 绘制窗线
绘制窗线
 在“图层”工具栏的下拉列表中,选择“门窗”图层为当前层,如图7-115所示。
在“图层”工具栏的下拉列表中,选择“门窗”图层为当前层,如图7-115所示。

图7-115 设置当前图层
 单击“绘图”工具栏中的“直线”按钮
单击“绘图”工具栏中的“直线”按钮 ,在任意窗洞口处绘制一条水平直线,如图7-116所示。
,在任意窗洞口处绘制一条水平直线,如图7-116所示。
 单击“绘图”工具栏中的“偏移”按钮
单击“绘图”工具栏中的“偏移”按钮 ,选取上步绘制的水平直线向上偏移,偏移距离为80、80和80,如图7-117所示。
,选取上步绘制的水平直线向上偏移,偏移距离为80、80和80,如图7-117所示。
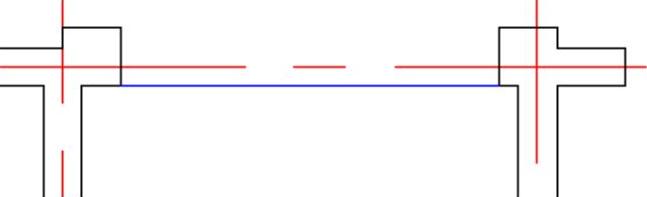
图7-116 绘制直线
 (www.xing528.com)
(www.xing528.com)
图7-117 偏移直线
 利用上述方法绘制剩余窗线,如图7-118所示。
利用上述方法绘制剩余窗线,如图7-118所示。
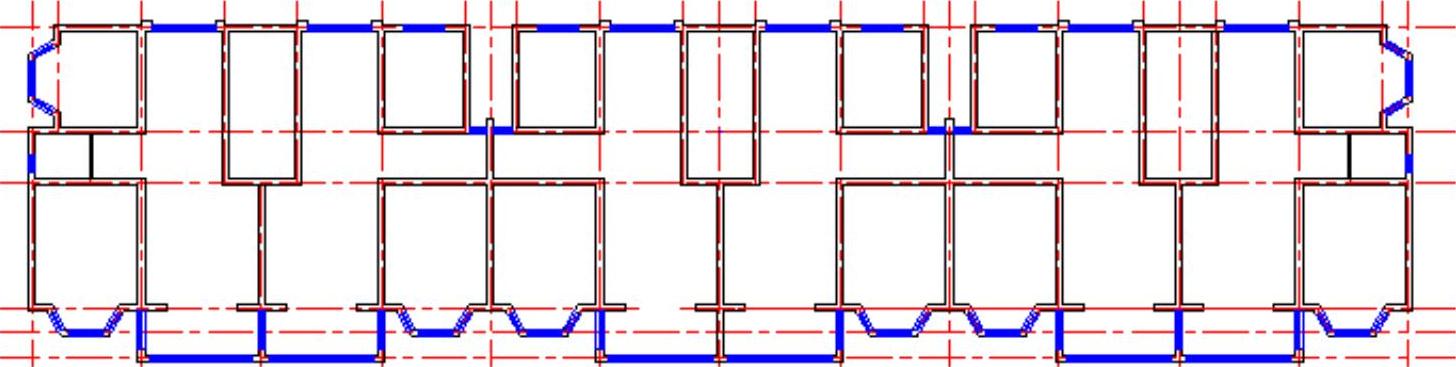
图7-118 绘制窗线
 单击“修改”工具栏中的“偏移”按钮
单击“修改”工具栏中的“偏移”按钮 ,选取楼梯间中间墙体轴线分别向左右两侧偏移,偏移距离为2100,如图7-119所示。
,选取楼梯间中间墙体轴线分别向左右两侧偏移,偏移距离为2100,如图7-119所示。
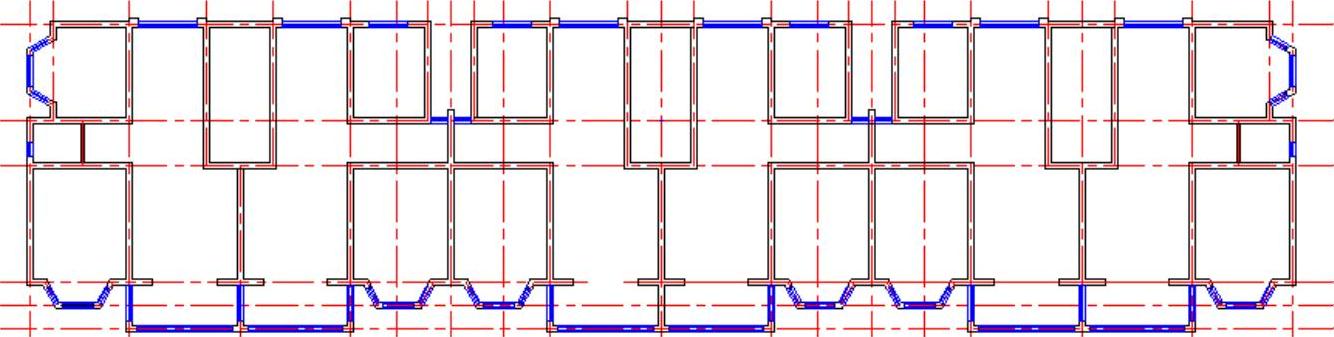
图7-119 偏移轴线
 单击“修改”工具栏中的“修剪”按钮
单击“修改”工具栏中的“修剪”按钮 ,对上步偏移的轴线进行修剪,如图7-120所示。
,对上步偏移的轴线进行修剪,如图7-120所示。
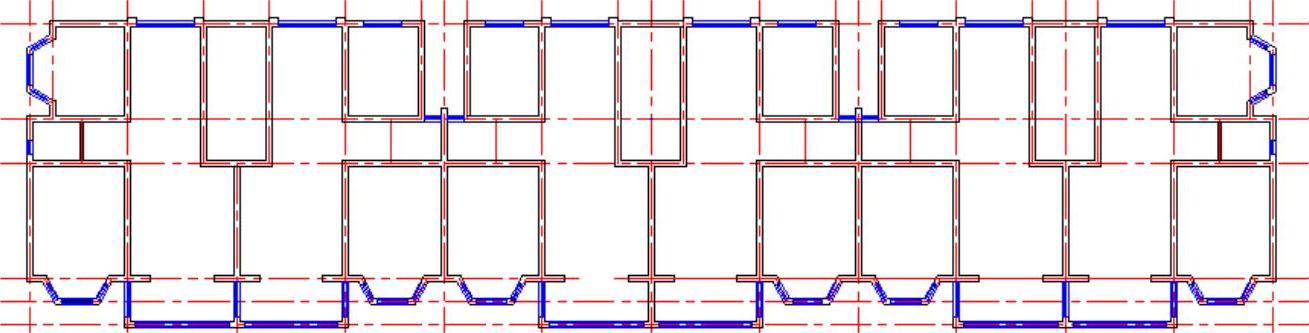
图7-120 修剪轴线
 选择“绘图”→“多线”命令,绘制120宽墙体,如图7-121所示。
选择“绘图”→“多线”命令,绘制120宽墙体,如图7-121所示。
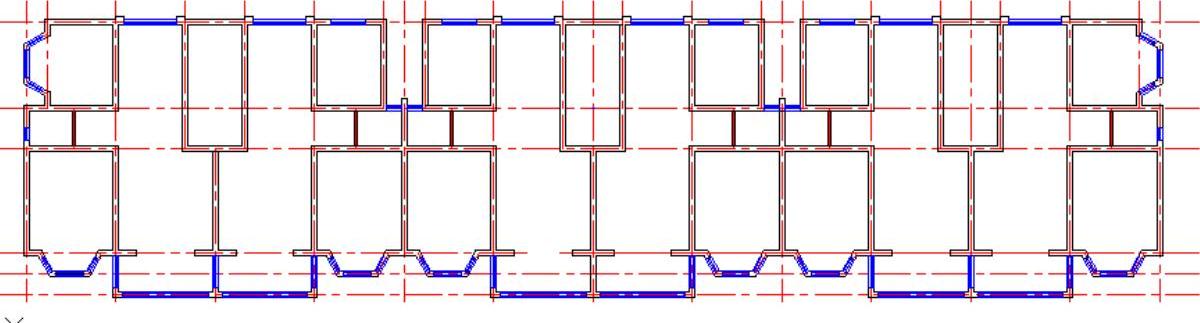
图7-121 绘制120宽墙体
 单击“修改”工具栏中的“偏移”按钮,选取最上端水平轴线向下偏移,偏移距离为1800,如图7-122所示。
单击“修改”工具栏中的“偏移”按钮,选取最上端水平轴线向下偏移,偏移距离为1800,如图7-122所示。
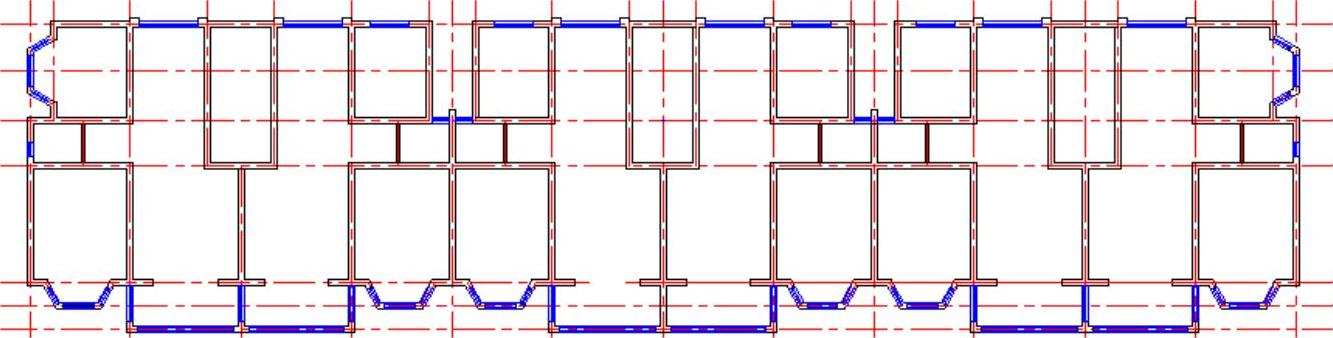
图7-122 偏移轴线
 选择“绘图”→“多线”命令,绘制120宽墙体,如图7-123所示。
选择“绘图”→“多线”命令,绘制120宽墙体,如图7-123所示。
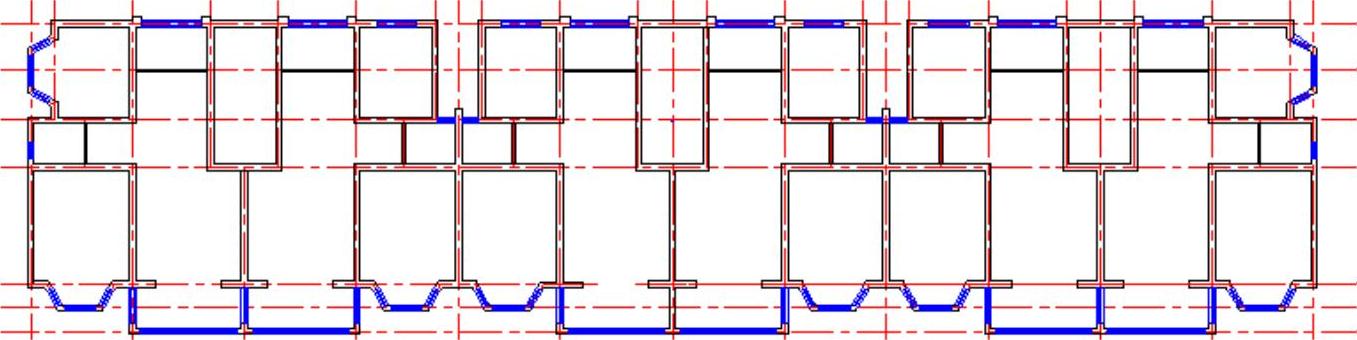
图7-123 绘制墙体
 单击“修改”工具栏中的“分解”按钮
单击“修改”工具栏中的“分解”按钮 ,选取所有墙体进行分解。
,选取所有墙体进行分解。
 单击“修改”工具栏中的“修剪”按钮
单击“修改”工具栏中的“修剪”按钮 ,对绘制的墙体进行修剪,如图7-124所示。
,对绘制的墙体进行修剪,如图7-124所示。

图7-124 修剪墙线
免责声明:以上内容源自网络,版权归原作者所有,如有侵犯您的原创版权请告知,我们将尽快删除相关内容。




