
通过本节的学习,你将能够:
(2)分析图纸,进行正确的识图,读取板的土建及钢筋信息;
(3)定义现浇板、板受力筋、板负筋及分布筋的属性;
(4)绘制首层现浇板、板受力筋、板负筋及分布筋;
(5)统计板的土建及钢筋工程量。
一、任务说明
①完成首层板属性的定义、做法套用、图元绘制。
②汇总计算,统计本层板的土建及钢筋工程量。
二、任务分析
①首层板在计量时的主要尺寸有哪些?从哪个图中什么位置找到?有多少种板?
②板的钢筋类别有哪些?如何进行定义和绘制?
③板是如何套用清单定额的?
④板的绘制方法有哪几种?
⑤各种不同名称的板如何能快速套用做法?
三、任务实施
1)分析图纸
根据图纸结施-10来定义和绘制板及板的钢筋。
进行板的图纸分析时,应注意以下几个要点:
①本页图纸说明、厚度说明、配筋说明。
②板的标高。
③板的分类,相同的板的位置。
④板的特殊形状。
⑤受力筋、板负筋的类型,跨板受力筋的位置和钢筋布置。
分析图纸结施-09~12,可以从中得到板的相关信息,包括地下室至4层的楼板,主要信息见表3.17。
表3.17 板表

根据结施-10,详细查看首层板及板配筋信息。
在软件中,完整的板构件由现浇板、板筋(包含受力筋及负筋)组成,因此,板构件的钢筋计算包括以下两个部分:板定义中的钢筋和绘制的板筋(包括受力筋和负筋)。
2)现浇板定额、清单计算规则学习
(1)清单计算规则学习
板清单计算规则见表3.18。
表3.18 板清单计算规则

(2)定额计算规则学习
板定额计算规则见表3.19。
表3.19 板定额计算规则

3)板的属性定义和做法套用
(1)板的属性定义
在导航树中选择“板”→“现浇板”,在构件列表中选择“新建”→“新建现浇板”。下面以图纸结施-10中 ~
~ 轴、②~③轴所围的LB-160为例,新建现浇板LB-160。根据LB-160在图纸中的尺寸标注,在属性列表中输入相应的属性值,如图3.80所示。
轴、②~③轴所围的LB-160为例,新建现浇板LB-160。根据LB-160在图纸中的尺寸标注,在属性列表中输入相应的属性值,如图3.80所示。

图3.80
【说明】
①名称:根据图纸输入构件的名称,该名称在当前楼层的当前构件类型下唯一。
②厚度:现浇板的厚度,单位mm。
③类别:选项为有梁板、无梁板、平板、拱板等。
④是否是楼板:主要与计算超高模板、超高体积起点判断有关,若是则表示构件可以向下找到该构件作为超高计算的判断依据,若否则超高计算的判断与该板无关。
⑤材质:不同地区计算规则对应的材质有所不同。
其中钢筋业务属性,如图3.81所示。

图3.81
【说明】
①保护层厚度:软件自动读取楼层设置中的保护层厚度,如果当前构件需要特殊处理,则可根据实际情况进行输入。
②马凳筋参数图:可编辑马凳筋类型,参见“帮助文档”中《GTJ2018钢筋输入格式详解》“五、板”的“01现浇板”。
③马凳筋信息:参见《GTJ2018钢筋输入格式详解》中“五、板”的“01现浇板”。
④线形马凳筋方向:对Ⅱ型、Ⅲ型马凳筋起作用,设置马凳筋的布置方向。
⑤拉筋:板厚方向布置拉筋时,输入拉筋信息,输入格式:级别+直径+间距×间距或者数量+级别+直径。
⑥马凳筋数量计算方式:设置马凳筋根数的计算方式,默认取“计算设置”中设置的计算方式。
⑦拉筋数量计算方式:设置拉筋根数的计算方式,默认取“计算设置”中设置的计算方式。
其中土建业务属性如图3.82所示。
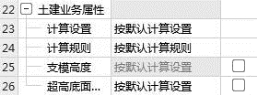
图3.82
【说明】
①计算设置:用户可自行设置构件土建计算信息,软件将按设置的计算方法计算。
②计算规则:软件内置全国各地清单及定额计算规则,同时用户可自行设置构件土建计算规则,软件将按设置的计算规则计算。
(2)板的做法套用
板构件定义好后,需要进行做法套用操作。打开“定义”界面,选择“构件做法”,单击“添加清单”,添加混凝土有梁板清单项010505001和有梁板模板清单项011702014。在有梁板混凝土下添加定额4-17、4-37,在有梁板模板下添加定额20-30、20-33。单击“项目特征”,根据工程实际情况将项目特征补充完整。
LB160的做法套用如图3.83所示。

图3.83
4)板画法讲解
(1)点画绘制板
仍以LB-160为例,单击“点”命令,在LB-160区域单击鼠标左键,即可布置LB-160,如图3.84所示。
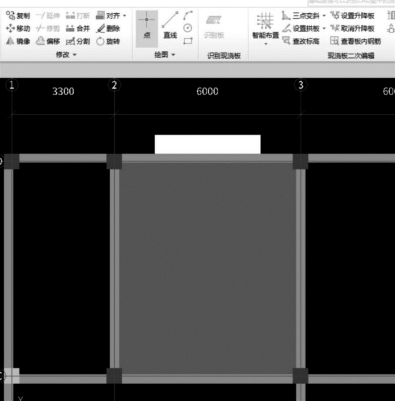
图3.84
(2)直线绘制板
仍以LB-160为例,单击“直线”命令,左键分别单击LB-160边界区域的交点,围成一个封闭区域,即可布置LB-160,如图3.85所示。
(3)矩形绘制板
图中没有围成封闭区域的位置,可采用“矩形”画法来绘制板。单击“矩形”命令,选择板图元的一个顶点,再选择对角的顶点,即可绘制一块矩形板。
(4)自动生成板
当板下的梁、墙绘制完毕,且图中板类别较少时,可使用自动生成板,软件会自动根据图中梁和墙围成的封闭区域来生成整层的板。自动生成完毕之后,需要对照图板,修改软件中与图纸中信息不符合的部分,在软件中相应位置删除图纸中无板的地方。
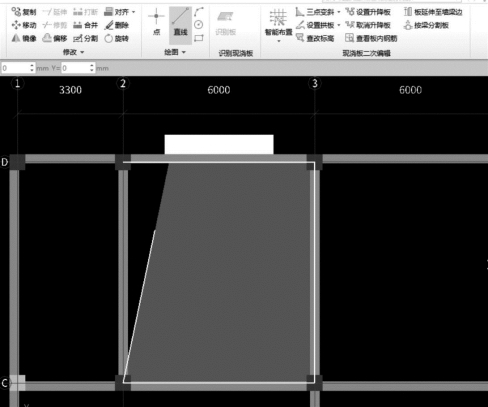
图3.85
5)板受力筋的属性定义和绘制
(1)板受力筋的属性定义
在导航树中选择“板”→“板受力筋”,在构件列表中选择“新建”→“新建板受力筋”,以 ~
~ 轴、②~③轴上的板受力筋SLJ-
轴、②~③轴上的板受力筋SLJ- 10@150为例,新建板受力筋SLJ-
10@150为例,新建板受力筋SLJ- 10@150。根据SLJ-
10@150。根据SLJ- 10@150在图纸中的布置信息,在属性编辑框中输入相应的属性值,如图3.86所示。
10@150在图纸中的布置信息,在属性编辑框中输入相应的属性值,如图3.86所示。

图3.86
【说明】
①名称:结施图中没有定义受力筋的名称,用户可根据实际情况输入较容易辨认的名称,这里按钢筋信息输入“SLT- 10@150”。
10@150”。
②类别:在软件中可以选择底筋、面筋、中间层筋和温度筋,根据图纸信息进行正确选择,在此为底筋,也可以不选择,在后面绘制受力筋时可重新设置钢筋类别。
③钢筋信息:按照图中钢筋信息输入“ 10@150”。
10@150”。
④左弯折和右弯折:按照实际情况输入受力筋的端部弯折长度。软件默认为“0”,表示按照计算设置中默认的“板厚-2倍保护层厚度”来计算弯折长度。此处关系钢筋计算结果,如果图纸中没有页数说明,不需要修改。
⑤钢筋锚固和搭接:取楼层设置中设定的垂直,可根据实际图纸情况进行修改。
(2)板受力筋的绘制(www.xing528.com)
在构件列表中选择“板受力筋”,单击“建模”,在“板受力筋二次编辑”中单击“布置受力筋”,如图3.87所示。

图3.87
布置板的受力筋,按照布置范围,有“单板”“多板”“自定义”“按受力范围”布置;按照钢筋方向有“XY方向”“水平”“垂直”布置;还有“两点”“平行边”“弧线边布置放射筋”以及“圆心布置放射筋”布置范围,如图3.88所示。
![]()
图3.88
以 ~
~ 轴与②~③轴的LB-160受力筋布置为例。
轴与②~③轴的LB-160受力筋布置为例。
①选择布置范围为“单板”,布置方向为“XY方向”,选择板LB-160,弹出如图3.89所示的对话框。

图3.89
【说明】
①双向布置:适用于某种钢筋类别在两个方向上布置的信息相同的情况。
②双网双向布置:适用于底筋与面筋在X和Y两个方向上钢筋信息全部相同的情况。
③XY向布置:适用于底筋的X、Y方向信息不同,面筋的X、Y方向信息不同的情况。
④选择参照轴网:可以选择以哪个轴网的水平和竖直方向为基准进行布置,不勾选时,以绘图区域水平方向为X方向、竖直方向为Y方向。
②由于LB-160的板受力筋只有底筋,而且在两个方向上的布置信息是相同的,因此选择“双向布置”,在“钢筋信息”中选择相应的受力筋名称SLJ- 10@150,单击“确定”按钮,即可布置单板的受力筋,如图3.90所示。
10@150,单击“确定”按钮,即可布置单板的受力筋,如图3.90所示。
再以 ~
~ 轴与⑤~⑥轴的LB-160的受力筋布置为例,该位置的LB-160只有底筋,板受力筋X、Y方向的底筋布置类型不相同,则可采用“XY向布置”,如图3.91所示。
轴与⑤~⑥轴的LB-160的受力筋布置为例,该位置的LB-160只有底筋,板受力筋X、Y方向的底筋布置类型不相同,则可采用“XY向布置”,如图3.91所示。

图3.90
 ~
~ 轴与⑤~⑥轴的LB-160板受力筋布置图(详见结施-10),如图3.92所示,受力筋布置完成后如图3.93所示。
轴与⑤~⑥轴的LB-160板受力筋布置图(详见结施-10),如图3.92所示,受力筋布置完成后如图3.93所示。

图3.91

图3.92
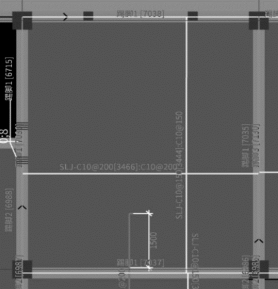
图3.93
(3)应用同名称板
LB-160的钢筋信息,除了 ~
~ 轴与⑤~⑥轴的LB-160上的板受力筋配筋不同,其余都是相同的,下面使用“应用同名称板”来布置其他同名称板的钢筋。
轴与⑤~⑥轴的LB-160上的板受力筋配筋不同,其余都是相同的,下面使用“应用同名称板”来布置其他同名称板的钢筋。
①选择“建模”→“板受力筋二次编辑”→“应用同名板”命令,如图3.94所示。
②选择已经布置上钢筋的 ~
~ 轴与②~③轴的LB-160图元,单击鼠标右键确定,则其他同名称的板都布置上了相同的钢筋信息。同时,
轴与②~③轴的LB-160图元,单击鼠标右键确定,则其他同名称的板都布置上了相同的钢筋信息。同时, ~
~ 轴与⑤~⑥轴的LB-160也会布置同样的板受力筋,将其对应图纸进行正确修改即可。
轴与⑤~⑥轴的LB-160也会布置同样的板受力筋,将其对应图纸进行正确修改即可。
对于其他板的钢筋,可采用相应的布置方式进行布置。
6)跨板受力筋的定义与绘制
下面以结施-10中 ~
~ 轴、②~③轴的楼板的跨板受力筋
轴、②~③轴的楼板的跨板受力筋 12@200为例,介绍跨板受力筋的定义和绘制。
12@200为例,介绍跨板受力筋的定义和绘制。
(1)跨板受力筋的属性定义
在导航树中选择“板受力筋”,在受力筋的“构件列表”中,单击“新建”→“新建跨板受力筋”。
软件将弹出如图3.95所示的新建跨板受力筋界面。

图3.94

图3.95
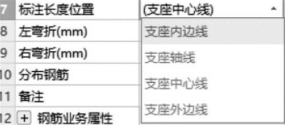
图3.96
左标注和右标注:左右两边伸出支座的长度,根据图纸中的标注进行输入。
马凳筋排数:根据实际情况输入。
标注长度位置:可选择支座中心线、支座内边线和支座外边线,如图3.96所示。根据图纸中标注的实际情况进行选择。此工程选择“支座外边线”。
分布钢筋:结施-01(2)中说明,板厚小于110 mm时,分布钢筋的直径、间距为6@200;板厚120~160 mm时,分布钢筋的直径、间距为8@200;因此,此处输入8@200。
也可在计算设置中对相应的项进行输入,这样就不用针对每一个钢筋构件进行输入了。具体参考“2.2计算设置”中钢筋设置的部分内容。
(2)跨板受力筋的绘制
对于该位置的跨板受力筋,可采用“单板”和“垂直”布置的方式来绘制。选择“单板”,再选择“垂直”,单击 ~
~ 轴、②~③轴的楼板,即可布置垂直方向的跨板受力筋。其他位置的跨板受力筋采用同样的方式布置。
轴、②~③轴的楼板,即可布置垂直方向的跨板受力筋。其他位置的跨板受力筋采用同样的方式布置。
跨板受力筋绘制完成后,需选中绘制好的跨板受力筋,查看其布置范围,如果布置范围与图纸不符,则需要移动其编辑点至正确的位置,如图3.97所示。

图3.97
7)负筋的属性定义与绘制
下面以结施-10中8号负筋为例,介绍负筋的属性定义和绘制,如图3.98所示。

图3.98
(1)负筋的属性定义
进入“板”→“板负筋”,在“构建列表”中单击“新建”→“新建板负筋”。在“属性列表”中定义板负筋的属性,8号负筋的属性如图3.99所示。
左标注和右标注:8号负筋只有一侧标注,左标注输入“1500”,右标注输入“0”。
单边标注位置:根据图中实际情况,选择“支座内边线”。
LB-160在②轴上的10号负筋 12@200的属性定义,如图3.100所示。
12@200的属性定义,如图3.100所示。
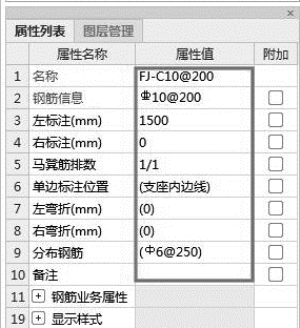
图3.99

图3.100
对于左右均有标注的负筋,有“非单边标注含支座宽”的属性,指左右标注的尺寸是否含支座宽度,这里根据实际图纸情况选择“否”,其他内容与8号负筋输入方式一致。按照同样的方式定义其他的负筋。
(2)负筋的绘制
负筋定义完毕后,回到绘图区域,对②~③轴、 ~
~ 轴的LB-160进行负筋的布置。
轴的LB-160进行负筋的布置。
①对于上侧8号负筋,单击“板负筋二次编辑”面板上的“布置负筋”,选项栏则会出现布置方式,有按梁布置、按圈梁布置、按连梁布置、按墙布置、按板边布置及画线布置,如图3.101所示。
![]()
图3.101
先选择“按墙布置”,再选择墙,按提示栏的提示单击墙,鼠标移动到墙图元上,则墙图元显示一道蓝线,同时显示出负筋的预览图,下侧确定方向,即可布置成功。
②对于②轴上的10号负筋,选择“按梁布置”,再选择梁段,鼠标移动到梁图元上,则梁图元显示一道蓝线,同时显示出负筋的预览图,确定方向,即可布置成功。
本工程中的负筋都可按墙或者按梁布置,也可选择画线布置。
四、任务结果
1)板构件的任务结果
①根据上述普通楼板LB-160的属性定义方法,将本层剩下的楼板定义好属性。
②用点画、直线、矩形等方法将首层板绘制好,绘制完成后如图3.102所示。
③汇总计算,统计本层板的工程量,见表3.20。

图3.102
表3.20 板清单定额工程量
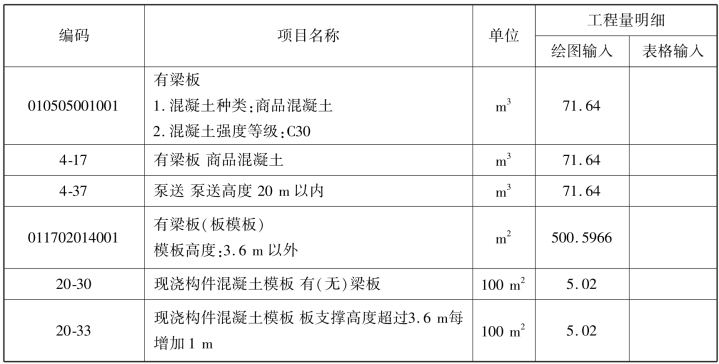
2)首层板钢筋量汇总表
首层板钢筋量汇总表,见表3.21(见“报表预览”→“构件汇总信息分类统计表”)。
表3.21 首层板钢筋工程量
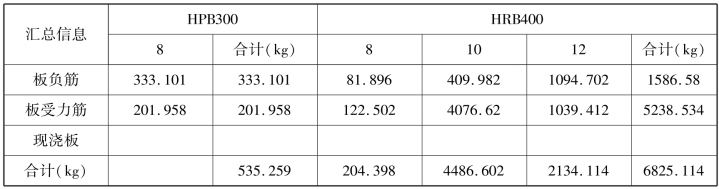
五、总结拓展
①当板顶标高与层顶标高不一致时,在绘制板后可以通过单独调整这块板的属性来调整标高。
②④轴与⑤轴之间,左边与右边的板可以通过镜像绘制,绘制方法与柱镜像绘制方法相同。
③板属于面式构件,绘制方法和其他面式构件相似。
④在绘制跨板受力筋或负筋时,若左右标注和图纸标注正好相反,进行调整时可以使用“交换标注”功能。
![]()
(1)用点画法绘制板需要注意哪些事项?对绘制区域有什么要求?
(2)当板为有梁板时,板与梁相交时的扣减原则是什么?
免责声明:以上内容源自网络,版权归原作者所有,如有侵犯您的原创版权请告知,我们将尽快删除相关内容。




