
方式:功能区“建筑”选项卡→“楼梯”下拉菜单→“按构件”或“按草图”。
1)“按构件”楼梯类型
楼梯的样式主要分为现场浇注楼梯、组合楼梯、预浇注楼梯3种,如图3.57所示。
现场浇注楼梯:整体均为一体的造型楼梯,如图3.58所示。

图3.57
组合楼梯:楼梯梯段和平台板及支撑是不同的材质或造型,多用于满足特殊景观和造型要求,如图3.59所示。
预浇注楼梯:平台与梯段直接采用装配方式连接,如图3.60所示。

图3.58

图3.59

图3.60
(1)现场浇注楼梯属性解读
现场浇注楼梯“类型属性”对话框如图3.61所示。
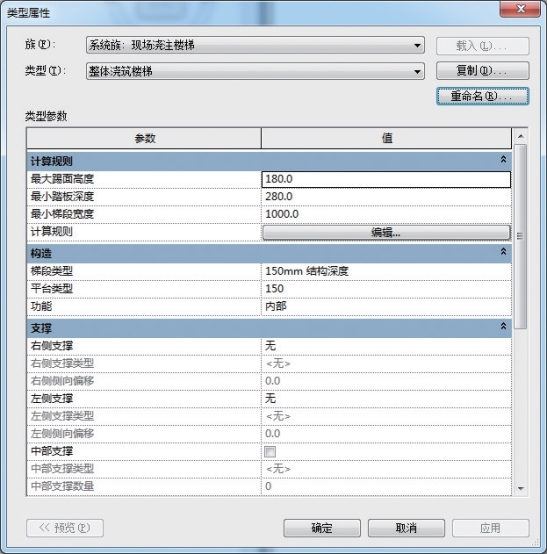
图3.61
①计算规则。
最大踢面高度、最小踏板深度、最小梯段宽度:设置楼梯的规范数值,当楼梯的实例数值超出规定数值时,软件会弹出警告(计算规则一般选择默认即可)。
②构造。
梯段类型:设置楼梯梯段的数值,如图3.62所示。
平台类型:指定平台板的厚度与材质。
功能:指定楼梯为建筑内部或外部。
③支撑。
右侧支撑、左侧支撑:勾选即生成左、右侧梯边梁。
右侧支撑类型、左侧支撑类型:设置左、右侧梯边梁的参数。
右侧侧向偏移、左侧侧向偏移:设置左、右侧梯边梁的偏移量。
中部支撑:设置中部支撑梁的形式及参数。
中部支撑类型:设置中部梯边梁的参数。
中部支撑数量:设置中部支撑梁的个数。
(2)梯段类型属性解读
梯段“类型属性”对话框如图3.62所示。
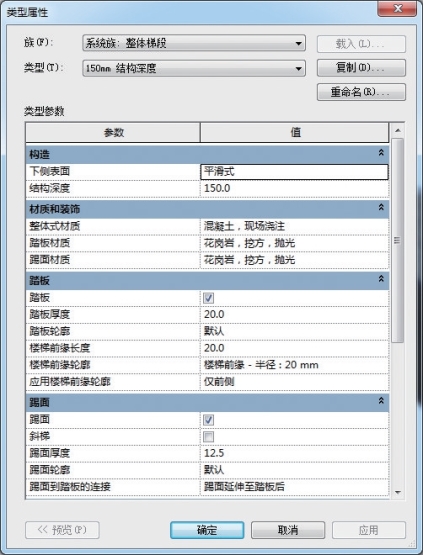
图3.62
①构造。
下侧表面:有两种表现样式,平滑式如图3.63所示,阶梯式如图3.64所示。
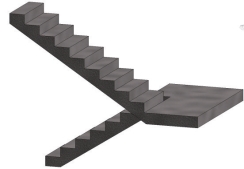
图3.63

图3.64
结构深度:梯段的梯板厚度,如图3.65所示。
②材质和装饰。
整体式材质:为楼梯的整体赋予材质。
踏板材质、踢面材质:为楼梯的踏板和踢面赋予材质。
③踏板。
踏板:勾选即为楼梯梯段添加踏板。
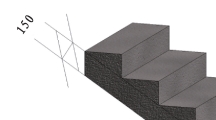
图3.65
踏板厚度:指定踏板的厚度。
踏板的轮廓:指定踏板的轮廓,可通过“轮廓族”自定义踏板的样式。楼梯前缘长度:指定踏板前侧的悬挑量。
楼梯前缘轮廓:指定踏板前侧的轮廓,可通过“轮廓族”自定义样式。
应用楼梯前缘轮廓:可选择性的为踏板前侧添加轮廓。
④踢面。
踢面:勾选即为楼梯梯段添加踢面。(www.xing528.com)
斜梯:默认踢面为垂直面,勾选即改为斜面。
踢面厚度:指定踢面的厚度。
踢面轮廓:指定踢面轮廓的轮廓,可通过“轮廓族”自定义样式。
踢面到踏板的连接:可选择踏板的连接方式。
图3.65调整参数后,其样式效果如图3.66所示。
(3)选项栏解读
选项栏和属性面板设置如图3.67所示。

图3.66
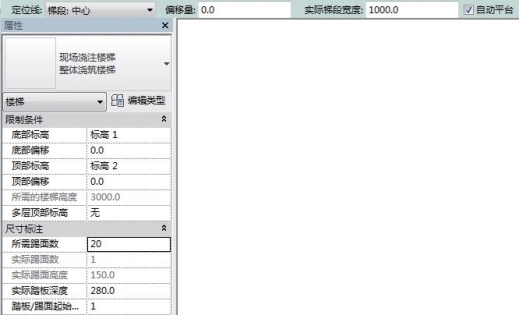
图3.67
①定位线:指创建楼梯时,定位线在梯段的位置。有5种定位方式,如图3.68所示,图示解释如图3.69所示。

图3.68

图3.69
“梯边梁外侧:左”和“梯边梁外侧:右”:指绘制梯段时,定位线将在梯边梁外侧左、右。“梯段:左”和“梯段:右”:指绘制梯段时,定位线将在左、右梯段。
“梯段:中心”:指绘制梯段时,定位线将在梯段中心。
②偏移量:指创建楼梯时,定位线偏移的距离。
③实际梯段宽度:梯段的绘制宽度会以此数值为准。
④自动平台:勾选后,两段梯段会自动生成平台板(注:自动生成的平台无法编辑轮廓,需要选中平台,将其转换为“基于草图”,如图3.70所示)。
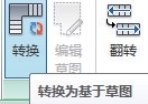
图3.70
(4)属性面板解读
①限制条件:
底部标高、顶部标高:指创建梯段时初始的高度和完成的高度。
底部偏移、顶部偏移:指楼梯距离相对标高的差值。
多层顶部标高:指定另一个层的标高,将完成的楼梯作为样板,向上复制。
②尺寸标注:
所需踢面数:根据标高区间的高度计算出来,可自行修改。
实际踢面数与实际踢面高度:软件自带的计算公式,为楼梯的实例数值,此项不可修改。
实际踏板深度:梯段的踏板深度会以此数值为准。
(5)绘制楼梯
当楼梯的全部参数都设置好后,即可开始绘制梯段。在平面视图下,先单击鼠标左键指定楼梯的初始位置,软件会提示创建踢面数与剩余踢面数,如图3.71所示。

图3.71
再单击鼠标左键即完成第一段楼梯的创建,用如上方式创建第二段梯段,直至剩余0个,如图3.72所示。单击 完成创建,即可生成楼梯和栏杆,如图3.73所示。
完成创建,即可生成楼梯和栏杆,如图3.73所示。
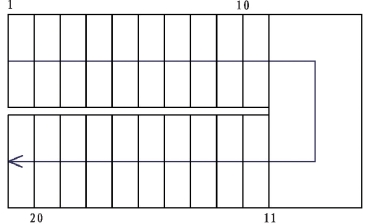
图3.72
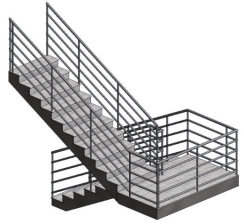
图3.73
2)“按草图”楼梯类型
草图楼梯多用于装饰效果的异形楼梯。
创建步骤如下:
①先绘制楼梯的边界线(注:边界不能超过两条),如图3.74所示。
②然后绘制踢面线(注:踢面线不一定要在边界线内),如图3.75所示。

图3.74

图3.75
③绘制完成后,单击 完成编辑,生成效果如图3.76所示。
完成编辑,生成效果如图3.76所示。
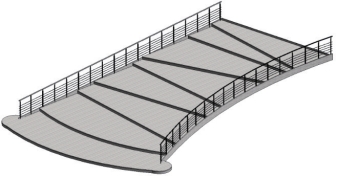
图3.76
免责声明:以上内容源自网络,版权归原作者所有,如有侵犯您的原创版权请告知,我们将尽快删除相关内容。




