
暖通风包含的构件主要有风机,风管,各类风阀、接头,风口末端,其他附件等。建模的顺序一般为:风机→风管→风阀、接头→风口末端→其他附件。下面介绍暖通风的建模。
单击功能区“插入”选项卡→“链接CAD”,找到“水泵房暖通平面图.dwg”,勾选“仅当前视图(U)”,“导入单位”设置为“毫米”,单击“打开”按钮;通过“对齐”命令使CAD图纸对齐项目轴网,单击选择轴网并锁定,完成图纸导入。
单击功能区“插入”选项卡→“载入族”,进入族文件夹,在“机电”→“通风除尘”→“风机”文件夹中选择“风机-风管式-侧出风-矩形”,单击“确定”按钮完成风机族的载入。或直接载入本项目预先挑选好的“相关族”族库,找到“矩形风机”载入。
在项目浏览器中找到“族”→“机械设备”→“矩形风机”,鼠标左键单击刚载入的“矩形风机”并拖动到本层平面视图中,放开鼠标左键,把风机放到对应的位置,如图5.86所示。
单击选中风机,可在风机属性面板中设置风机的尺寸大小、进出风口大小等,如图5.87所示。因为风机的高度会随风管高度变化而变化,图纸给出的标高是风管底部标高,所以此处先不急于考虑风机的高度。
风机参数设置完成后即可开始建立风管。在当前平面视图下,单击功能区“系统”选项卡→“风管”,在属性面板中选择风管类型为“送风管”,在“机械”→“系统类型”中选择“送风管”系统,如图5.88所示。修改风管尺寸及偏移量与风机风口一致,回到绘图窗口捕捉到风机风口中心点作为起点后,即可按底图往前绘制风管,遇到变径时可实时修改风管的尺寸,如图5.89所示。
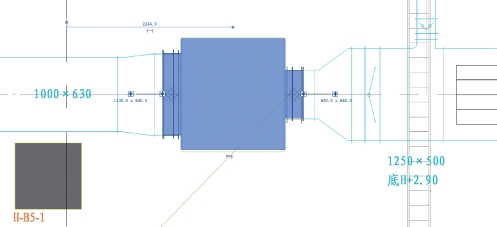
图5.86
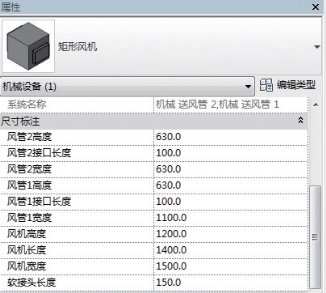
图5.87
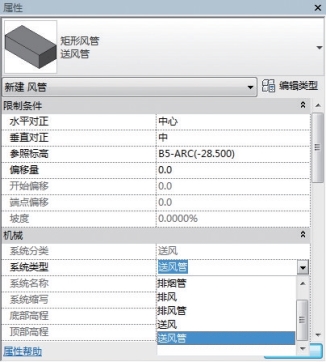
图5.88
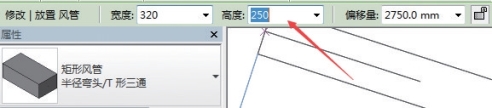
图5.89
单击选择风管变径管,也可根据实际情况对其角度进行修改,如图5.90所示。
风机进、出风口端的风管绘制完成后,即可通过风管的指定高度,调整风管的安装高度。如本项目中风机出风口端“风管尺寸为1 250 mm×500 mm,底高为H+2.90 m”,软件默认风管的偏移量是指风管管中偏移量,因此要满足风管底高为H+2.90 m,则应设置风管偏移量为3 150 mm。在任意视图中单击选择风管,修改其偏移量为3 150 mm,则与其相连的风机、风管等均一起抬高3 150 mm,剩余的风管可按照类似方法进行绘制。未注明高度的风管均以底对齐的方式对齐该风管,如图5.91所示。
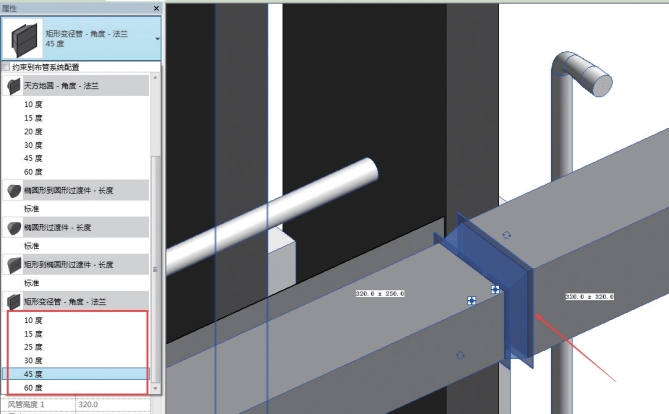
图5.90
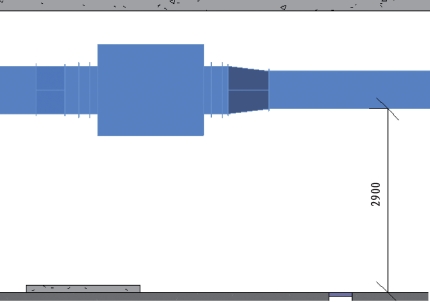
图5.91
“半径弯头/T形三通”默认的三通类型为管中对齐,本项目为管底对齐,因此可以重新载入管底对齐的T形三通族,在风管“类型属性”对话框中添加到相应的风管连接件中即可。
风管绘制完成后,紧接着就是绘制风阀。虽然风阀的有种类很多,包括调节阀、止回阀、防火阀等,但绘制的方法是一致的。下面以防火阀的绘制为例。(www.xing528.com)
单击功能区“插入”选项卡→“载入族”,进入族文件夹,在“机电”→“风管附件”→“风阀”文件夹或“消防”→“防排烟”→“风阀”文件夹中找到所需的阀门,或直接使用软件默认载入的防火阀。在项目浏览器中找到“族”→“风管附件”→“防火阀-矩形-手动-70℃”,鼠标左键单击“标准”并拖动到本层平面视图中,放开鼠标左键,把防火阀移动到图纸所示位置,阀门自动捕捉到风管后,单击鼠标左键完成风阀的放置,如图5.92所示。
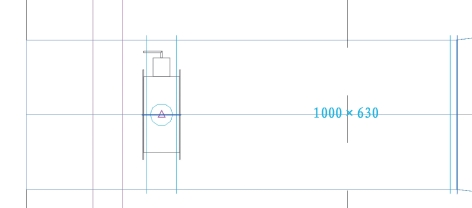
图5.92
风阀会根据风管的尺寸自动调整自身的宽度和高度,若要修改阀门的厚度,可进入阀门“类型属性”对话框中修改。按照类似的方式,可以将其他阀门及附件添加到风管上,如图5.93所示。
阀门及附件添加完成后,紧接着就是风口末端的放置。风口末端主要有送风口、回风口、排风口等,一般以百叶的形式制作,因此建模方式是一致的。下面以送风口百叶绘制为例。
单击功能区“插入”选项卡→“载入族”,进入族文件夹,在“机电”→“风管附件”→“风口”文件夹中找到所需的风口末端,或直接使用软件默认载入的风口末端。
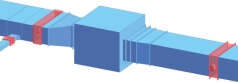
图5.93
在项目浏览器中找到“族”→“风道末端”→“送风口-单层-矩形面矩形颈”,软件预编辑定义了几种尺寸的百叶,双击其中任意一个进入“类型属性”对话框;单击“复制(D)”按钮并重命名为“1 200×800”,修改对应的“风管宽度”和“风管高度”为“1 200”和“800”,单击“确定”按钮,完成所需尺寸的百叶类型送风口构件的创建,如图5.94所示。
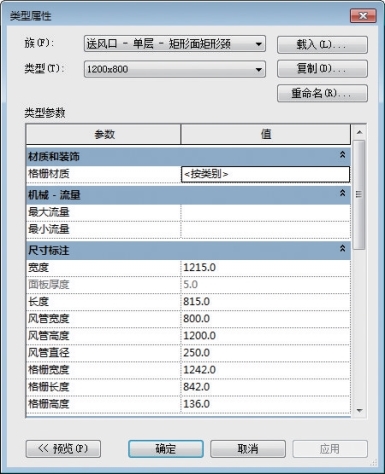
图5.94
回到项目浏览器中,鼠标左键单击“1 200×800”并拖动到本层平面视图中,放开鼠标左键,在工具栏中单击“风道末端安装到风管上”,把百叶移动到图纸所示位置,百叶自动捕捉到风管后,单击鼠标左键,完成百叶的放置。采用类似的方式,可将其他不同部位、不同尺寸的百叶放置到风管上,如图5.95所示。
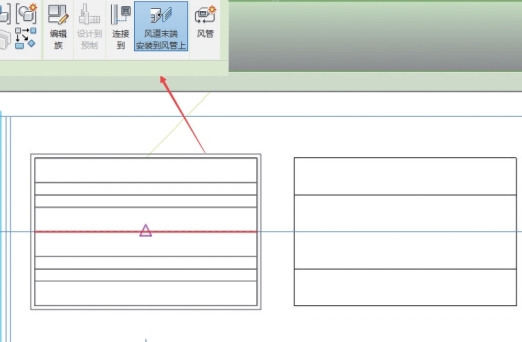
图5.95
【说明】
风口百叶安装到风管的方式有两种:一种是紧贴着风管安装;另一种是从风管上引出一段风管后再安装百叶,如图5.96所示。修改工具栏中的“风道末端安装到风管上”用来判断是否选用第一种安装方式。
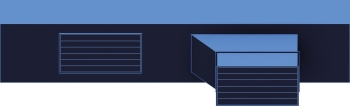
图5.96
按照类似操作方式,可以完成本项目中的排风、排烟系统的创建,最终完成结果如图5.97所示。
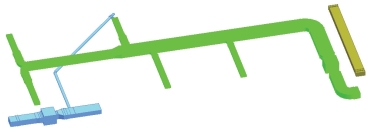
图5.97
免责声明:以上内容源自网络,版权归原作者所有,如有侵犯您的原创版权请告知,我们将尽快删除相关内容。




