
用户在使用电脑之前必须先启动电脑,即平常所说的“开机”。启动电脑应按照一定的顺序来操作。
【例1-1】 逐步启动电脑,并在进入Windows系统后,关闭电脑。
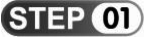 检查电脑显示器和主机的电源是否插好,确定电源插线板已通电,按下显示器上的电源按钮,打开显示器,如图1-24所示。
检查电脑显示器和主机的电源是否插好,确定电源插线板已通电,按下显示器上的电源按钮,打开显示器,如图1-24所示。
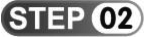 按下电脑主机前面板上的电源按钮,此时主机前面板上的电源指示灯将会变亮,电脑随即被启动,执行系统开机自检程序,如图1-25所示。
按下电脑主机前面板上的电源按钮,此时主机前面板上的电源指示灯将会变亮,电脑随即被启动,执行系统开机自检程序,如图1-25所示。
 电脑自动运行监测程序,进入操作系统桌面,如图1-26所示。
电脑自动运行监测程序,进入操作系统桌面,如图1-26所示。
 如果系统设置有密码,将显示系统登录界面,如图1-27所示。
如果系统设置有密码,将显示系统登录界面,如图1-27所示。

图1-24 打开显示器

图1-25 打开主机
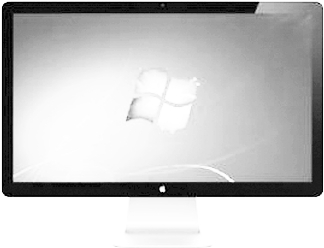
图1-26 运行监测程序
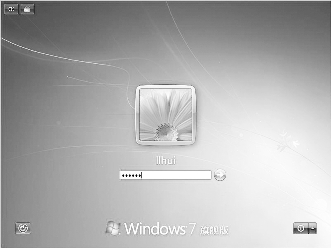
图1-27 登录界面
 在【密码】文本框中输入密码后,按下Enter键,即可进入Windows 7系统的桌面,如图1-28所示。
在【密码】文本框中输入密码后,按下Enter键,即可进入Windows 7系统的桌面,如图1-28所示。
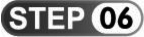 在Windows 7系统的桌面上单击【开始】按钮,在弹出的【开始】菜单中单击【关机】按钮,如图1-29所示。
在Windows 7系统的桌面上单击【开始】按钮,在弹出的【开始】菜单中单击【关机】按钮,如图1-29所示。
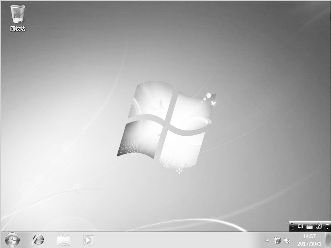 (www.xing528.com)
(www.xing528.com)
图1-28 打开桌面
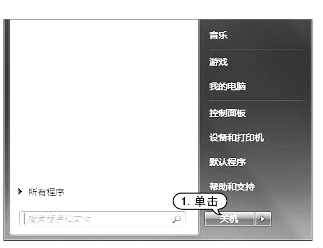
图1-29 关闭电脑
 Windows 7系统将开始关闭操作系统。若系统检测到了更新,则会自动安装更新文件,结束后电脑主机将关闭,如图1-30所示。
Windows 7系统将开始关闭操作系统。若系统检测到了更新,则会自动安装更新文件,结束后电脑主机将关闭,如图1-30所示。
 若用户电脑安装的是Windows 8系统,启动电脑后将打开Windows 8 Metro UI界面,如图1-31所示。
若用户电脑安装的是Windows 8系统,启动电脑后将打开Windows 8 Metro UI界面,如图1-31所示。

图1-30 正在注销
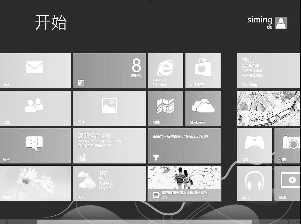
图1-31 Windows 8 Metro UI界面
 在Metro UI界面中单击【桌面】磁贴后,将进入Windows 8系统桌面,如图1-32所示。
在Metro UI界面中单击【桌面】磁贴后,将进入Windows 8系统桌面,如图1-32所示。
 在Windows 8操作系统的桌面上,按下Alt+F4组合键,在打开的【关闭Windows】对话框中单击【确定】按钮,即可关闭电脑,如图1-33所示。
在Windows 8操作系统的桌面上,按下Alt+F4组合键,在打开的【关闭Windows】对话框中单击【确定】按钮,即可关闭电脑,如图1-33所示。
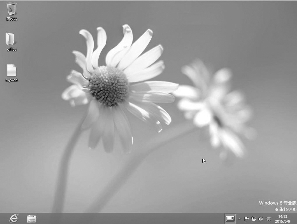
图1-32 系统桌面

图1-33 关闭电脑
免责声明:以上内容源自网络,版权归原作者所有,如有侵犯您的原创版权请告知,我们将尽快删除相关内容。




