
本实例的功能是在手机屏幕中显示问候语“你好我的朋友!”,在具体开始之前先做一个简单的流程规划,如图2-11所示。
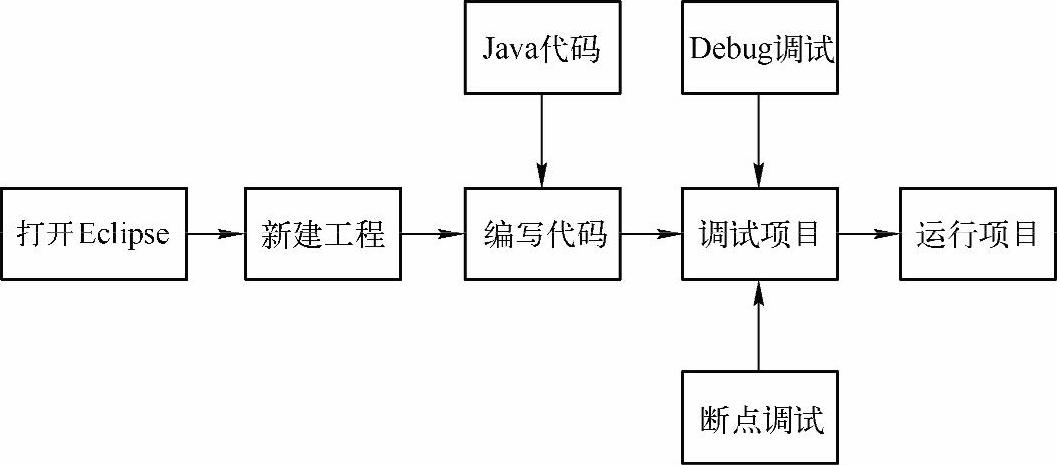
图2-11 规划流程图

本实例的具体实现流程如下所示。
1.新建Android工程
(1)在Eclipse中依次单击“File”→“New”→“Project”新建一个工程文件。如图2-12所示。
(2)选择“Android Project”选项,单击“Next”按钮。
(3)在弹出的“New Android Project”对话框中,设置工程信息。如图2-13所示。
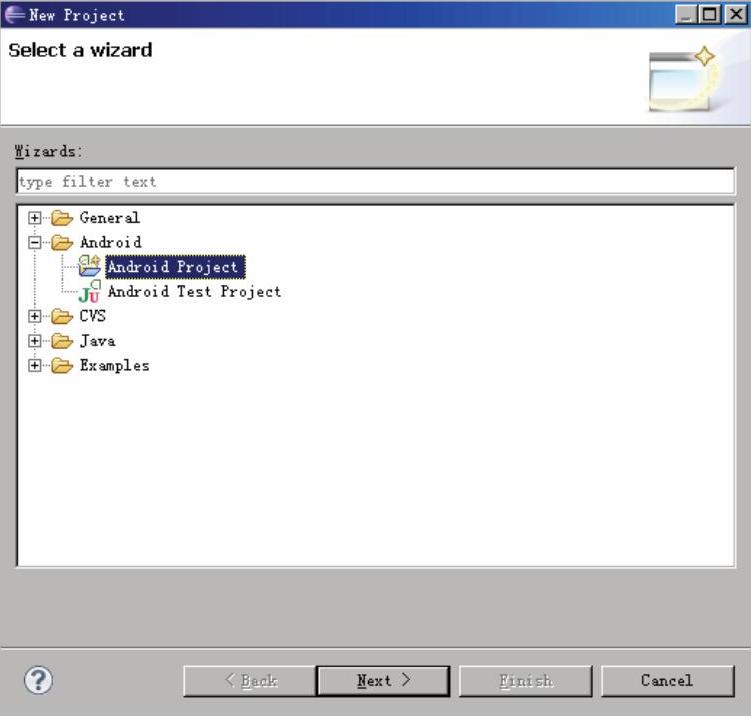
图2-12 新建工程文件
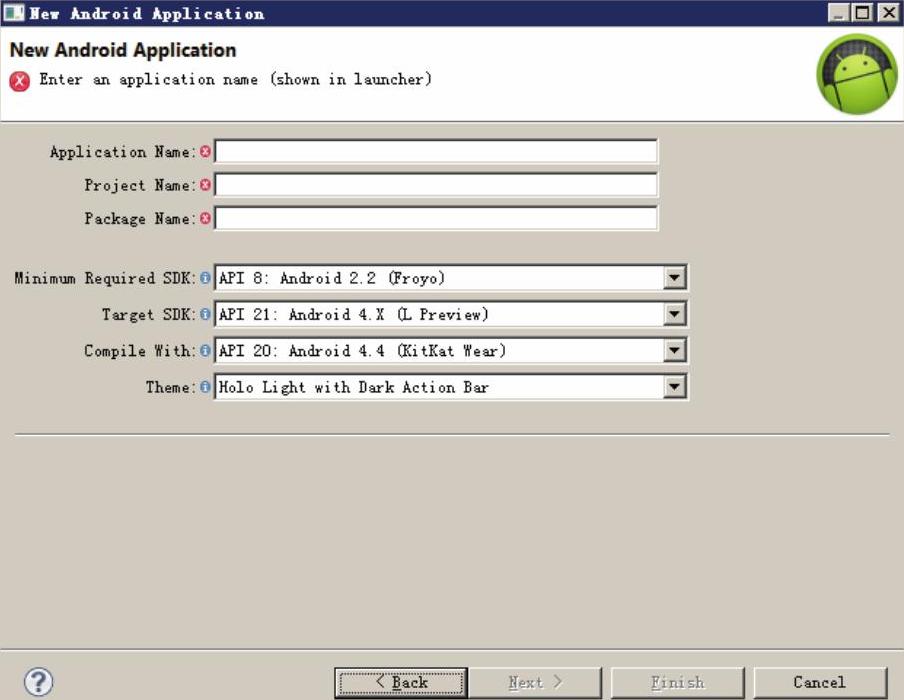
图2-13 设置工程
在图2-13所示的界面中依次设置工程名字、包名字、Activity名字和应用名字。
2.编写代码和代码分析
现在已经创建了一个名为“first”的工程文件,现在打开文件first.java,会显示自动生成的如下代码。
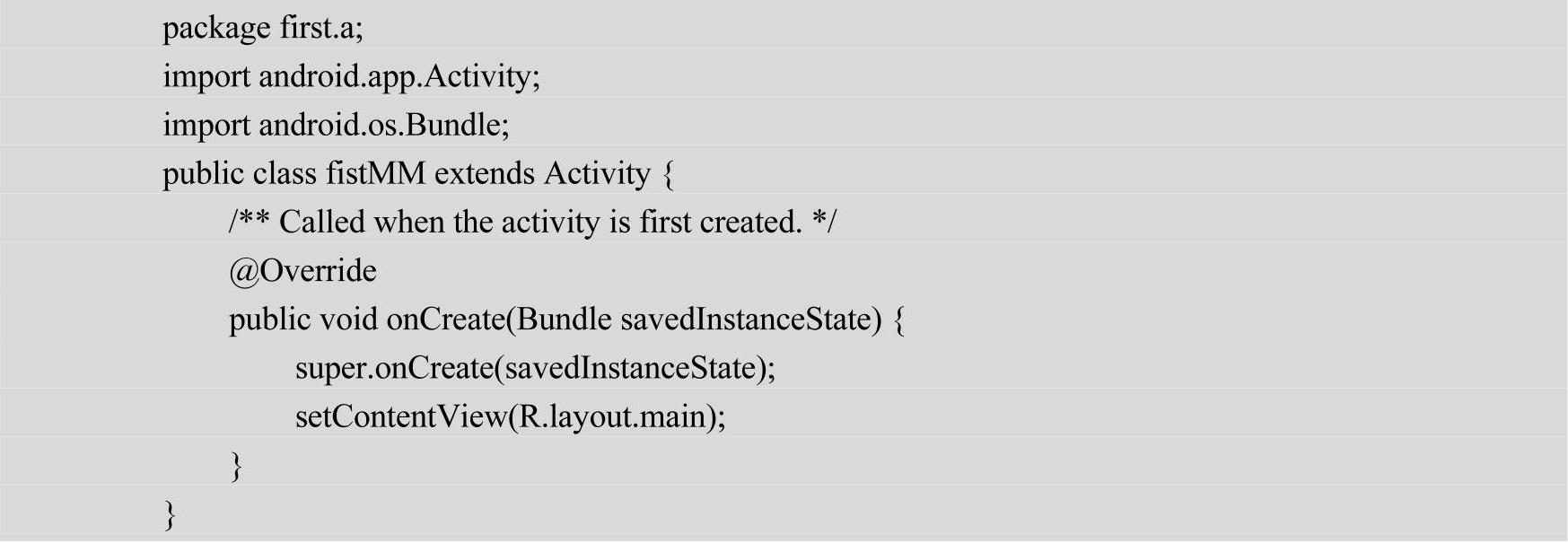
如果此时运行程序,将不会显示任何内容。此时可以对上述代码稍微进行修改,让程序输出“你好我的朋友!”。具体代码如下。
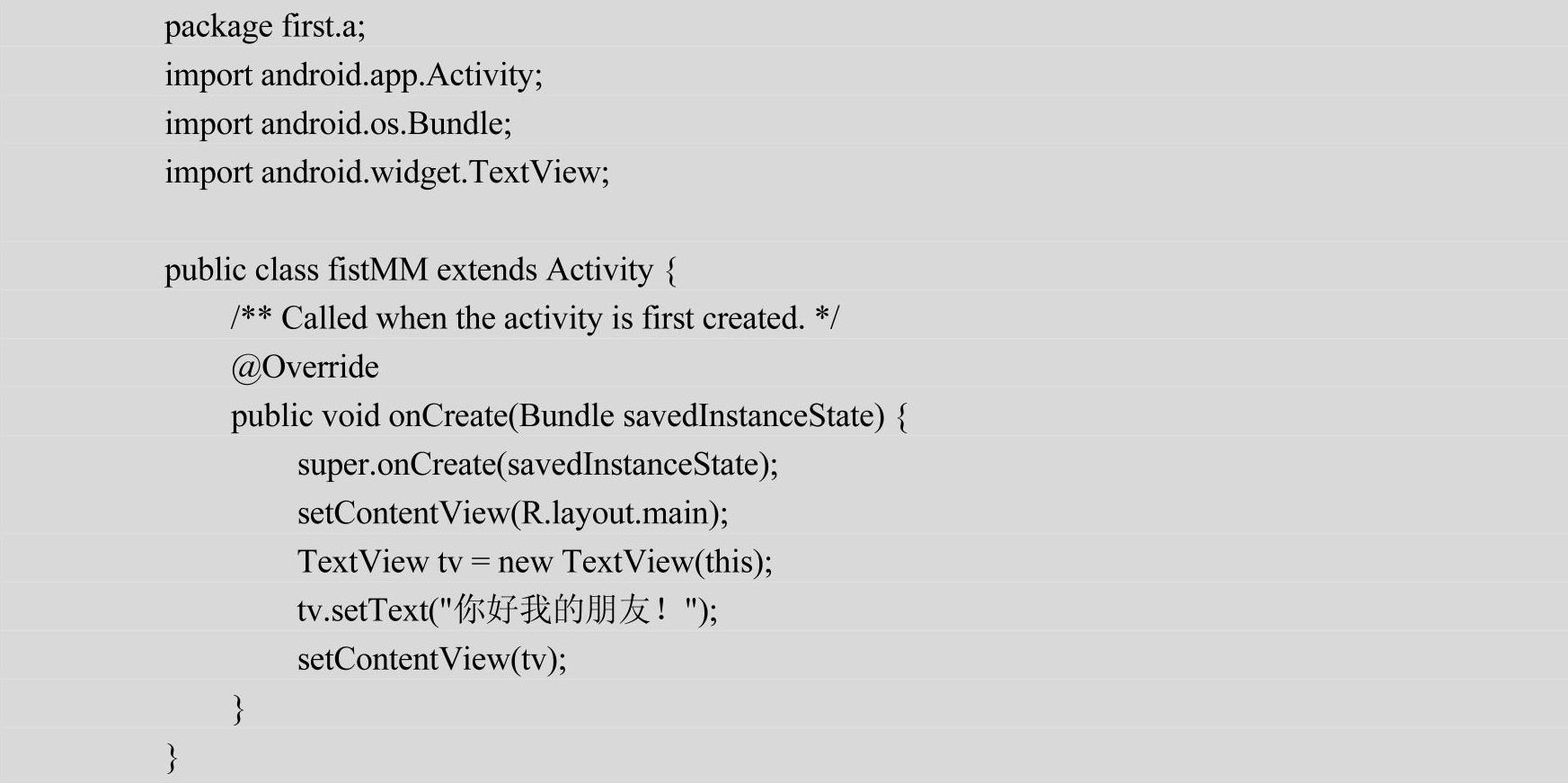
经过上述代码改写后,可以在屏幕中输出“你好我的朋友!”。
3.调试
Android调试一般分为3个步骤,分别是设置断点、Debug调试和断点调试。
(1)设置断点(www.xing528.com)
此处的设置断点和Java中的方法一样,可以通过双击代码左边的区域进行断点设置。如图2-14所示。
为了调试方便,可以设置显示代码的行数。只需在代码左侧的空白部分单击右键,在弹出命令中选择“Show Line Numbers”,如图2-15所示。
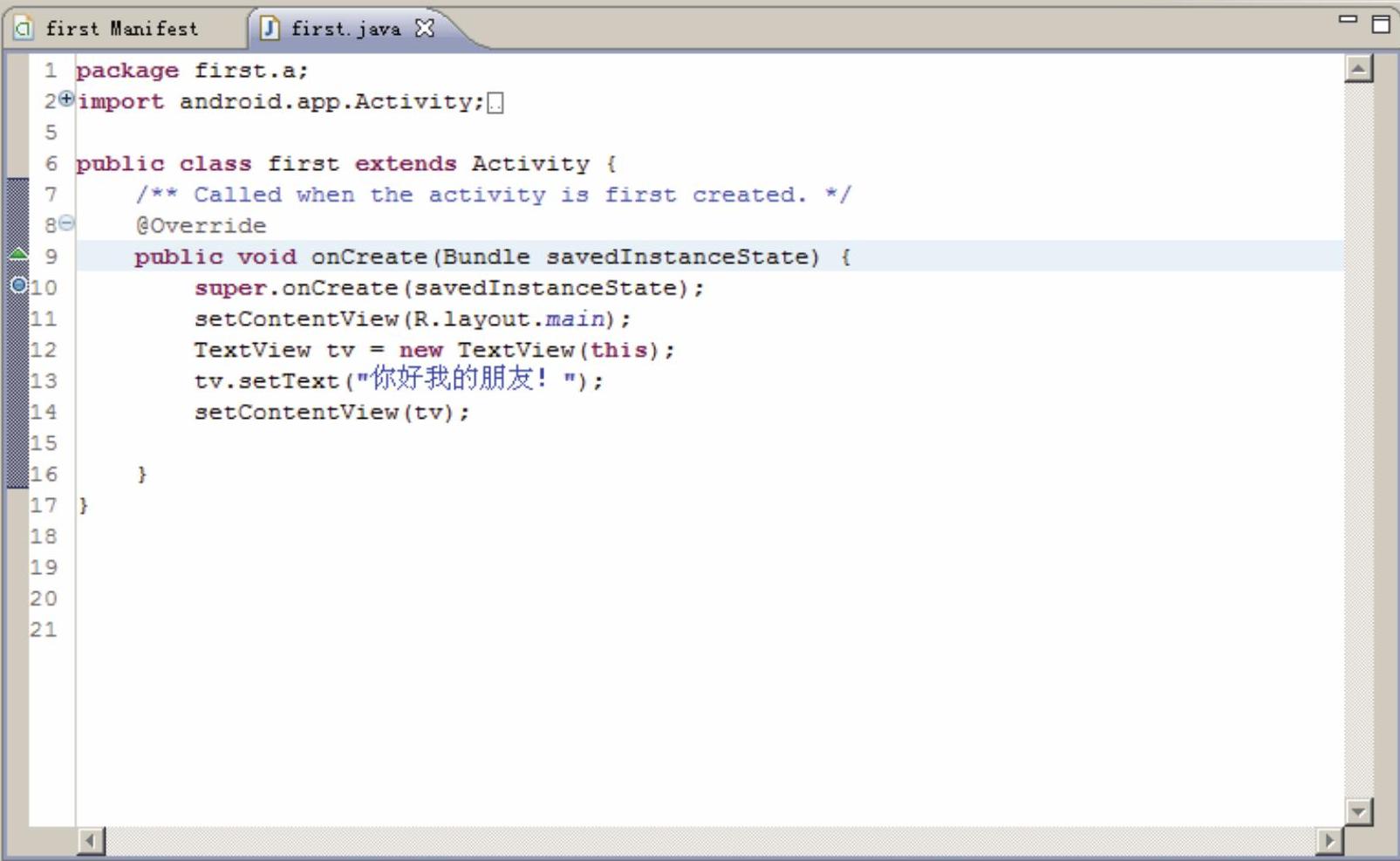
图2-14 设置断点
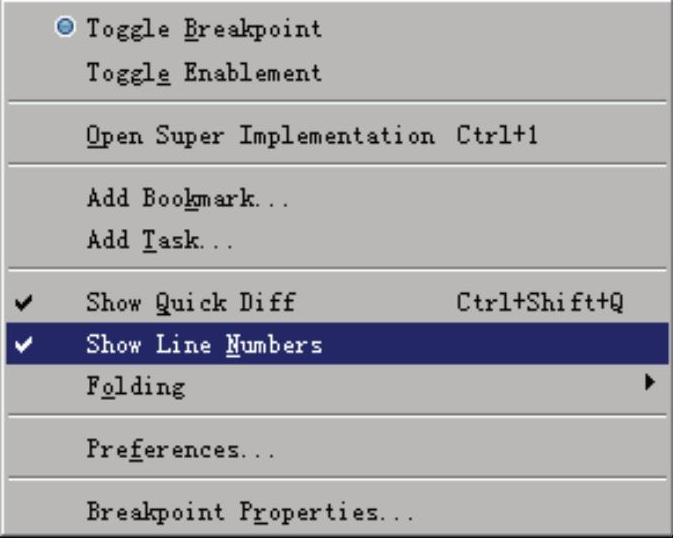
图2-15 显示行数
(2)Debug调试
Debug Android调试项目的方法和普通Debug Java调试项目的方法类似,唯一的不同是在选择调试项目时选择“Android Application”命令。具体方法是右键单击项目名,在弹出命令中依次选择“Debug As”→“Android Application”命令,如图2-16所示。
(3)断点调试
可以进行单步调试,具体调试方法和调试普通Java程序的方法类似,调试界面如图2-17所示。
4.运行项目
将上述代码保存后就可运行这段程序了,具体过程如下。
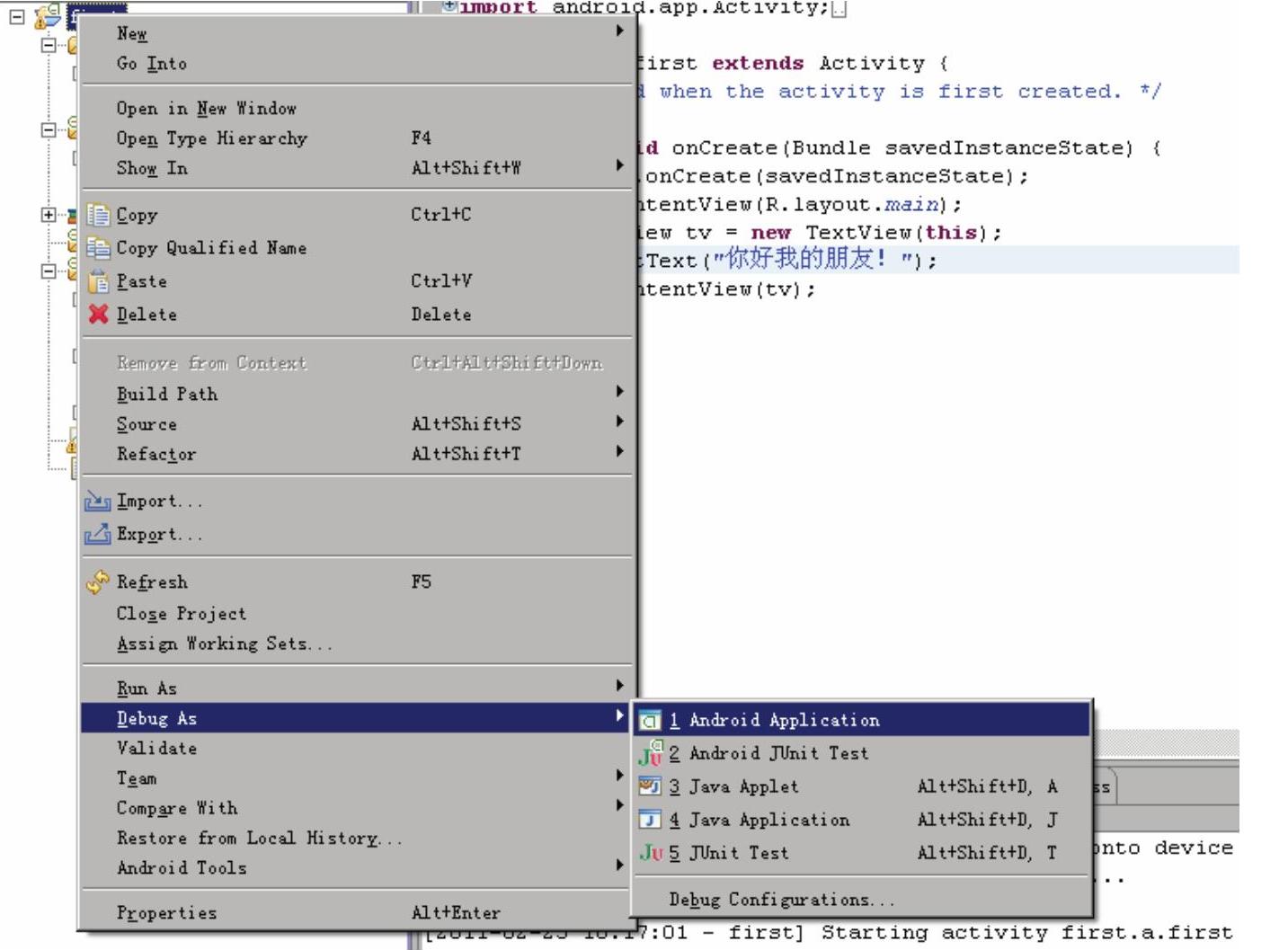
图2-16 Debug项目

图2-17 调试界面
(1)右键单击项目名,在弹出命令中依次选择“Run As”→“Android Application”,如图2-18所示。
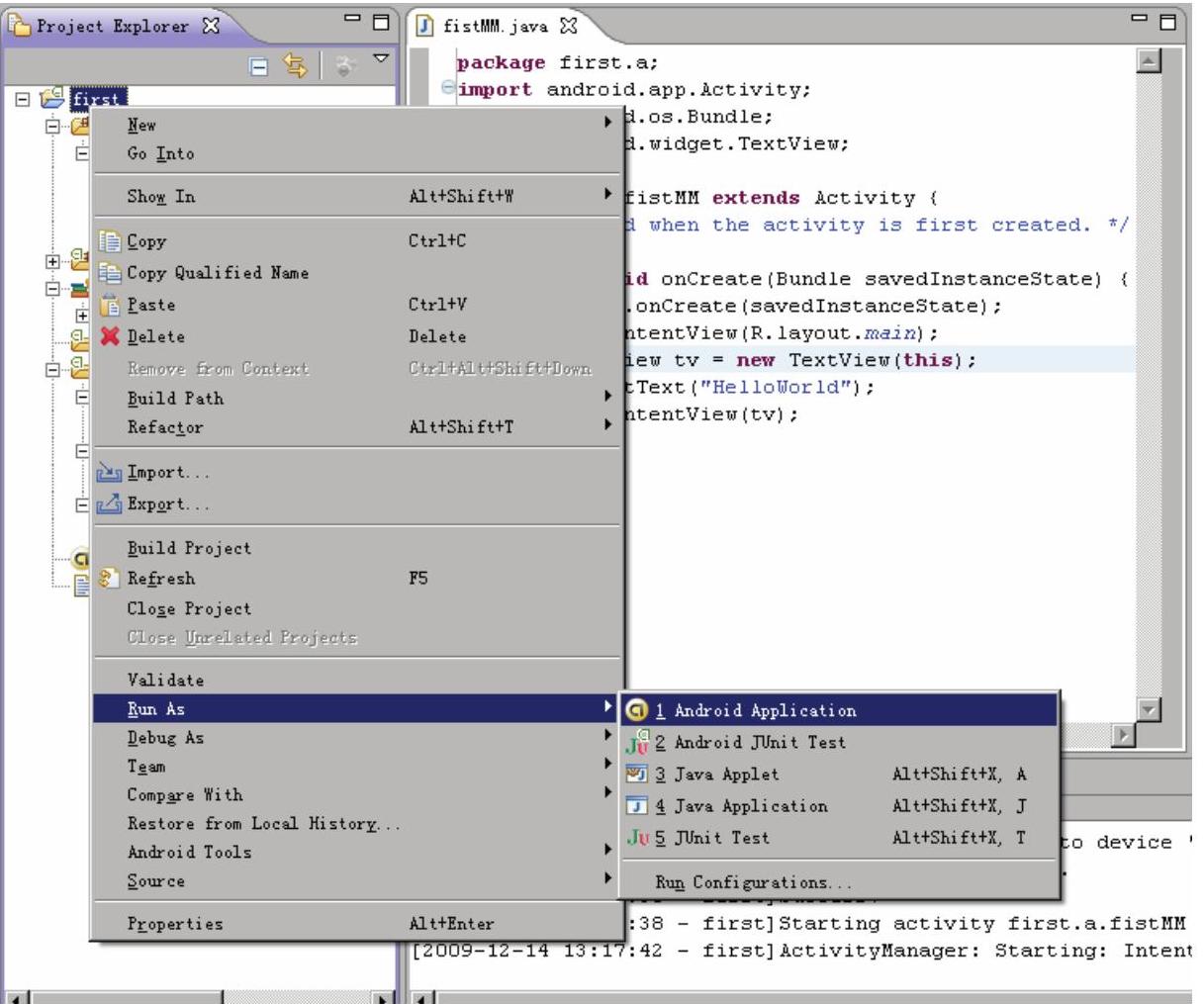
图2-18 开始调试
(2)此时工程开始运行,运行完成后在屏幕中输出“你好我的朋友!”这段文字,如图2-19所示。
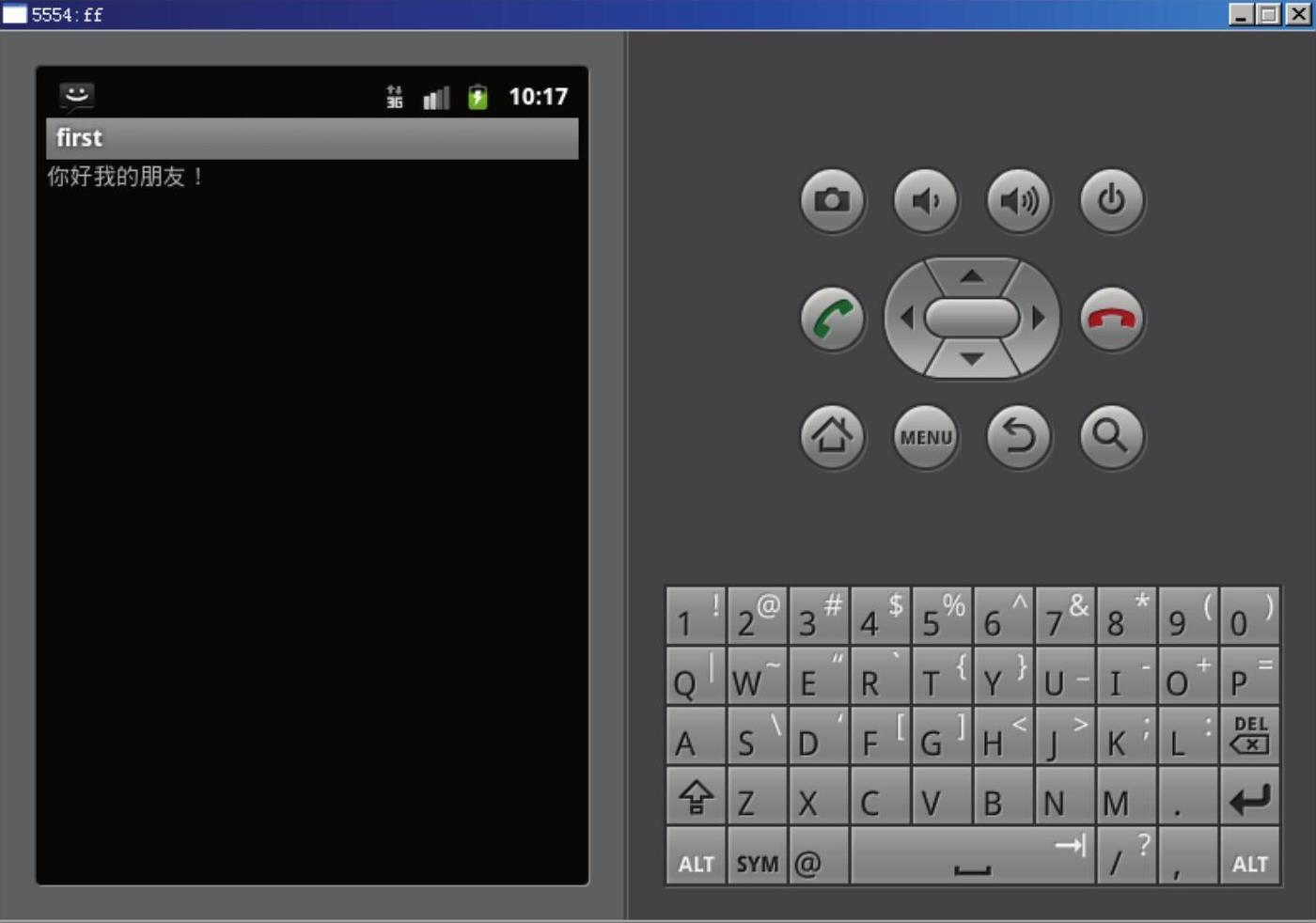
图2-19 运行结果
免责声明:以上内容源自网络,版权归原作者所有,如有侵犯您的原创版权请告知,我们将尽快删除相关内容。




