
完成单元与材料参数定义后,即可以开始建立几何模型。在GUI界面中选择Main Menu>Preprocessor>Modeling>Create>Keypoints>In Active CS命令,弹出图8-122所示的Create Keypoints in Active Coordinate System对话框,输入第一个关键点编号1,坐标如图8-122所示,单击Apply按钮,继续输入关键点的编号与坐标,直至完成表8-8列出的全部关键点定义。
完成定义的关键点如图8-123所示。
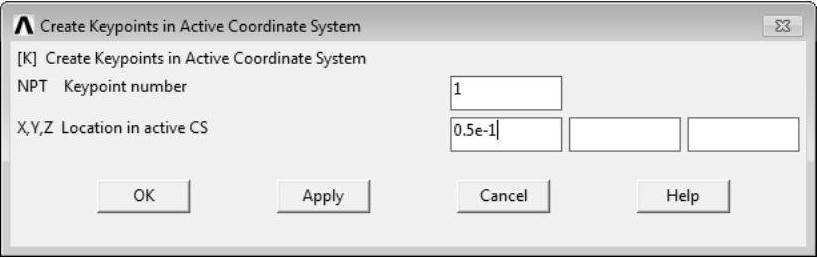
图8-122 Create Keypoints in Active Coordinate System对话框
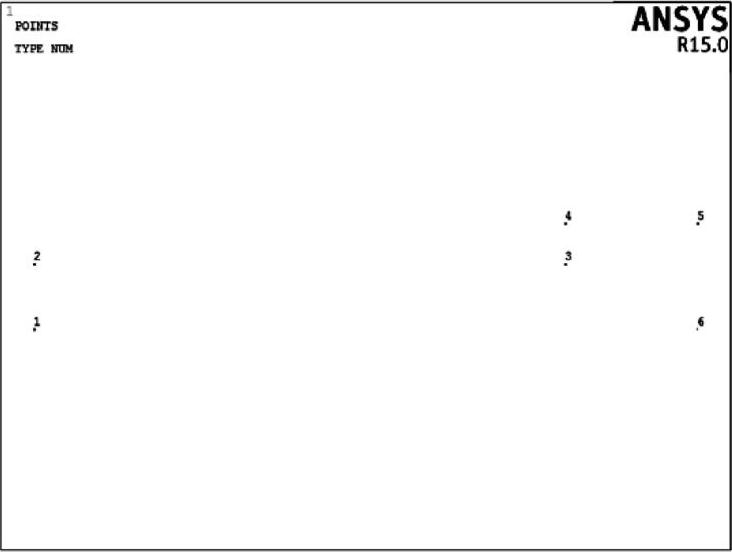
图8-123 定义关键点
表8-8 关键点坐标
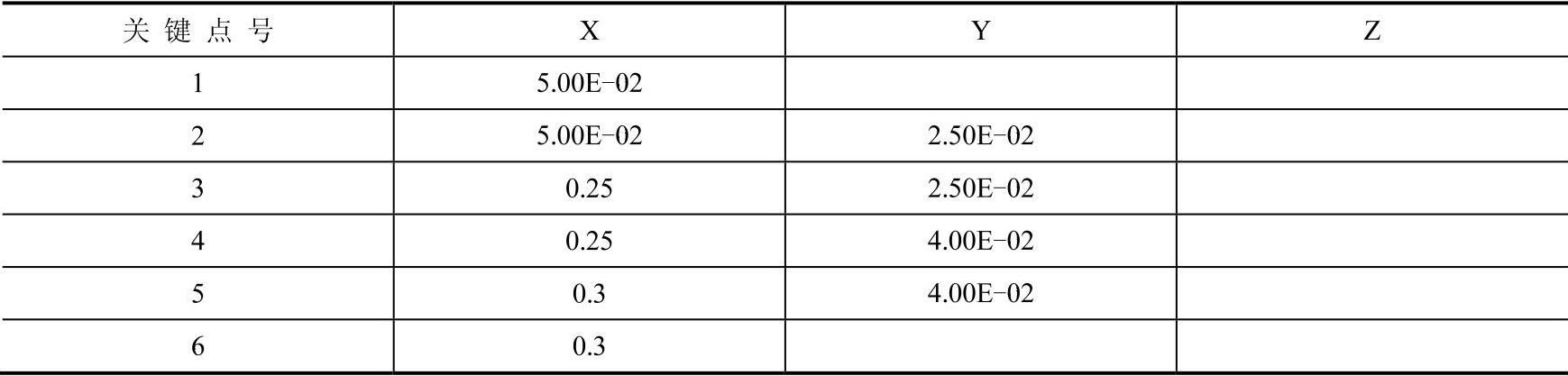
完成关键点定义后,将之连接。在GUI界面中选择Main Menu>Preprocessor>Modeling>Create>Lines>Lines>Straight Line命令,在T作区中拾取1号与2号关键点,单击Apply按钮,将两个点连接。
继续拾取,每拾取两个点单击一次Apply按钮,直到将1与2、2与3、3与4、4与5、5与6、6与1关键点顺序连接,如图8-124所示。
在GUI界面中选择Main Menu>Preprocessor>Modeling>Create>Lines>Line Fillet命令,拾取2号线与3号线,单击OK按钮,弹出图8-125所示的Line Fillet对话框,输入圆角半径0.01,单击OK按钮,完成倒圆角如图8-126所示。
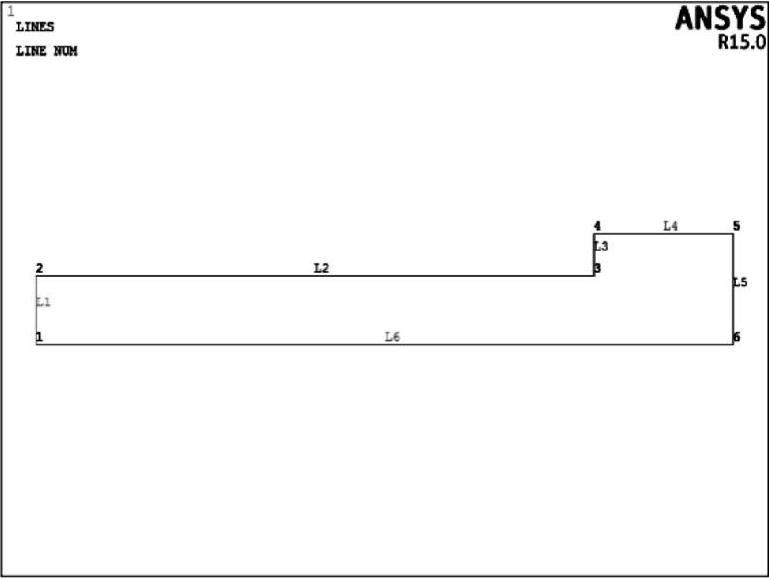
图8-124 连线
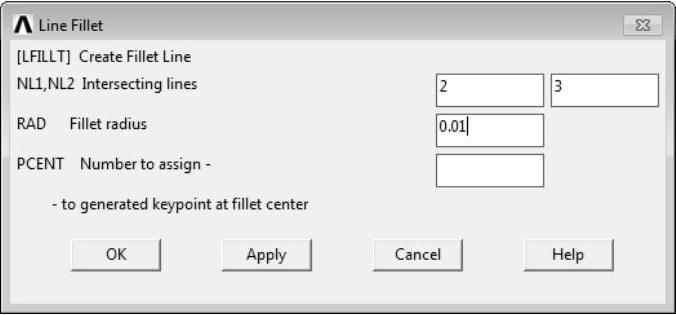 (www.xing528.com)
(www.xing528.com)
图8-125 Line Fillet对话框
在GUI界面中选择Main Menu>Preprocessor>Modeling>Create>Areas>Arbitrary>By Lines命令,拾取工作区中的所有线,单击OK按钮,将其围成面如图8-127所示。
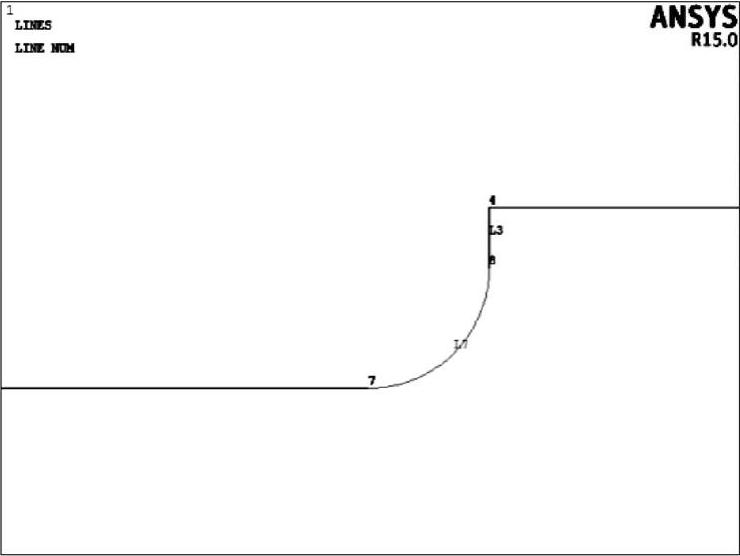
图8-126 圆角
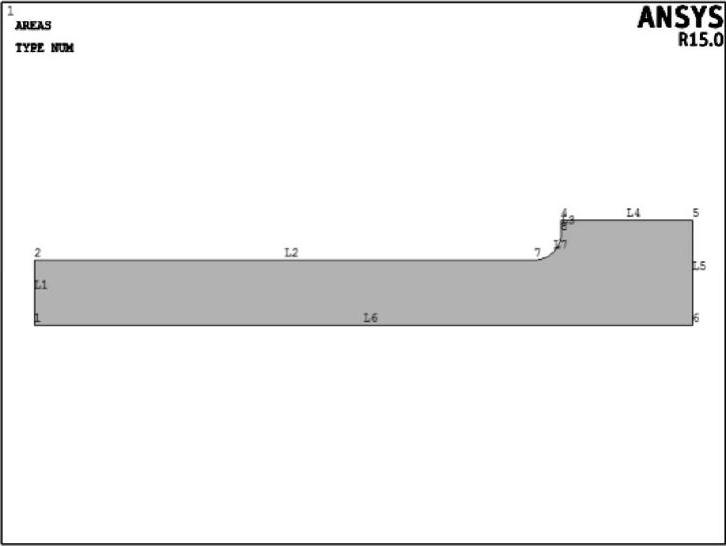
图8-127 生成面
完成几何模型建立后,即可以划分网格。在GUI界面中选择Main Menu>Preprocessor>Meshing>Size Cntrls>ManualSize>Global>Size命令,弹出图8-128所示的Gloabal Element Sizes对话框,设置单元尺寸为0.005,单击OK按钮。
在GUI界面中选择Main Menu>Preprocessor>Meshing>Mesh>Areas>Free命令,单击Pick All按钮,完成划分如图8-129所示。
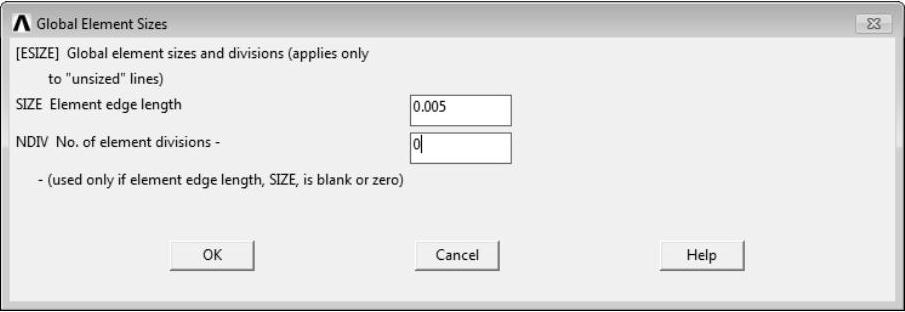
图8-128 Gloabal Element Sizes对话框
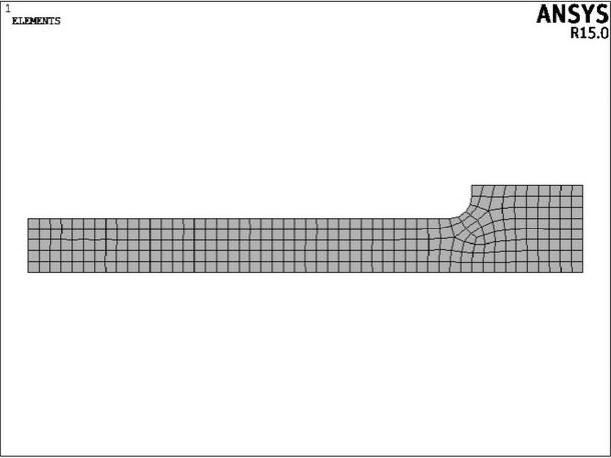
图8-129 划分单元
完成网格划分后,开始加载。在GUI界面中选择Main Menu>Solution>Analysis Type>New Analysis命令,弹出图8-130所示的New Analysis对话框,选择分析类型为Static,即静态分析,单击OK按钮完成分析类型的定义。
免责声明:以上内容源自网络,版权归原作者所有,如有侵犯您的原创版权请告知,我们将尽快删除相关内容。




