
(1)双击已下载文件(文件名为“Xilinx_Unified_2019.2_1106_2127_Win64”),启动网络版安装程序,如图2.5 所示,单击【Next】,弹出图2.6 所示对话框。

图2.5 启动安装欢迎界面
(2)输入Xilinx 网站注册的账号信息(需提前在Xilinx 中文网站注册个人账号),用户名和密码,然后单击【Next】(见图2.6)。
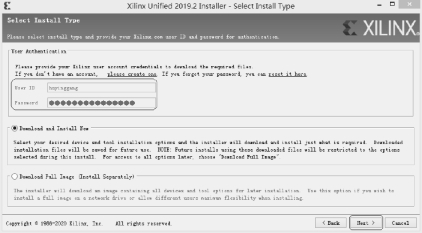
图2.6 输入Xilinx 账号密码
(3)勾选图2.7 中全部的3 个选项,然后单击【Next】。

图2.7 勾选同意选项
(4)选中图2.8 所示界面中的【Vivado】,然后单击【Next】。
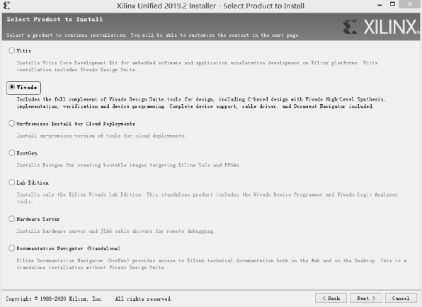
图2.8 选择“Vivado”选项
(5)选中图2.9 所示界面中的【Vivado HL System Edition】,然后单击【Next】。

图2.9 选中“Vivado HL System Edition”选项
(6)在图2.10 所示界面中可根据需求选择安装的工具、器件库,此处按照默认选项即可,然后单击【Next】。(www.xing528.com)

图2.10 选择安装工具、器件库
(7)在图2.11 所示界面中,设置软件安装路径,默认为C 盘根目录(C:/),因Vivado安装软件占磁盘空间较大(约35 GB),建议选择安装在非系统盘,此处将安装在D 盘根目录。
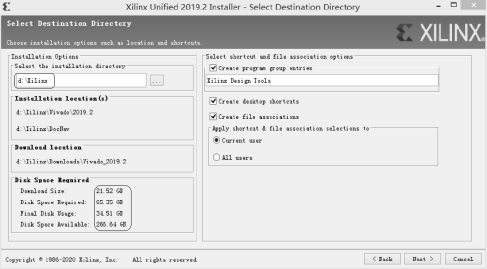
图2.11 选择安装路径
(8)在图2.11 所示界面中单击【Next】后进入图2.12 所示的安装信息概览界面,此时单击【Install】,进入图2.13 所示的安装界面。
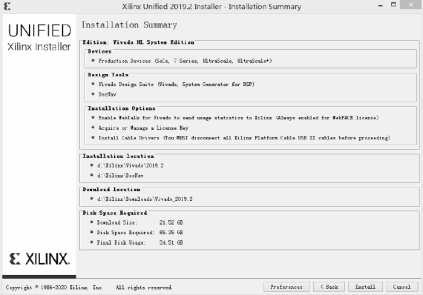
图2.12 安装信息概览界面
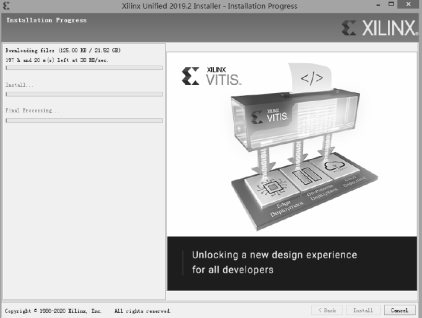
图2.13 正在安装界面
(9)安装过程共大约耗时2 小时,包括下载文件(约21.52 GB)和安装软件,安装成功后会在电脑桌面生成如图2.14 所示的软件图标,双击打开后进入如图2.15 所示的Vivado 正常界面,至此,Vivado 软件安装成功。
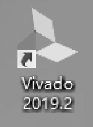
图2.14 软件图标
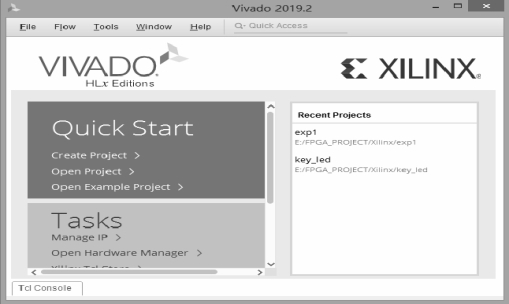
图2.15 正常启动Vivado 界面
免责声明:以上内容源自网络,版权归原作者所有,如有侵犯您的原创版权请告知,我们将尽快删除相关内容。




