
特征尺寸的编辑是指对特征的尺寸和相关修饰元素进行修改,其操作方法有两种,下面分别举例说明。
1.进入尺寸编辑状态的两种方法
方法一:从模型树中选择编辑命令,然后进行尺寸的编辑。
举例说明如下:
Step1.选择下拉菜单
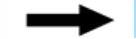

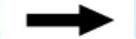
 命令,将工作目录设置为D:\creo401\work\ch03.04。
命令,将工作目录设置为D:\creo401\work\ch03.04。
Step2.选择下拉菜单
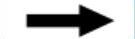
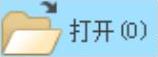 命令,打开文件slide.prt。
命令,打开文件slide.prt。
Step3.在图3.4.1所示的滑块零件模型(slide)的模型树中(如果看不到模型树,选择导航区中的
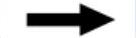
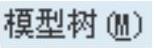 命令),单击要编辑的特征,然后右击,在图3.4.2所示的快捷菜单中选择
命令),单击要编辑的特征,然后右击,在图3.4.2所示的快捷菜单中选择 命令,此时该特征的所有尺寸都会显示出来,以便进行编辑。
命令,此时该特征的所有尺寸都会显示出来,以便进行编辑。
方法二:双击模型中的特征,然后进行尺寸的编辑。这种方法是直接在图形区的模型上双击要编辑的特征,此时该特征的所有尺寸都会显示出来。对于简单的模型,这是修改尺寸的一种常用方法。
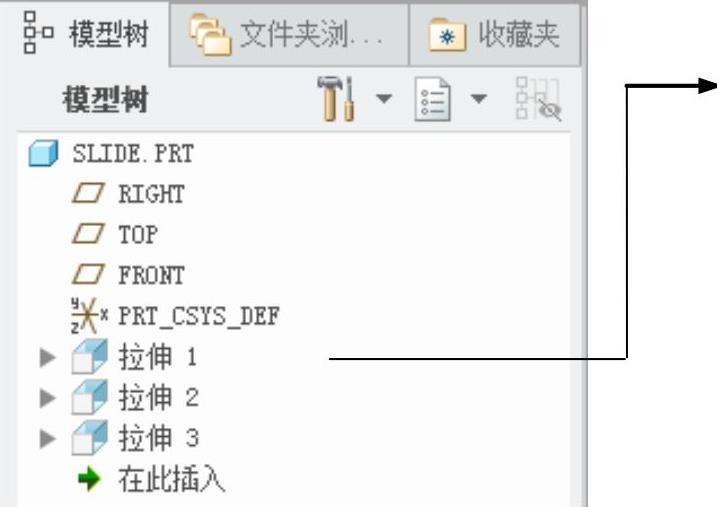
图3.4.1 模型树
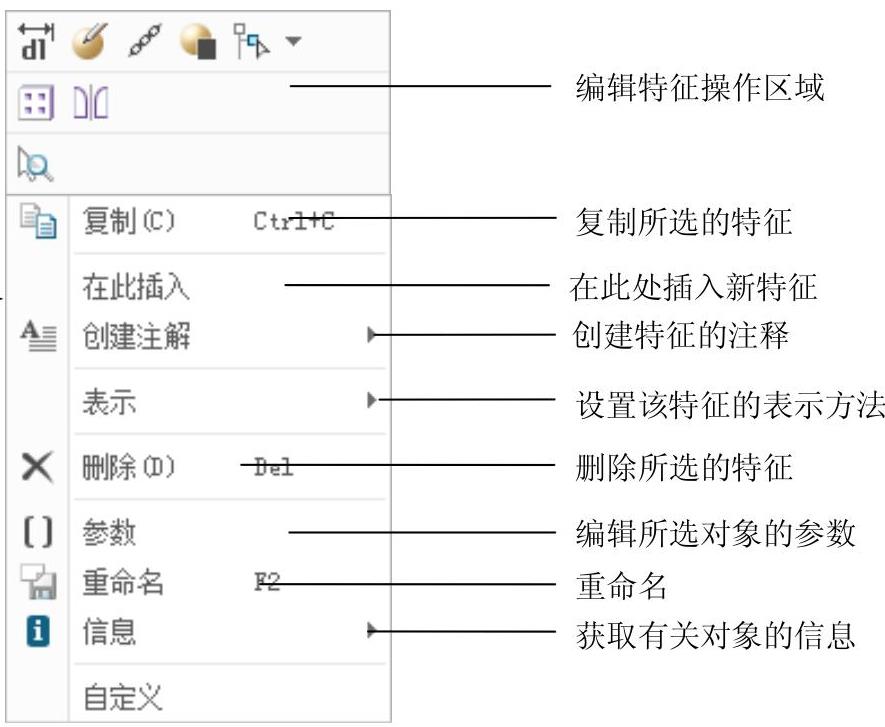
图3.4.2 快捷菜单
2.修改特征尺寸值(www.xing528.com)
通过上述方法进入尺寸的编辑状态后,如果要修改特征的某个尺寸值,方法如下:
Step1.在模型中双击要修改的某个尺寸。
Step2.在弹出的图3.4.3所示的文本框中输入新的尺寸,并按Enter键,模型立即发生改变。
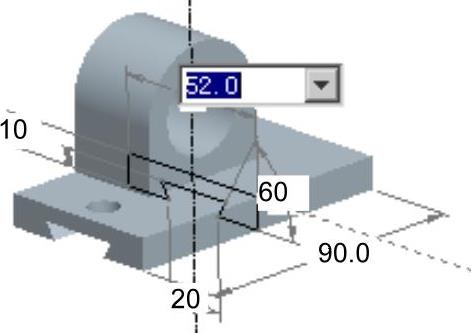
图3.4.3 修改尺寸
说明:如果修改特征的尺寸后,模型未发生改变,则可以单击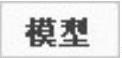 功能选项卡
功能选项卡 区域中的
区域中的 按钮,重新生成模型。
按钮,重新生成模型。
3.修改特征尺寸的修饰
进入特征的编辑状态后,要想修改特征的某个尺寸的修饰,其一般操作过程如下:
Step1.在模型中选中要修改其修饰的某个尺寸,系统弹出图3.4.4所示的“尺寸”选项卡。
Step2.可以在“尺寸”选项卡中的“值”“公差”“精度”“尺寸文本”“尺寸格式”等区域中进行相应修饰项的设置修改。

图3.4.4 “尺寸”选项卡
免责声明:以上内容源自网络,版权归原作者所有,如有侵犯您的原创版权请告知,我们将尽快删除相关内容。




