
在Windows 7中新引入了一个库的概念,它具有强大的功能,运用它可以大大提高用户使用电脑的方便程度,它被称为是“Windows资源管理器的革命”。
简单地讲,Windows 7库可以将用户需要的文件和文件夹全部集中到一起,就像是网页收藏夹一样,只要单击库中的链接,就能快速打开添加到库中的文件夹(不管这些文件夹原来深藏在本地电脑或局域网当中的哪个位置)。另外,库中的链接会随着原始文件夹的变化而自动更新,并且可以以同名的形式存在于库中。
在默认情况下,Windows 7系统取消了快速启动栏,【库】文件夹(也称为是【资源管理器】按钮)显示在任务栏左侧的位置。这样方便用户快速启动库。在各个文件夹或计算机窗口的左侧任务窗格中也可以快速启动库或库文件夹。另外,在保存文件的时候,也可以清楚看到保存到【库】的选项。可以说,在Windows 7中,库无处不在。
如果用户觉得系统默认提供的库目录还不够使用,还可以新建库目录,下面通过一个具体实例来介绍如何新建库。
【例3-18】在Windows 7操作系统中新建一个【素材】库。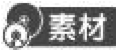
 单击任务栏中的【库】选项,打开【库】窗口,在空白处右击鼠标,在弹出的快捷菜单中选择【新建】|【库】命令。
单击任务栏中的【库】选项,打开【库】窗口,在空白处右击鼠标,在弹出的快捷菜单中选择【新建】|【库】命令。
 此时,在【库】窗口中即可自动出现一个名为“新建库”的库图标,并且其名称处于可编辑状态,如图3-52所示。
此时,在【库】窗口中即可自动出现一个名为“新建库”的库图标,并且其名称处于可编辑状态,如图3-52所示。

图3-52 新建库
 直接输入新库的名称“素材”,然后按下Enter键,即可新建一个库,此时在左侧的导航窗格中也会显示【素材】选项,如图3-53所示。
直接输入新库的名称“素材”,然后按下Enter键,即可新建一个库,此时在左侧的导航窗格中也会显示【素材】选项,如图3-53所示。
 单击导航窗格中的【素材】选项,进入素材库,此时新建的库中并未包含任何文件夹,我们可单击【包括一个文件夹】按钮,如图3-54所示,打开【将文件夹包含在“素材”中】对话框。
单击导航窗格中的【素材】选项,进入素材库,此时新建的库中并未包含任何文件夹,我们可单击【包括一个文件夹】按钮,如图3-54所示,打开【将文件夹包含在“素材”中】对话框。
 (www.xing528.com)
(www.xing528.com)
图3-53 显示【素材】选项

图3-54 打开【将文件夹包含在“素材”中】对话框
 在对话框中选择一个想要包括的文件夹,例如本例选择【我的视频】文件夹,然后单击【包括文件夹】按钮。
在对话框中选择一个想要包括的文件夹,例如本例选择【我的视频】文件夹,然后单击【包括文件夹】按钮。
 此时【我的视频】文件夹被包括在【素材】库中,单击导航窗格中的【素材】选项,即可查看【我的视频】文件夹中的所有文件,如图3-55所示。
此时【我的视频】文件夹被包括在【素材】库中,单击导航窗格中的【素材】选项,即可查看【我的视频】文件夹中的所有文件,如图3-55所示。
 如果用户想在【素材】库中包括更多的文件夹,可在导航窗格中右击【素材】选项,选择【属性】命令,打开【素材 属性】对话框。
如果用户想在【素材】库中包括更多的文件夹,可在导航窗格中右击【素材】选项,选择【属性】命令,打开【素材 属性】对话框。
 在【素材 属性】对话框中单击【包含文件夹】按钮,可在打开的对话框中继续设置所要包含的文件夹,如图3-56所示。
在【素材 属性】对话框中单击【包含文件夹】按钮,可在打开的对话框中继续设置所要包含的文件夹,如图3-56所示。

图3-55 查看【我的视频】文件夹中的文件

图3-56 设置【素材 属性】对话框
免责声明:以上内容源自网络,版权归原作者所有,如有侵犯您的原创版权请告知,我们将尽快删除相关内容。




