
字符格式决定字符在屏幕上和打印时的显示形式。用户可以使用字体、字号、加粗、倾斜或者其他指定特性来调整文本的外观。
1.设置字体格式
(1)利用“字体”对话框设置字体格式
利用“字体”对话框设置字体格式的具体操作步骤如下:
① 选择“开始”选项卡,按“Ctrl+D”键,弹出“字体”对话框,如图4-4-1所示。
②通过“字体”对话框可以设置字体的字形、字号、字体效果等。
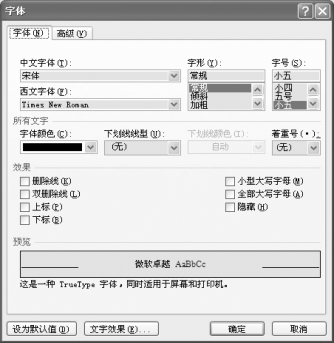
图4-4-1“字体”对话框
(2)利用“字体”组设置字体格式
单击“开始”选项卡,就能看到“字体”组,如图4-4-2所示。
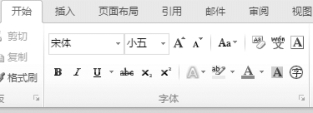
图4-4-2“字体”工具栏
选中要设置格式的文字,进行下面的操作。
①字体的选择:单击“开始”选项卡下面的“字体”组中的字体下拉列表框![]() 旁边的下三角按钮,出现如图4-4-3所示的下拉列表,其中列出了常用的英文和中文字体以供选择。
旁边的下三角按钮,出现如图4-4-3所示的下拉列表,其中列出了常用的英文和中文字体以供选择。
②字号的选择:单击“字号”下拉列表框![]() 旁边的下三角按钮,弹出如图4-4-4所示的下拉式列表,选择需要的字号。字号有号和磅两种表示方法。号数越小,字体越大;磅值越大,字体越大。
旁边的下三角按钮,弹出如图4-4-4所示的下拉式列表,选择需要的字号。字号有号和磅两种表示方法。号数越小,字体越大;磅值越大,字体越大。
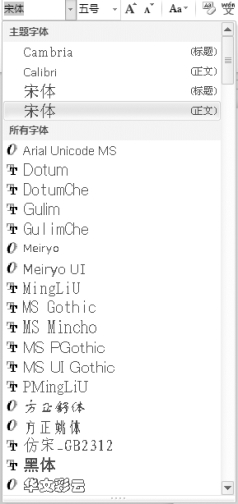
图4-4-3“字体”下拉列表
![]()
图4-4-4“字号”下拉列表
③加粗与倾斜:单击“加粗”按钮![]() 或“倾斜”按钮
或“倾斜”按钮![]() ,将选定的文本字体变成加粗或倾斜。
,将选定的文本字体变成加粗或倾斜。
④下划线:单击“下划线”按钮![]() 旁边的下三角按钮,弹出如图4-4-5所示的下拉列表,就可以对下划线进行设置。
旁边的下三角按钮,弹出如图4-4-5所示的下拉列表,就可以对下划线进行设置。
⑤字符边框:单击“字符边框”按钮![]() ,被选定的文本就加上了边框。(www.xing528.com)
,被选定的文本就加上了边框。(www.xing528.com)
⑥字符底纹:单击“字符底纹”按钮![]() ,被选定的文本就加上了底纹(较深的背景色)作为修饰。
,被选定的文本就加上了底纹(较深的背景色)作为修饰。
⑦字符缩放:单击“字符缩放”按钮![]() 旁边的下三角按钮,弹出如图4-4-6所示的下拉列表,可以选择其中一项(文中选择了100%),被选定的文字就会缩放成相应的比例。
旁边的下三角按钮,弹出如图4-4-6所示的下拉列表,可以选择其中一项(文中选择了100%),被选定的文字就会缩放成相应的比例。
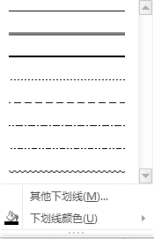
图4-4-5“下划线”下拉列表

图4-4-6“字符缩放”下拉列表
⑧字体颜色:单击“字体颜色”按钮![]() 旁边的下三角按钮,弹出如图4-4-7所示的下拉列表,从中选择一种颜色。
旁边的下三角按钮,弹出如图4-4-7所示的下拉列表,从中选择一种颜色。
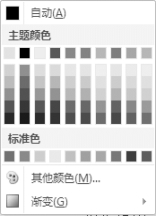
图4-4-7“字体颜色”下拉列表
⑨突出显示:单击“突出显示”按钮![]() ,选中的文本将变成带有背景色的文本。若要更改突出显示的颜色,可以单击“突出显示”按钮
,选中的文本将变成带有背景色的文本。若要更改突出显示的颜色,可以单击“突出显示”按钮![]() 旁边的下三角按钮,再选择所需颜色。
旁边的下三角按钮,再选择所需颜色。
2.字符的间距、位置和宽度的调整
字符的间距是文档中相邻字符间的距离,常用单位为磅。调整字符间距的具体步骤如下:
①选中要调整字符间距的文本。
②选择“开始”→“字体”命令组,单击“字体”对话框启动器,打开“字体”对话框,选择“高级”选项卡,如图4-4-8所示。
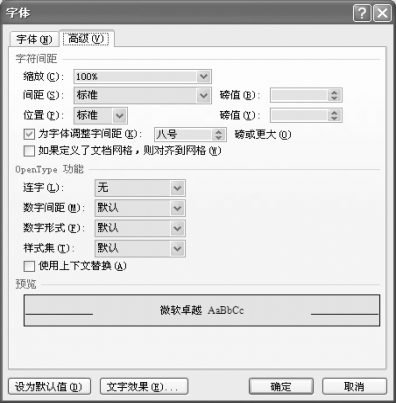
图4-4-8“高级”选项卡
③可选择“缩放”下拉列表框制定扩展或压缩所选文本的比例。
④可选择“间距”下拉列表框中的“标准”“加宽”或“紧缩”选项,并在“磅值”微调框中指定字符间距的大小。
⑤可选择“位置”下拉列表框中的“标准”“提升”“降低”选项,在“磅值”微调框中指定字符位置的高低。
⑥完成设置后,单击“确定”按钮,相应的效果就出现了。
免责声明:以上内容源自网络,版权归原作者所有,如有侵犯您的原创版权请告知,我们将尽快删除相关内容。




