
最后参照前面几节内容,创建名为BE2014-100.80的备份用虚拟机,该虚拟机分配2个CPU、4GB内存,第1个硬盘是从模板复制的Windows Server 2008 R2,如图3-3-99所示。
而第2个硬盘则直接使用ESXi物理主机的最后一个硬盘(即图3-2-15转换到Non RAID的磁盘),如图3-3-100所示。
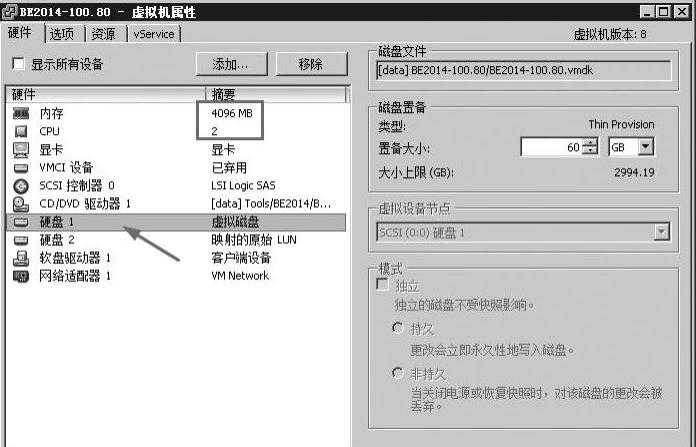
图3-3-99 第1个硬盘
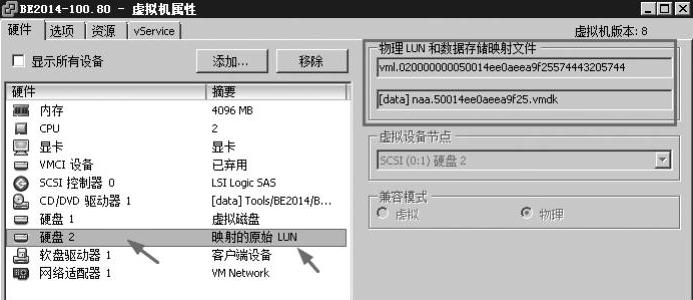
图3-3-100 第2个硬盘使用物理主机硬盘
默认情况下,ESXi的虚拟机不能直接使用物理主机硬盘,需要使用ssh登录到ESXi中,将主机硬盘映射后才能使用,主要步骤如下。
1)使用vSphere Client登录到ESXi,在“配置→安全配置文件”选项中单击“属性”,如图3-3-101所示。
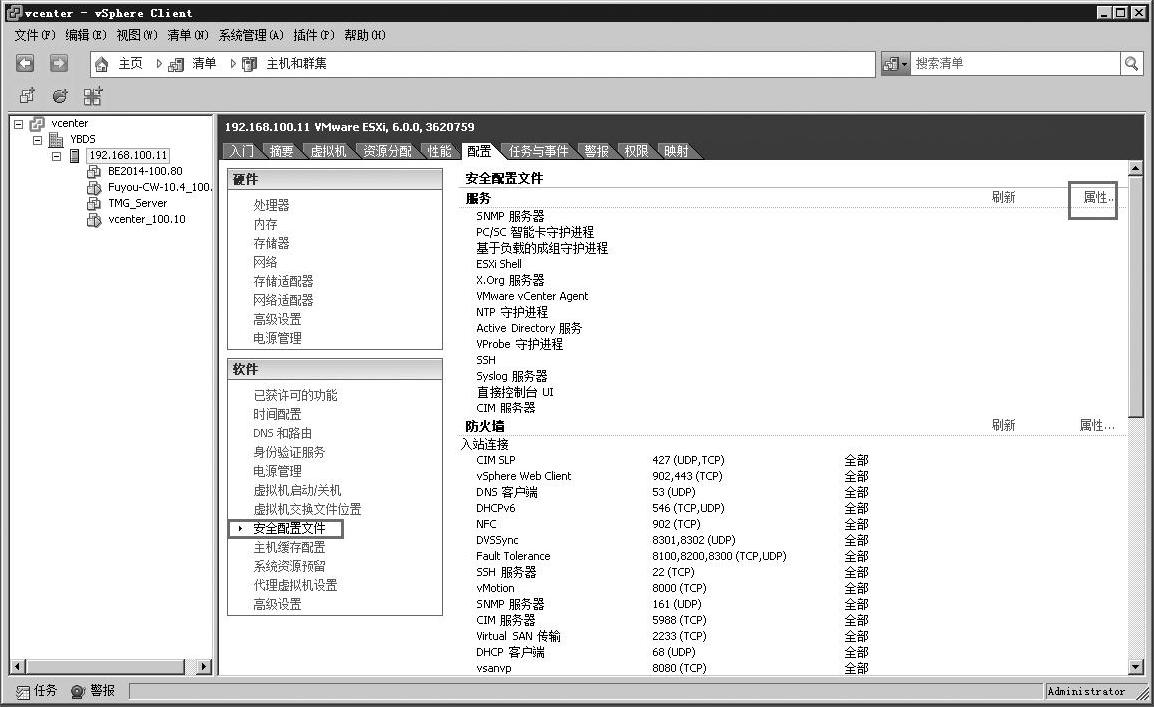
图3-3-101 安全配置文件
2)在“服务属性”窗口中,将“SSH”服务启动,如图3-3-102所示。
3)在“配置→存储器→设备”选项中,可以看到当前主机的设备,其中名称以DELL开头的是用RAID卡划分的两个卷,而以ATA开头的则是在图3-2-15中配置的Non RAID磁盘(相当于HBA直通),右击这个设备,在弹出的菜单中选择“将标识符复制到剪贴板”命令,如图3-3-103所示。
4)打开“记事本”,将上一步复制的标识符粘贴到“记事本”中,并保留naa.500等字符,如图3-3-104所示,然后再次将这个字符串复制。
5)使用ssh工具(如Xshell5)登录到ESXi主机,执行cddisks命令,再次执行ls命令,查看当前的设备,可以看到图3-3-104中记录的标识符,如图3-3-105所示。
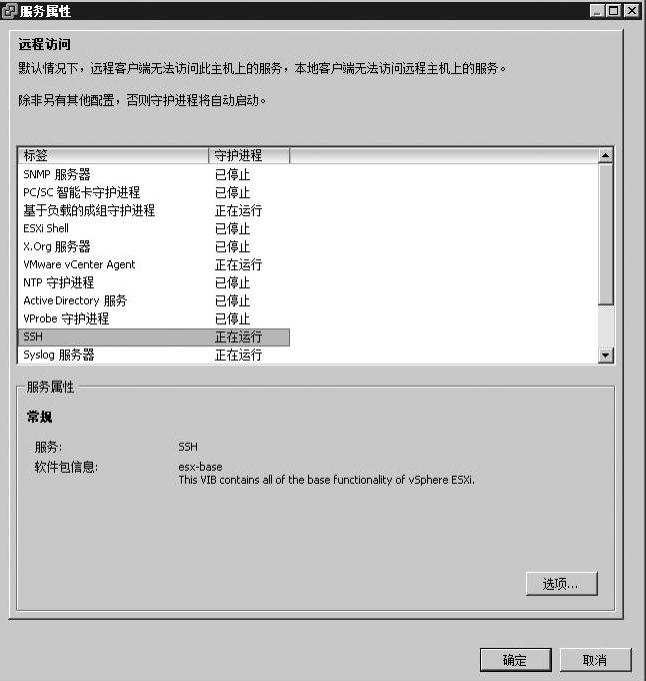
图3-3-102 启动SSH服务
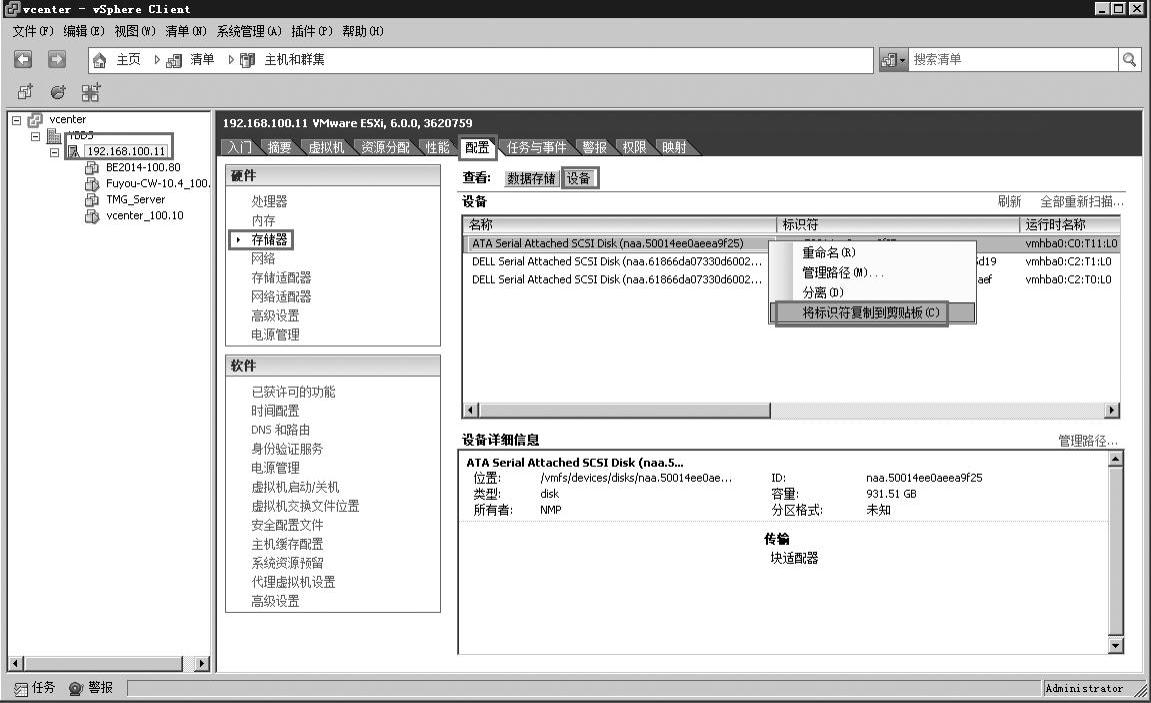
图3-3-103 复制标识符
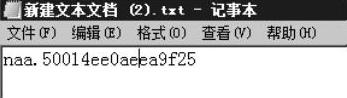
图3-3-104 再次复制标识符
6)执行以下命令,将物理磁盘添加到ESXi存储中,标识成一个虚拟磁盘。
vmkfstools-z/vmfs/devices/disks/<硬盘标识符>/vmfs/volumes/datastore1/<目标RDM磁盘名>.vmdk
在本示例中则为
vmkfstools-z/vmfs/devices/disks/naa.50014ee0aeeaf25/vmfs/volumes/data/naa.50014ee0aeeaf25.vmdk
如图3-3-106所示。
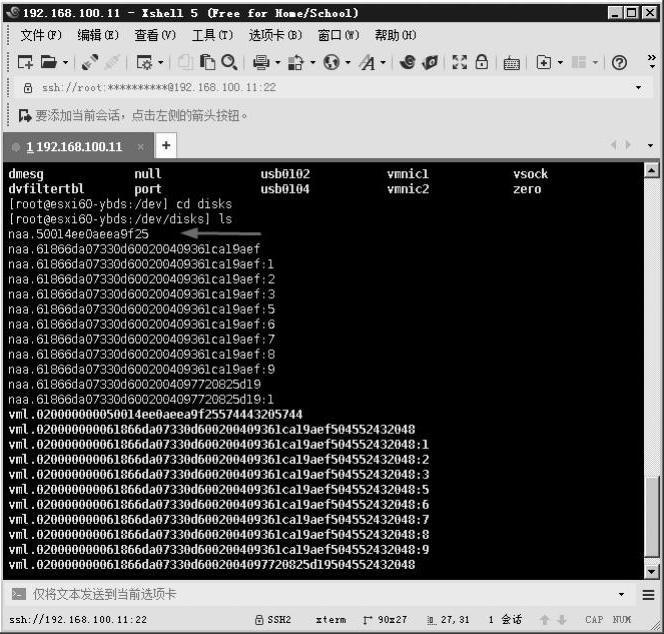
图3-3-105 查看磁盘标识符
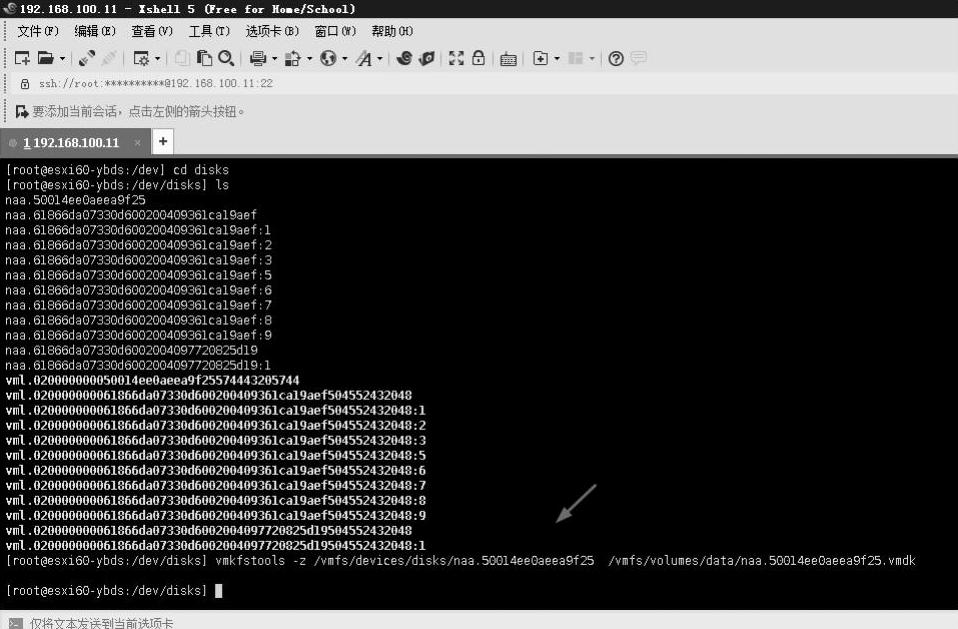
图3-3-106 将物理磁盘标识为虚拟磁盘
7)返回到vSphere Client,在“配置→存储器”选项中右击“data”存储,在弹出的菜单中选择“浏览数据存储”命令,如图3-3-107所示。
8)在“数据存储浏览器”中可以看到图3-3-106映射的磁盘,如图3-3-108所示。
9)修改BE2014-100.80虚拟机的配置,添加硬盘设备,如图3-3-109所示。(www.xing528.com)
10)在“添加硬件→选择磁盘”中选择“使用现有虚拟硬盘”选项,如图3-3-110所示。
11)在“浏览数据存储”窗口中,选择名为naa.50014ee0aeeaf25.vmdk的虚拟硬盘,如图3-3-111所示。
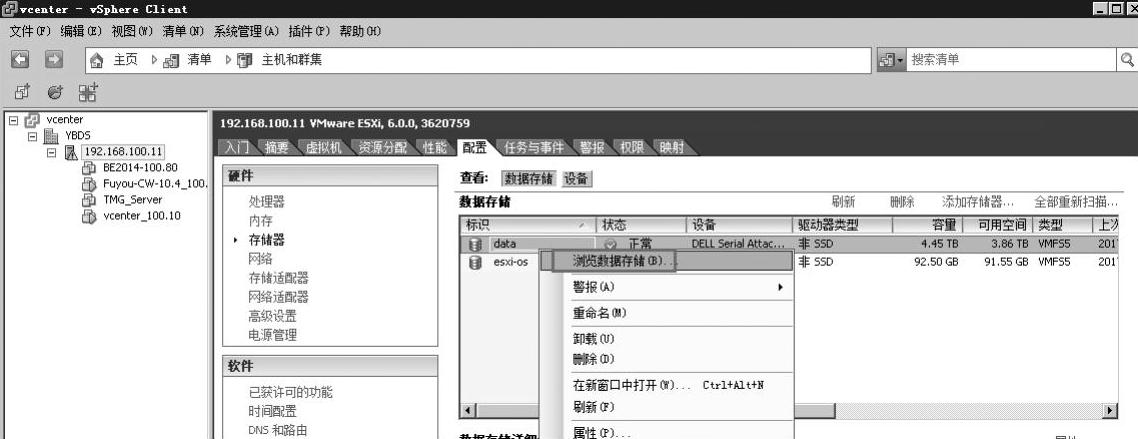
图3-3-107 浏览数据存储
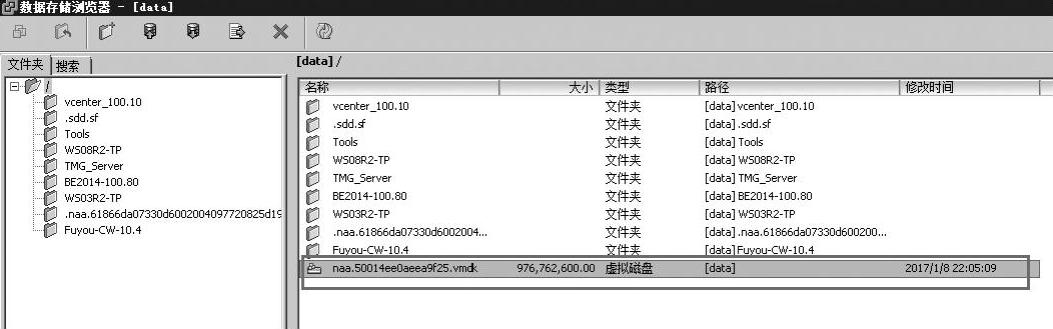
图3-3-108 查看映射的磁盘
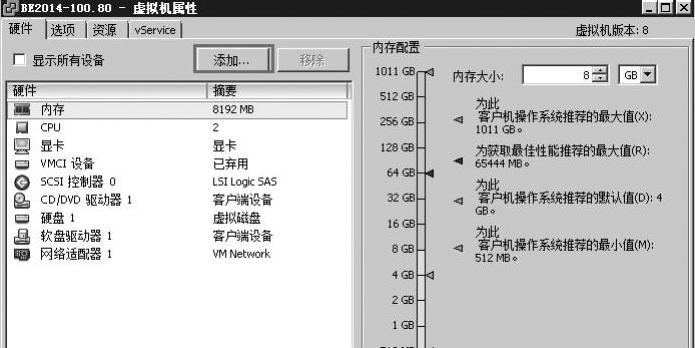
图3-3-109 添加硬盘设备
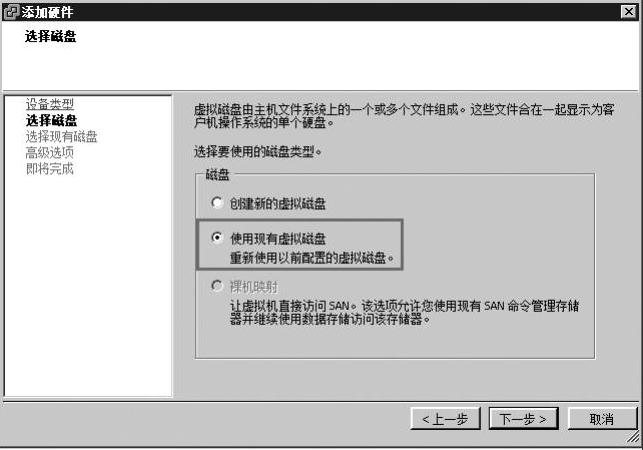
图3-3-110 使用现有虚拟硬盘
12)其他选择默认值,在“即将完成”对话框中单击“完成”按钮,如图3-3-112所示。
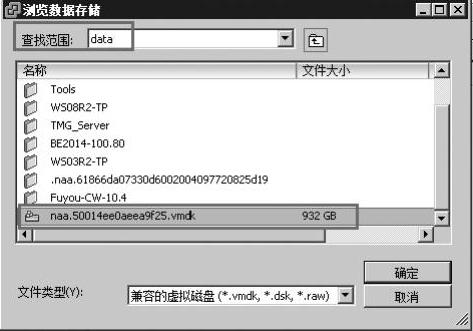
图3-3-111 选择RDM映射磁盘
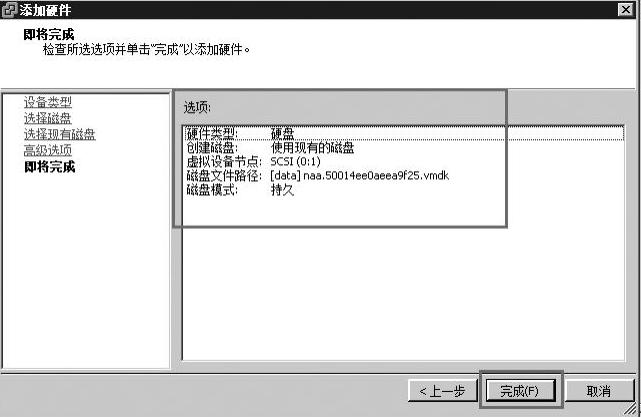
图3-3-112 即将完成
13)返回到虚拟机属性窗口,可以看到添加的主机硬盘,如图3-3-113所示。
14)之后打开虚拟机电源,进入设备管理器,可以看到映射的主机物理硬盘,如图3-3-114所示。
15)在“磁盘管理”对话框中将新添加的1TB分区格式化,设置盘符为D,如图3-3-115所示。

图3-3-113 添加的主机硬盘
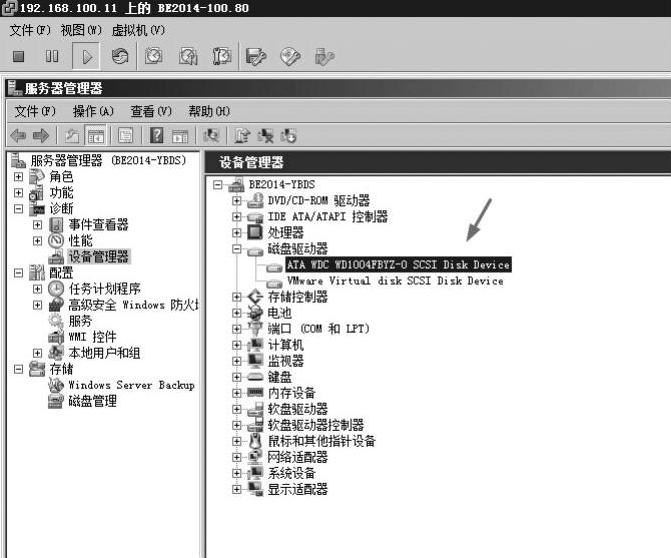
图3-3-114 主机物理硬盘
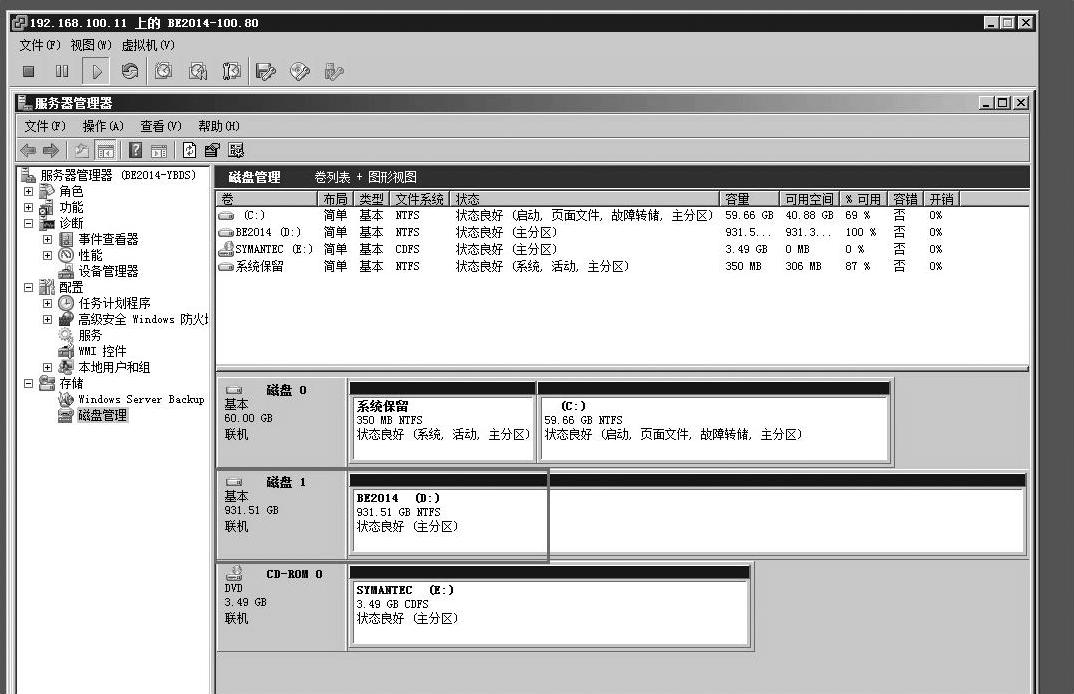
图3-3-115 格式化并设置盘符
16)在备份虚拟机中安装Symantec Backup Exec 2014(或其他备份软件),如图3-3-116所示。
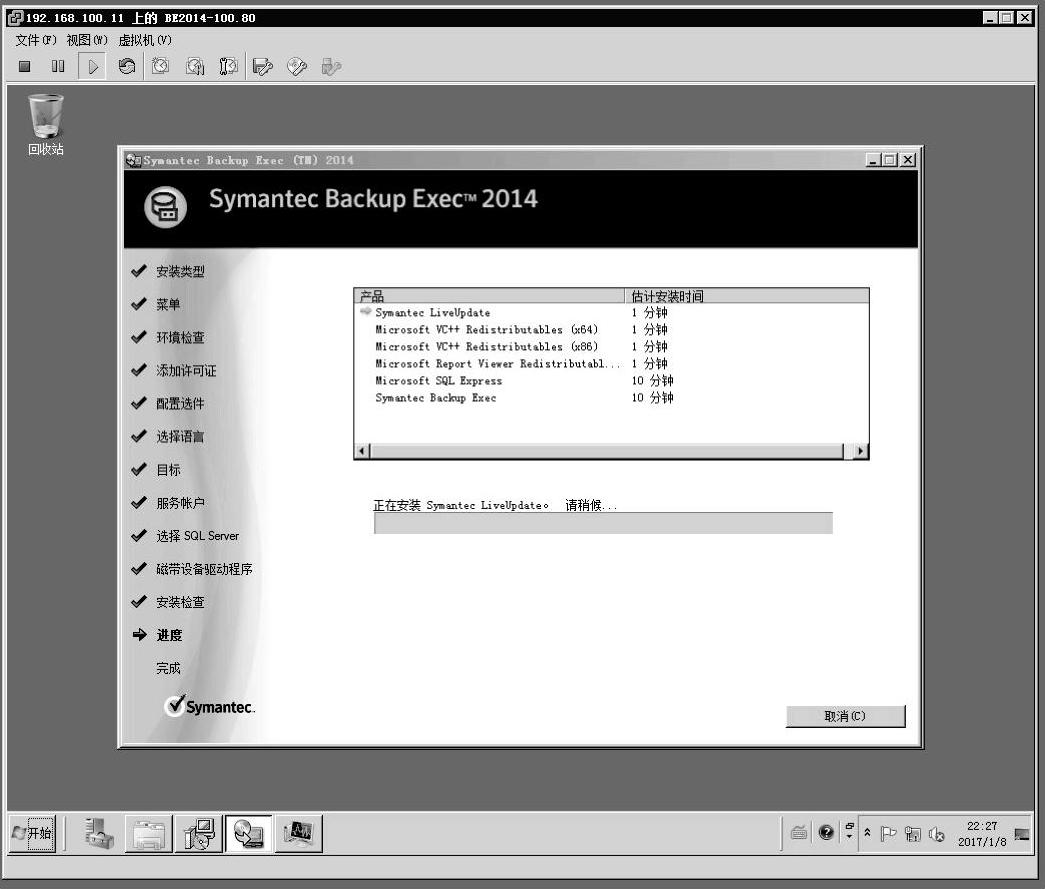
图3-3-116 安装备份软件
17)使用BE2014,将其他虚拟机备份到D盘。图3-3-117是备份后的截图。
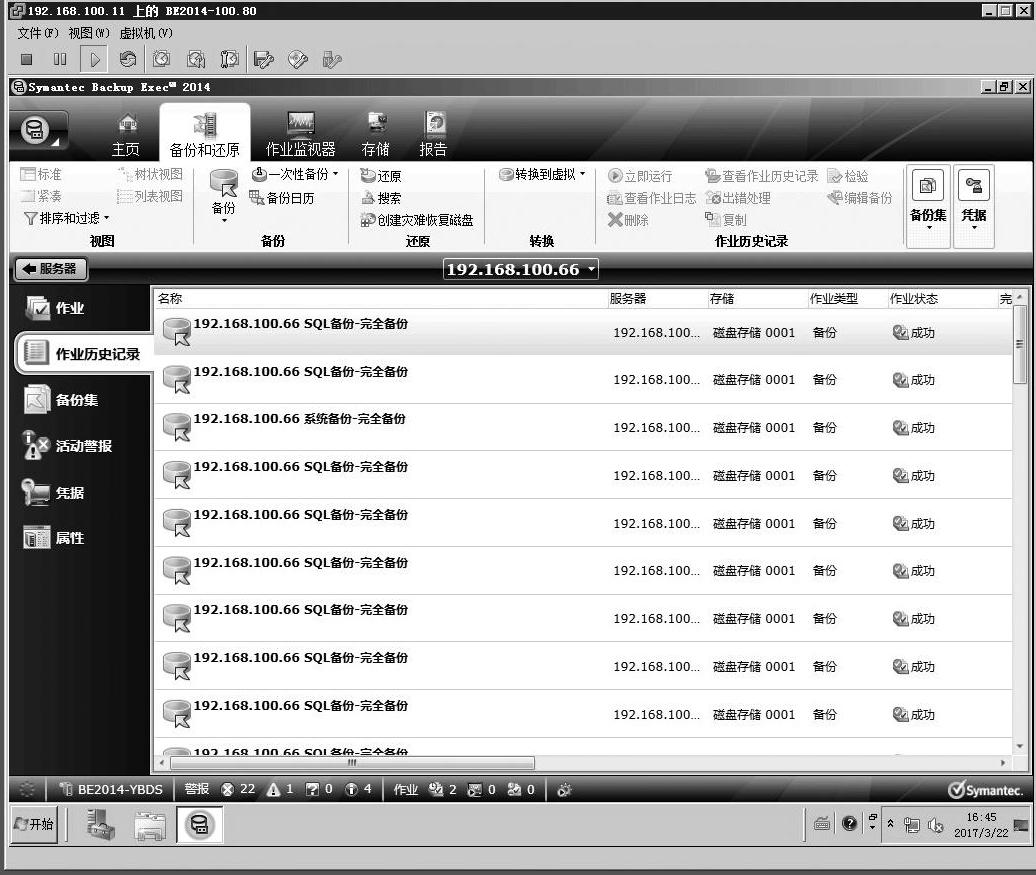
图3-3-117 备份后的截图
关于Symantec Backup Exec的安装、配置,本书不做过多介绍,请自行配置。
免责声明:以上内容源自网络,版权归原作者所有,如有侵犯您的原创版权请告知,我们将尽快删除相关内容。




