
在本节中,以Windows 10虚拟机为例,介绍虚拟桌面父虚拟机的准备方法,主要内容如下:
●准备Windows 10的虚拟机。
●安装Horizon Agent。
●安装VMware优化工具。
●启用管理员账户。
●复制默认配置文件。
●关机,创建快照。
使用vSphere Client或vSphere Web Client,创建Windows10的虚拟机,并安装Windows 10专业版、企业版或教育版,安装VMware Tools、输入法、WinRAR,然后为虚拟桌面优化Win-dows10的计算机(本方法同样适用于Windows 7、Windows 8)。
1)使用vSphere Client登录vCenter Server,选中Windows 10模板,从模板部署虚拟机,如图6-8-1所示。
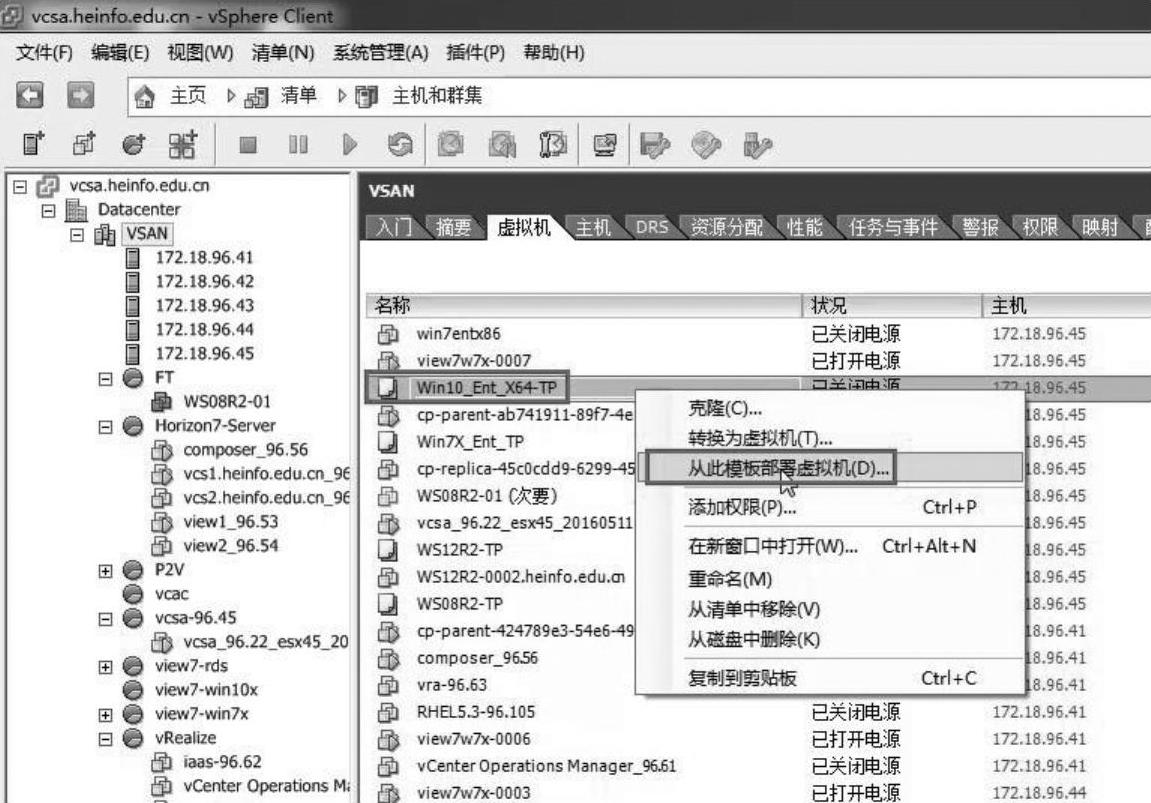
图6-8-1 从Windows 10模板部署虚拟机
2)在“名称和位置”对话框中,设置部署的虚拟机名称为“Win10EntX64-01”,如图6-8-2所示。
3)设置计算机名称为“Win10Ent01”,该虚拟机不加入到域,这个新建的虚拟机配置信息如图6-8-3所示。
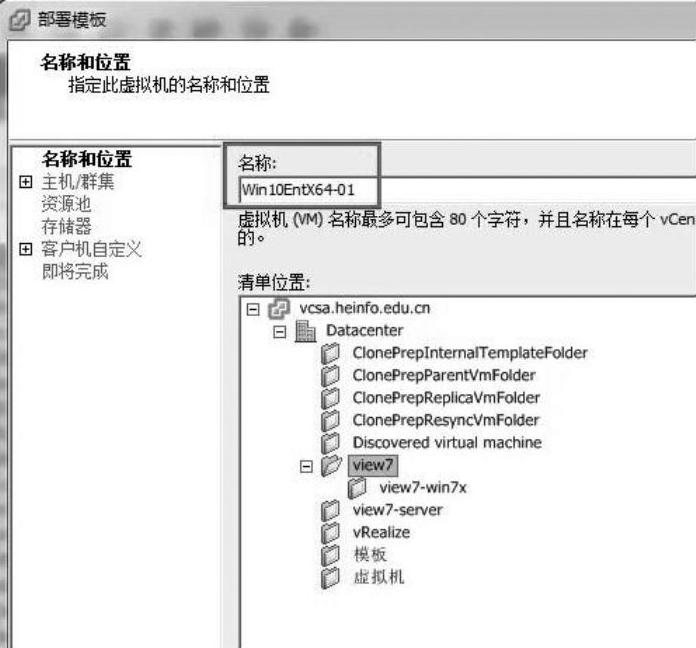
图6-8-2 指定虚拟机名称
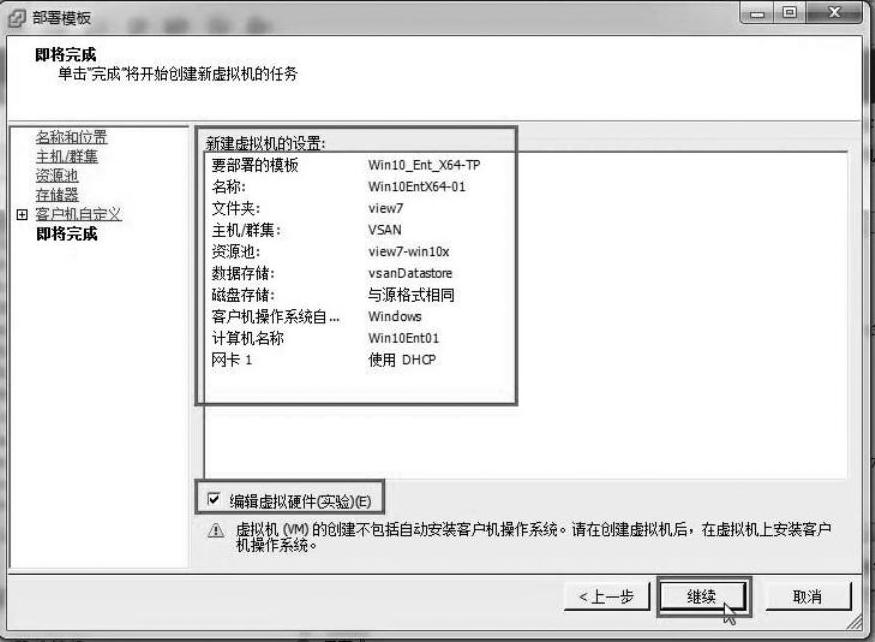
图6-8-3 新建虚拟机的配置信息
4)为即将部署的Windows 10虚拟机,分配2GB内存、两个CPU、vlan2021端口组,如图6-8-4所示。
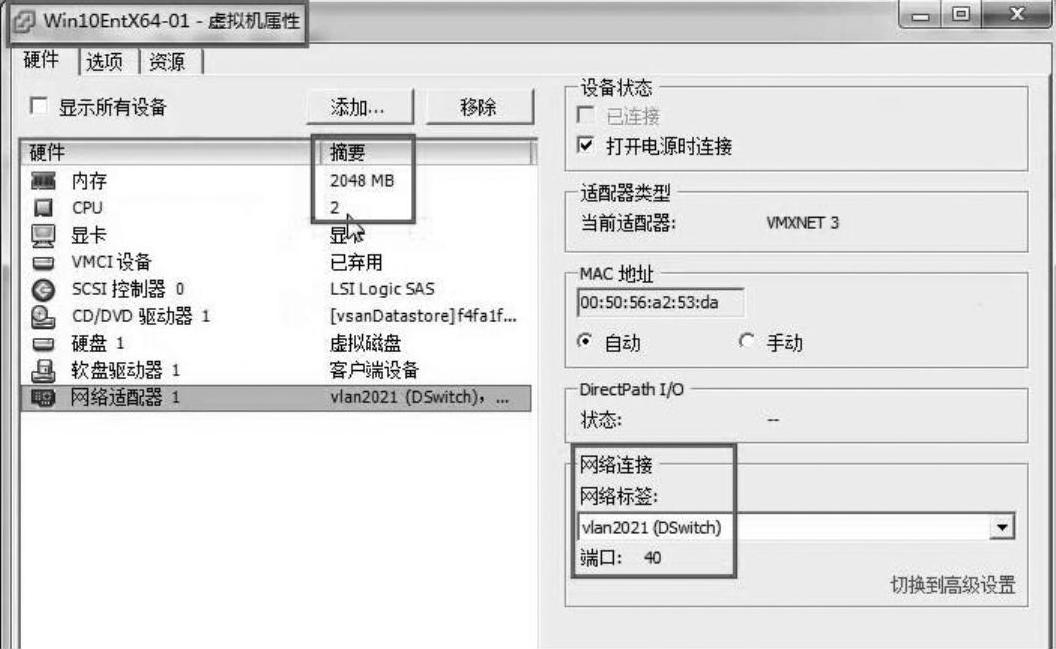
图6-8-4 修改虚拟机配置
5)打开Windows 10虚拟机控制台,使用KMS激活,之后的Windows 10模板机状态如图6-8-5所示。
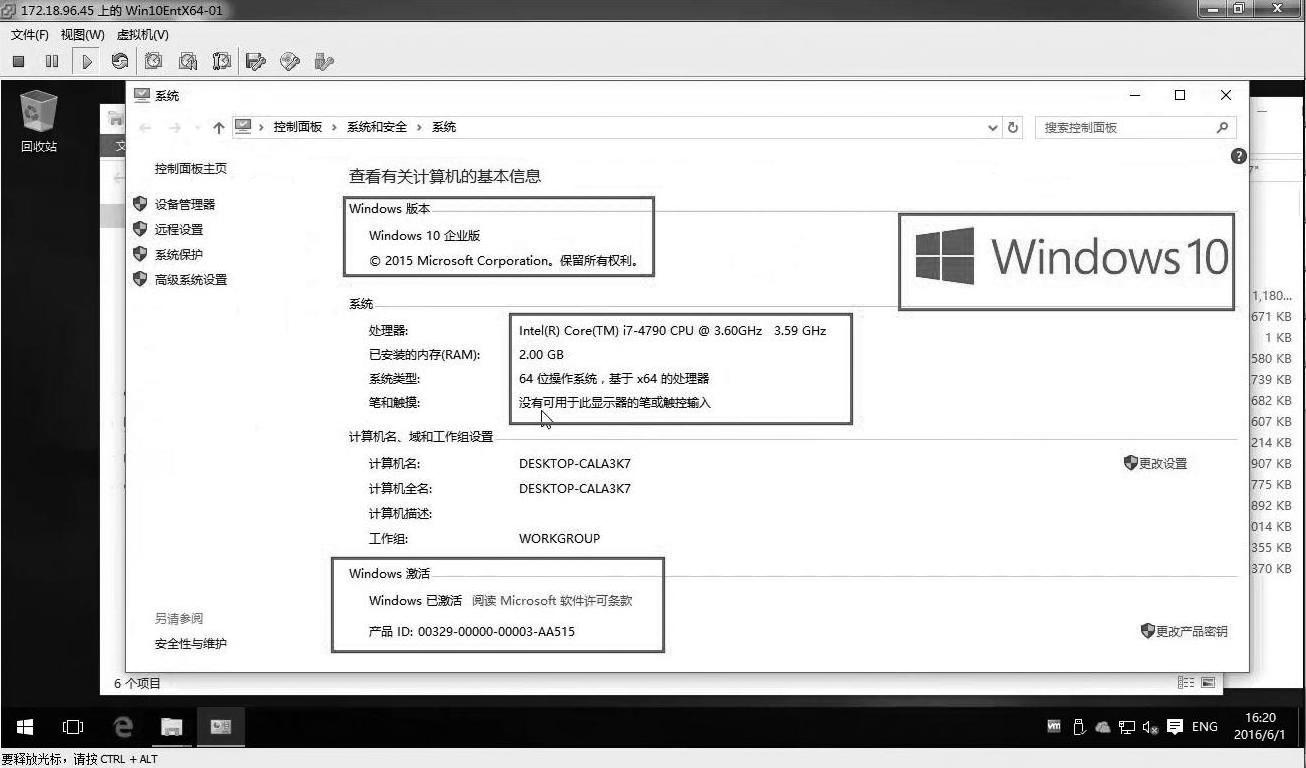
图6-8-5 查看部署的Windows 10模板机状态
6)之后在该虚拟机中安装必备的软件。进行常规设置。例如,修改网络属性为“自动获得IP地址”和“自动获得DNS服务器地址”,如图6-8-6所示。
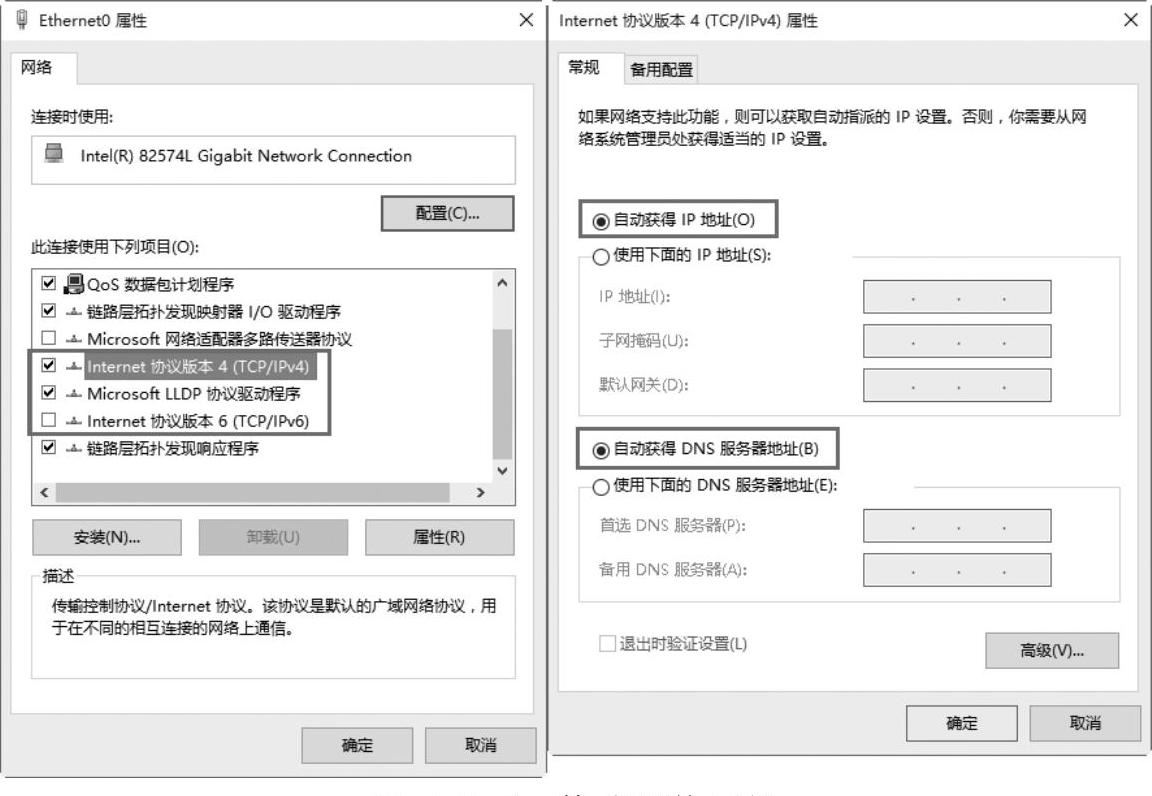 (www.xing528.com)
(www.xing528.com)
图6-8-6 修改网络属性
7)修改“用户账户控制设置”,选择“从不通知”选项,如图6-8-7所示。
8)运行Horizon Agent 7的安装程序,在“自定义安装”中选择“VMware Horizon View Composer”,取消安装“VMware Horizon Instant Clone”组件,如图6-8-8所示。
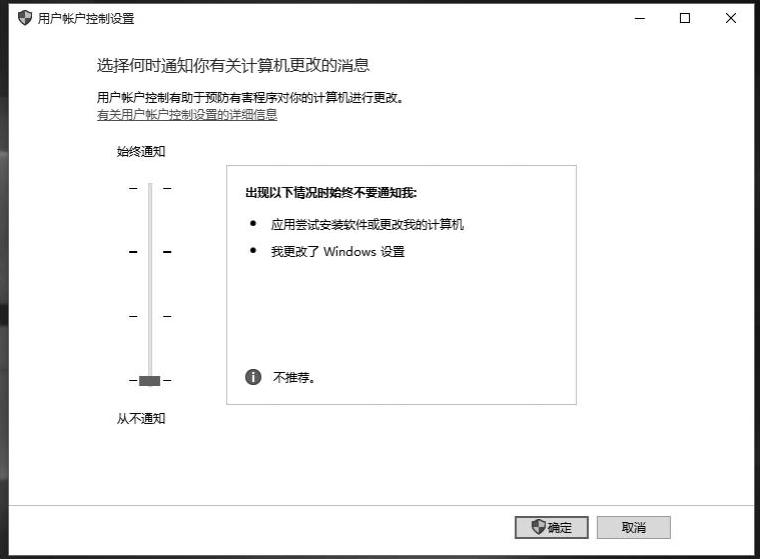
图6-8-7 用户账户控制设置从不通知选项
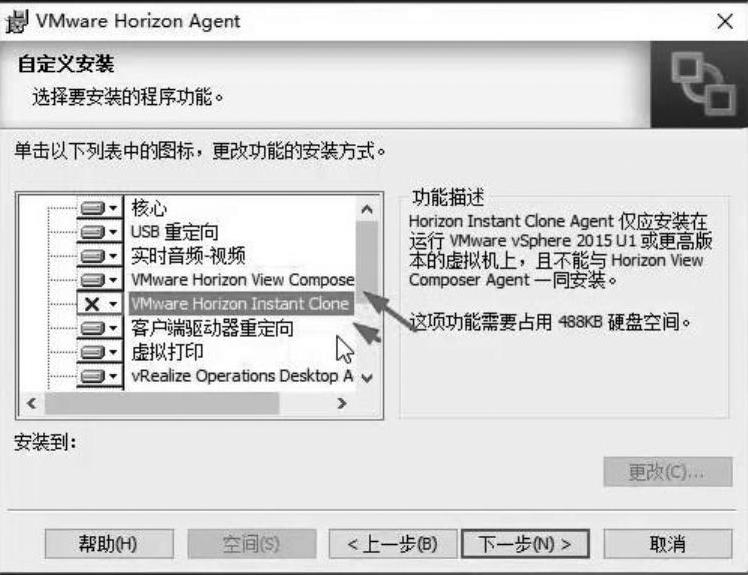
图6-8-8 安装Horizon Agent
9)为当前Windows 10虚拟机加载Windows 10的安装镜像,安装.net Framework3.5。以管理员身份进入命令提示窗口执行如下命令。如图6-8-9所示。
dism.exe/online/enable-feature/featurename:netfx3/source:D:\sources\sxs
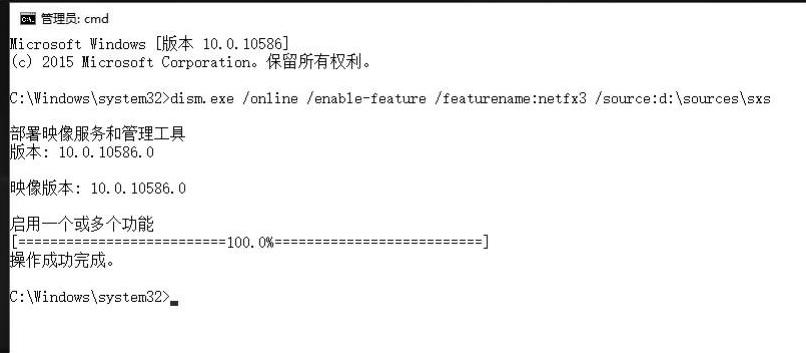
图6-8-9 安装.net Framework3.5
10)安装并运行VMware OS Optimization Tool,优化Windows10虚拟机,如图6-8-10所示。
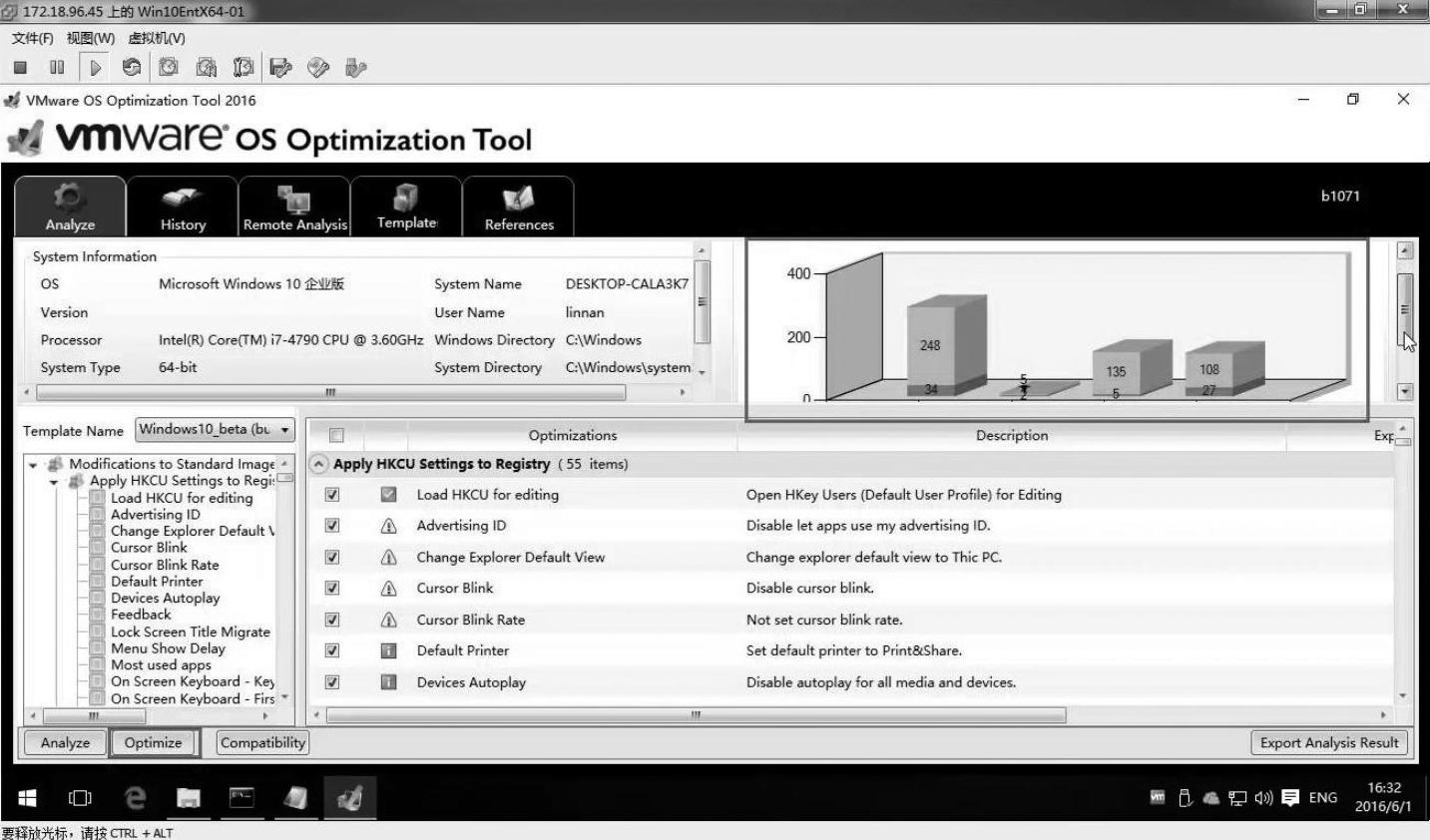
图6-8-10 优化Windows 10虚拟机
11)进入“计算机管理→用户管理”,启用Administrator账户。然后注销当前用户,换用Administrator登录,如图6-8-11所示。
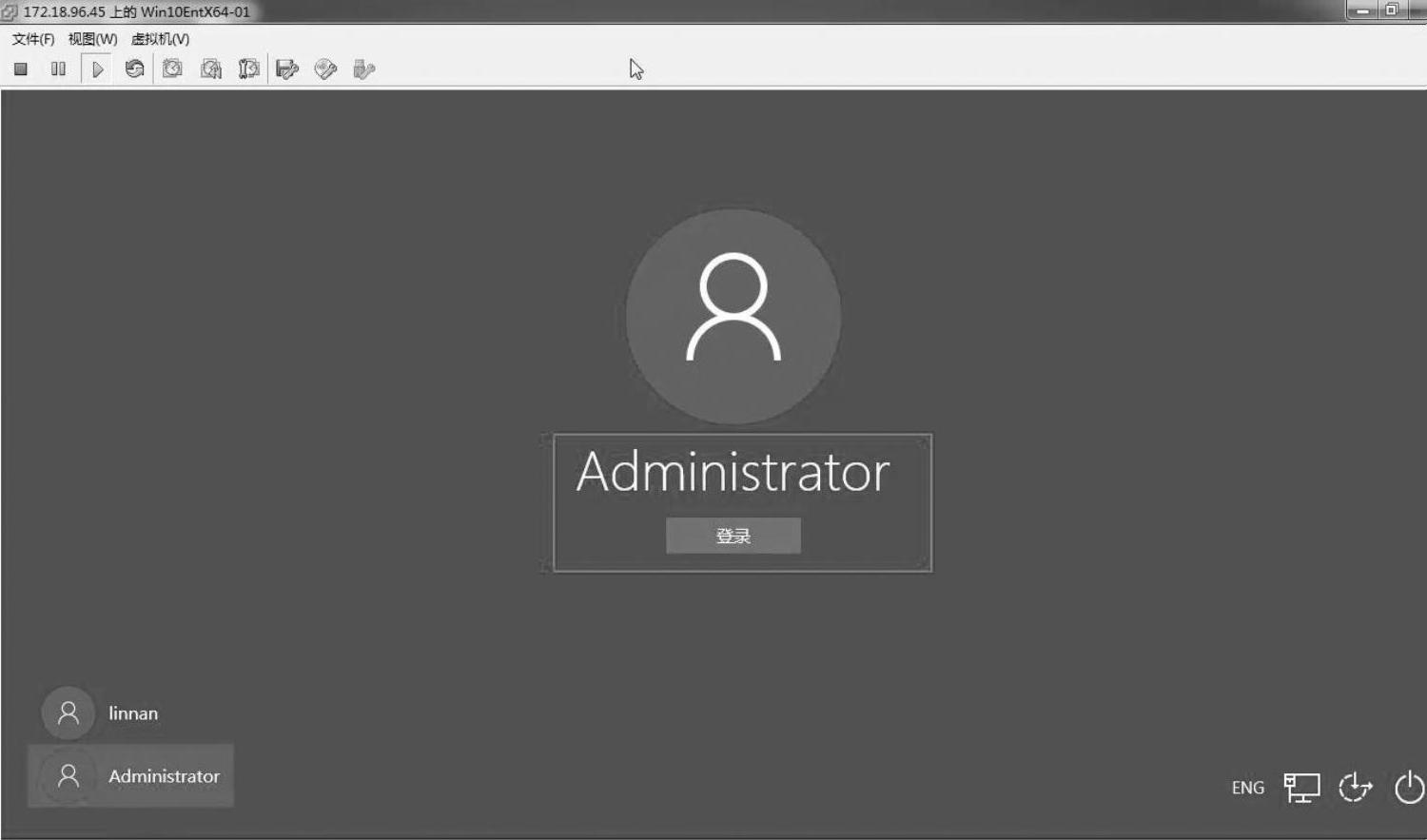
图6-8-11 换用Administrator登录
12)参照“6.6.4复制NTUSER.DAT到默认账户”一节内容,将图6-8-11中另一个用户(linnan)的配置复制到C:\用户\Default文件夹中,如图6-8-12所示。
13)最后关闭Windows10虚拟机,创建快照,设置快照名称为“view7-agent”,如图6-8-13所示。
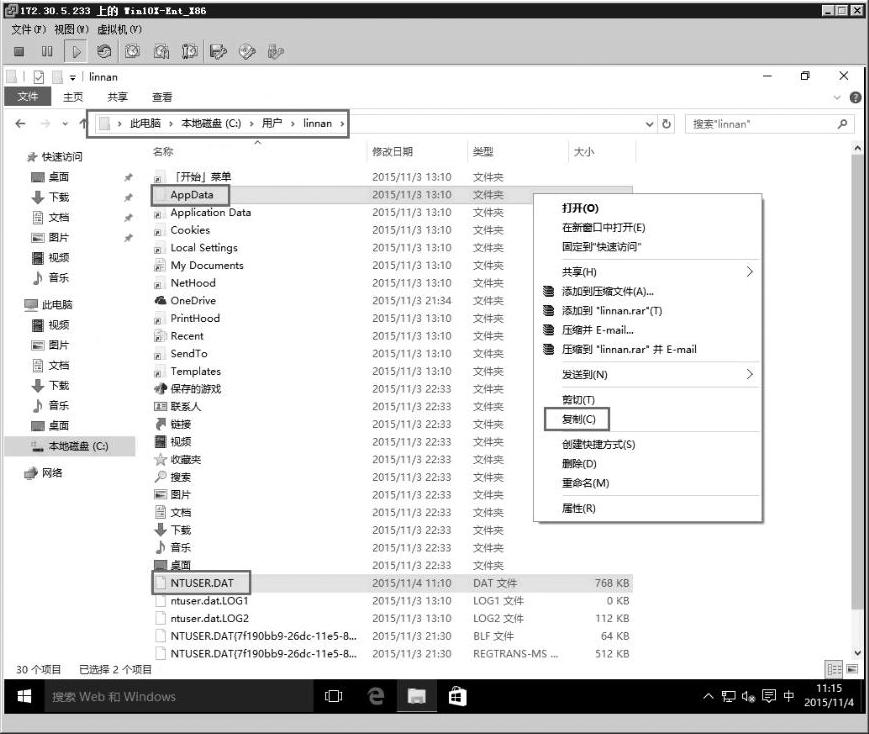
图6-8-12 复制另一用户配置到C:\用户\default文件夹
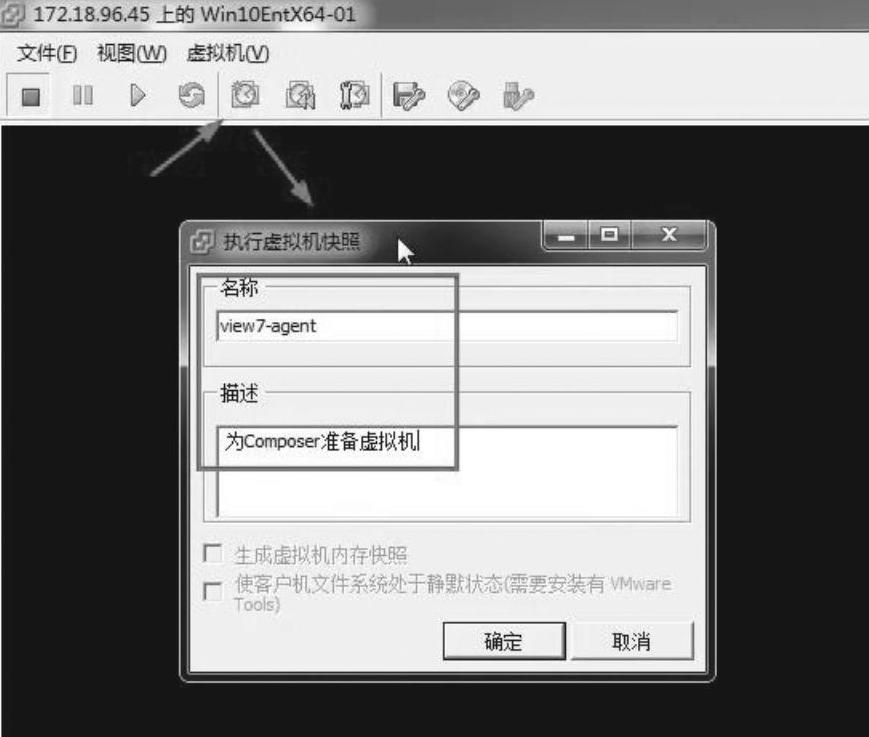
图6-8-13 关闭虚拟机创建快照
免责声明:以上内容源自网络,版权归原作者所有,如有侵犯您的原创版权请告知,我们将尽快删除相关内容。




