
表格是在标准模式下直接插入的,其最初的用途是显示表格式数据。虽然它也能任意改变大小和行列,但在页面中编辑表格和表格中的数据并不方便。在本节中,我们将介绍Dreamweaver CS5中的扩展表格模式。“扩展表格”模式临时向文档中的所有表格添加单元格边距和间距,并且增加表格的边框以使编辑操作更加容易。
下面通过一个简单实例演示切换到表格的“扩展”模式下的具体操作步骤。
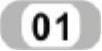 由于在“代码”视图下无法切换到表格的“扩展”模式,所以应先将当前文档窗口的视图切换到“设计”视图或“拆分”视图。
由于在“代码”视图下无法切换到表格的“扩展”模式,所以应先将当前文档窗口的视图切换到“设计”视图或“拆分”视图。
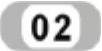 在文档窗口插入一个表格,如图7-14所示。
在文档窗口插入一个表格,如图7-14所示。
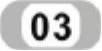 执行以下操作之一:
执行以下操作之一:
●执行“查看”/“表格模式”/“扩展表格模式”菜单命令。
●按下Alt+F6快捷组合键。
●在“插入”面板的“布局”类别中,单击“扩展”按钮,如图7-15所示。
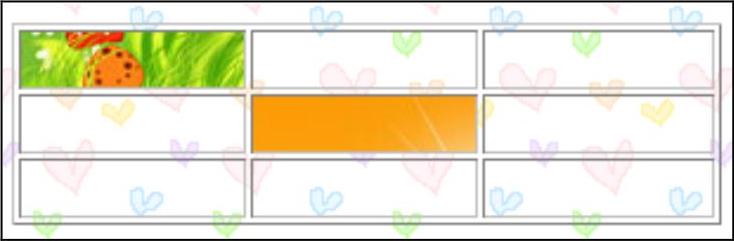
图7-14 标准模式下的表格
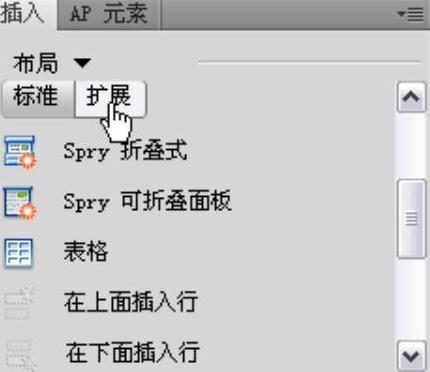 (www.xing528.com)
(www.xing528.com)
图7-15 切换到扩展模式
此时,文档窗口的顶部会出现“扩展表格模式”标记,且文档窗口工作区中的所有表格自动添加了单元格边距与间距,并增加了表格边框。如图7-16所示。
此时,利用扩展模式,用户可以选择表格中的项目或者精确地放置插入点。例如,用户可以将插入点放置在图像的左边或右边,从而避免无意中选中该图像或表格单元格。 注意:一旦选择了表格中的某个对象或放置了插入点,就应该返回到“设计”视图的“标准”模式下进行编辑。诸如调整大小之类的一些可视操作在“扩展表格”模式中不会产生预期结果。
如果要退出扩展表格模式,可以执行以下操作之一:
●单击文档窗口顶部“扩展表格模式”右侧的“退出”。
●执行“查看”/“表格模式”/“标准模式”菜单命令。
●在“插入”面板的“布局”类别中,单击“标准”按钮。
按下Alt+F6快捷组合键。
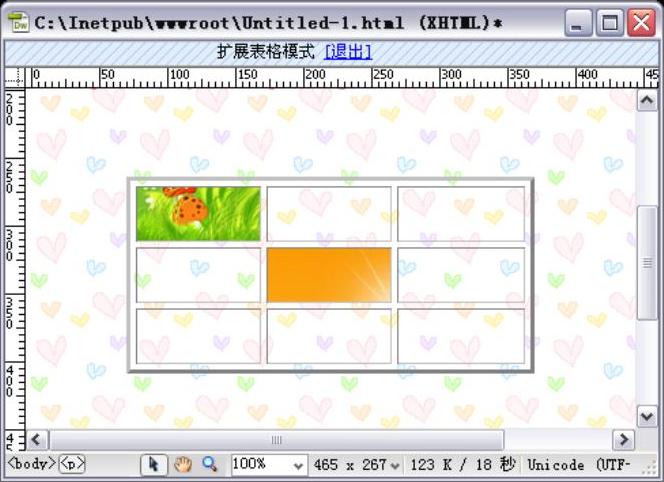
图7-16 表格的扩展模式
免责声明:以上内容源自网络,版权归原作者所有,如有侵犯您的原创版权请告知,我们将尽快删除相关内容。




