
在报警记录中,可指定哪些消息和内容将会显示在消息窗口中,并进行归档。消息的组态分为以下步骤:
1)使用系统向导指定消息系统的基本设置。
2)按用户先决条件组态消息块。
3)组态消息类别。
4)组态消息类型。
5)组态单个消息
6)组态组消息。
7)组态模拟量报警。
1.消息系统的基本设置
1)在文件菜单中,选择“Select Wizard”,然后选择“System Wizard”,单击“OK”按钮。
2)在起始屏幕出现之后,使用“Selecting Message Blocks”对话框来指定要由系统向导创建的消息块。
3)在“Presetting classes”对话框,指定消息类别及其相应的确认方法和相关的消息类型。
4)“Finale!”对话框提供了将由向导创建的消息块和消息类别的概况,单击“Finish”按钮。
2.按用户先决条件组态消息块
(1)添加或删除已选择列表中的消息块
1)在导航窗口中,选择“Message blocks”文件夹。
2)在数据窗口中选择所需的消息块(例如“System blocks”),然后用鼠标右键单击选择“Add/Remove”命令。
3)在可用的系统块列表中选择需要的消息块,如图8-7所示。单击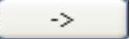 将这些消息块添加到已选的系统块列表中,单击
将这些消息块添加到已选的系统块列表中,单击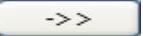 ,将添加所有可选的系统块,单击“OK”按钮以确认选择。从已选的系统块列表中选择要删除的消息块。单击 将这些消息块移动至可用系统块列表。如要删除已定的所有系统块,单击。单击“OK”按钮以确认选择。
,将添加所有可选的系统块,单击“OK”按钮以确认选择。从已选的系统块列表中选择要删除的消息块。单击 将这些消息块移动至可用系统块列表。如要删除已定的所有系统块,单击。单击“OK”按钮以确认选择。
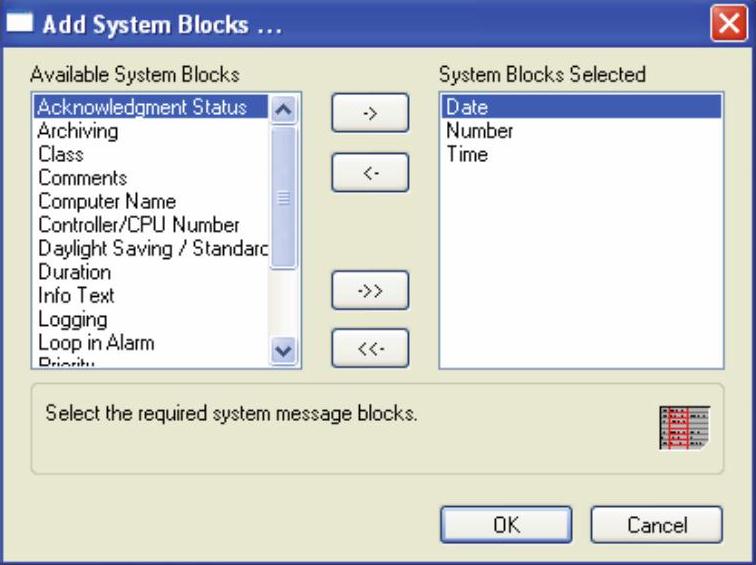
图8-7 系统消息块列表
4)以相同的方式添加用户文本块和过程值块。
(2)修改可用消息块的属性
1)在导航窗口中选择“System blocks”文件夹。
2)在数据窗口中,选择所需的消息块(例如“Time”)。在快捷菜单中选择“Properties”命令,或双击消息块。将打开已选消息块的属性对话框,如图8-8所示。
3)在对话框中,对消息块的属性(例如名称)进行编辑。单击“OK”按钮。
4)以相同的方式修改用户文本块和过程值块的属性。
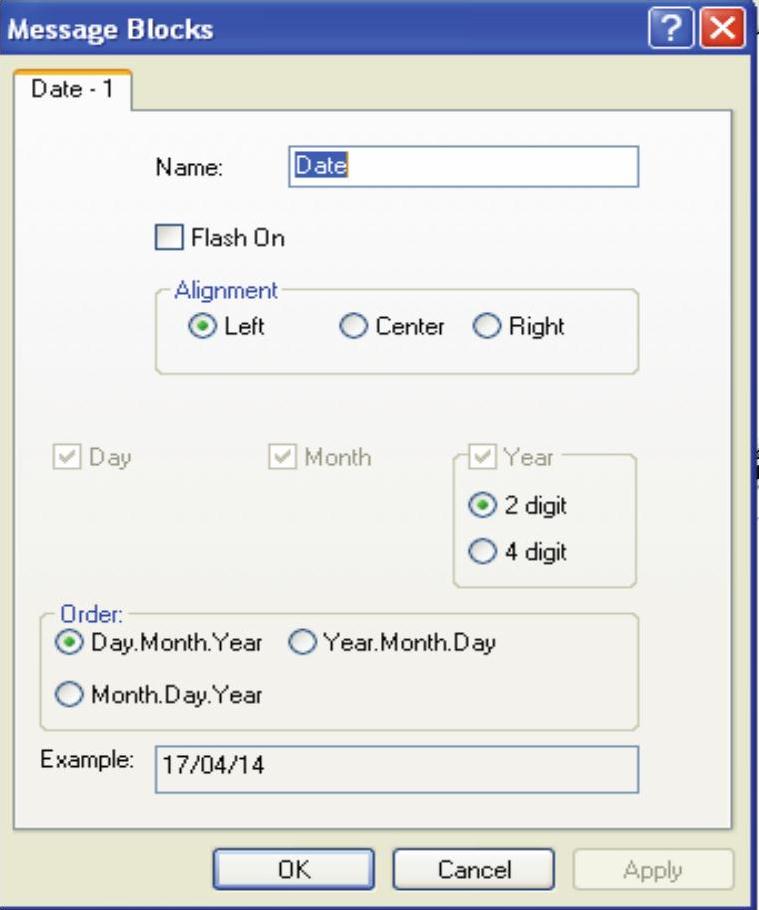
图8-8 “Message Blocks”对话框
3.组态消息类别
组态消息系统时,必须为每条消息分配一个消息类别。这样可以不必单独为每个消息定义大量基本设置,而只需为整个消息类别定义全局应用的设置。具有相同确认方法的消息可以归入单个消息类别。消息类型为消息类别的子类,可根据消息状态的颜色进行区分。WinCC提供16个消息类别和2个预设的系统消息类别。报警记录编辑器默认提供下列标准消息类别:错误;系统,需要确认;系统,没有确认。
(1)需要确认的系统消息类别
必须对分配给需要确认的系统消息类别的到达消息进行确认,以便从队列中删除该消息。确认后消息立即消失。在系统消息类别的“Configure message classes”对话框中,可以组态参数设置。
(2)消息类别
分配给不需确认的系统消息类别,且无需确认的消息。在系统消息类别的“Configure message classes”对话框中,可以组态参数设置。
使用报警记录组态消息类别的步骤:
1)添加或删除消息类别。
①在导航窗口中,选择“Message Classes”文件夹。
②在数据窗口中,用鼠标右键单击空白处选择“添加/删除”选项,打开“Add Message Class...”对话框,如图8-9所示。从可用的消息类别列表中选择所需的消息类别,单击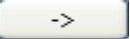 将这些消息类别添加至已选的消息类别列表中。如果要添加所有可用的消息类别,单击
将这些消息类别添加至已选的消息类别列表中。如果要添加所有可用的消息类别,单击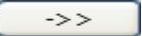 。最后单击“OK”按钮以确认选择。
。最后单击“OK”按钮以确认选择。
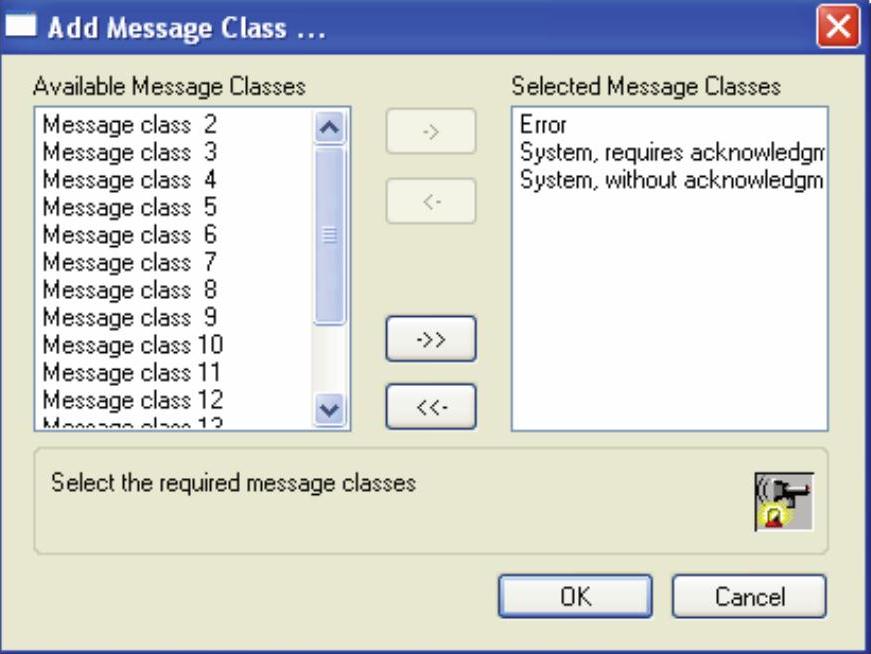
图8-9 “Add Message Class”对话框
③从已选的消息类别列表中选择要删除的消息类别,单击 将这些消息类别移动至可用的消息类别列表。如果要删除所有已选的消息类别,单击。单击“确定”按钮以确认选择。注意:不能删除“系统,需要确认”和“系统,没有确认”消息类别。
2)对消息类别进行组态。
①在导航窗口中,选择“Message Classes”文件夹。
②在数据窗口中选择要组态的消息类别,右键单击打开已选消息类别的“Properties”对话框,如图8-10所示。
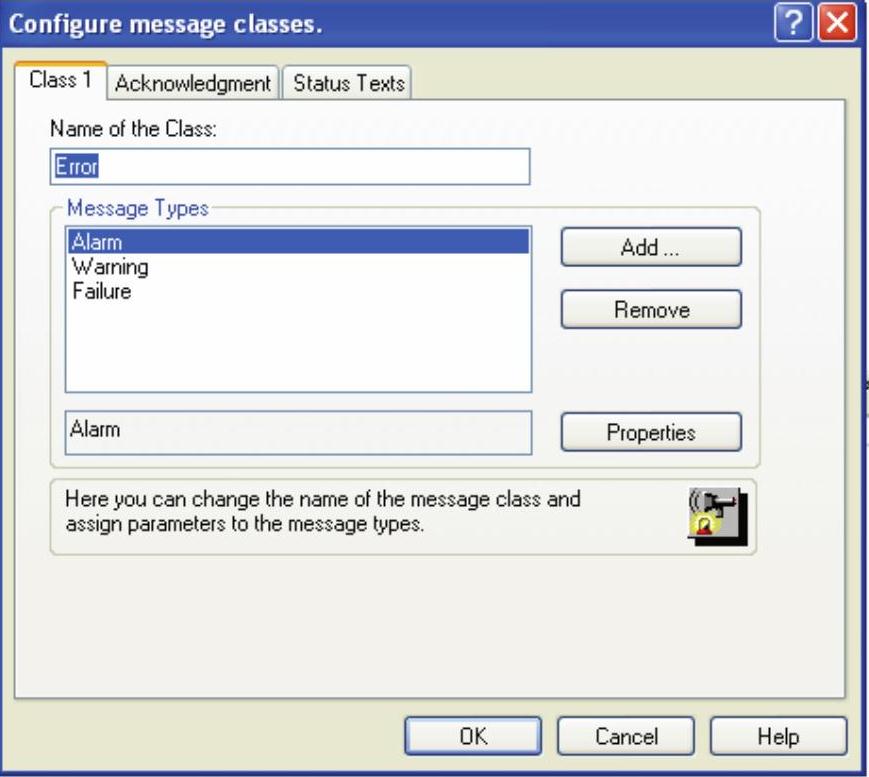
图8-10 “Configure message classes”对话框
③在“Configure message classes”对话框中,选择要显示和编辑消息类别的“Properties”选项卡,例如,“Name of the Class”、“Message Types”、“Acknowledgment”及其相关的“Status Texts”。
④单击“OK”按钮,关闭对话框。
3)组态消息类别的确认。
对消息进行确认,就是定义在“Came In”和“Went Out”状态之间,在运行系统中显示和处理消息,确认组态对话框如图8-11所示。所有确认选项的意义见表8-1。
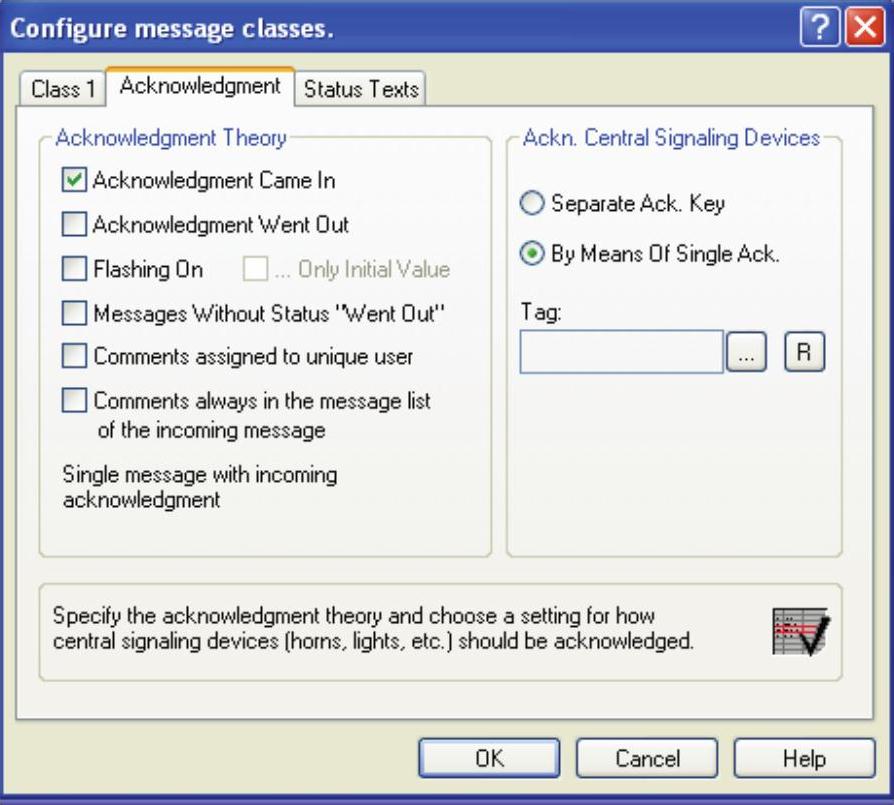
图8-11 “Acknowledgment”组态对话框
表8-1 消息确认状态
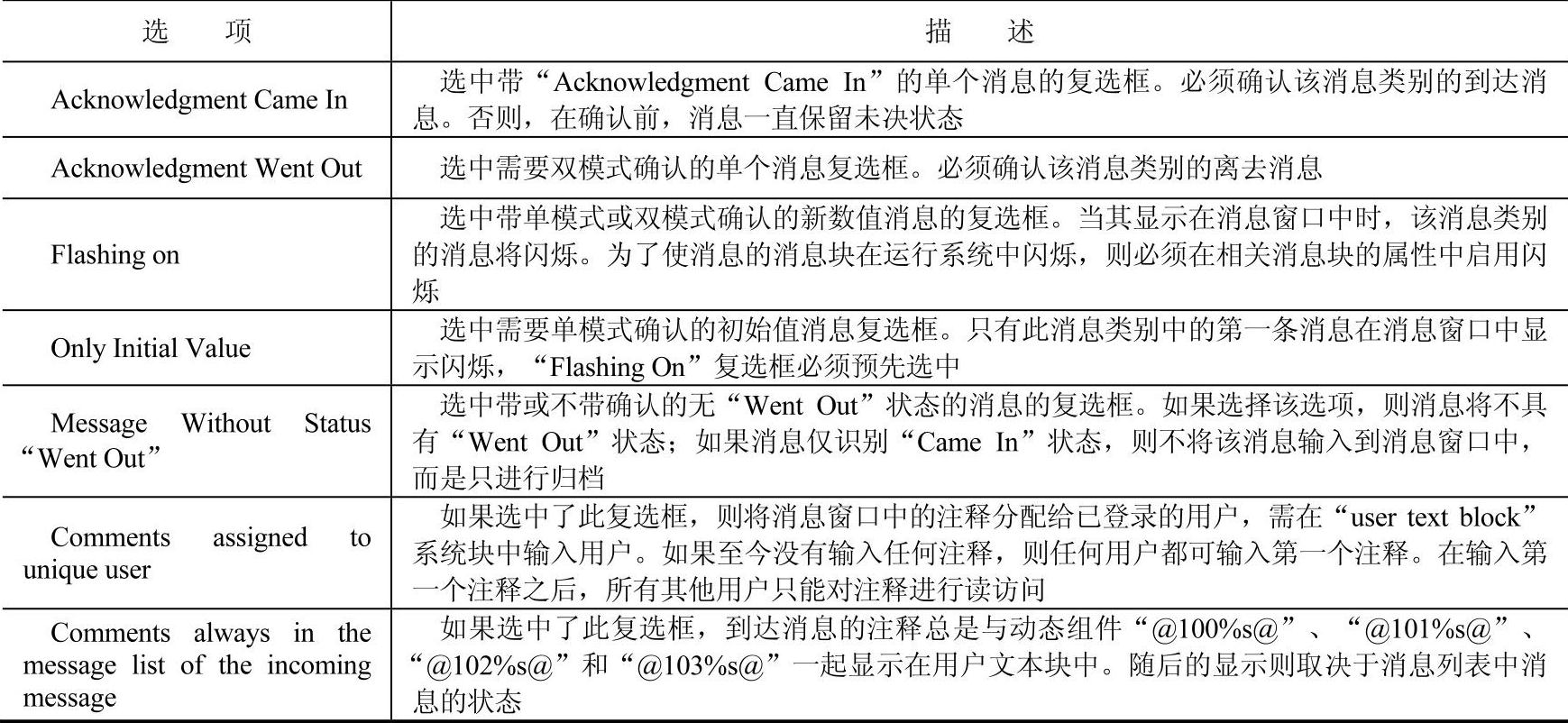
如果已选择了某些选项,可能将不再能选择其他选项。要选择这些选项,必须撤消先前的选择。如果消息类型不需要进行确认,且不具有“Went out”状态,则它将不会显示在消息窗口中,仅对消息进行归档。如果在组消息内使用这样的消息,则这种消息的出现不会触发组消息。
4.组态消息类型
(1)添加/删除消息类型
1)在导航窗口中选择“Message classes”文件夹下某个具体的消息类别。
2)在数据窗口空白处右键单击选择“Add/Remove Message Types”命令,打开“Add Message Type”对话框,如图8-12所示。
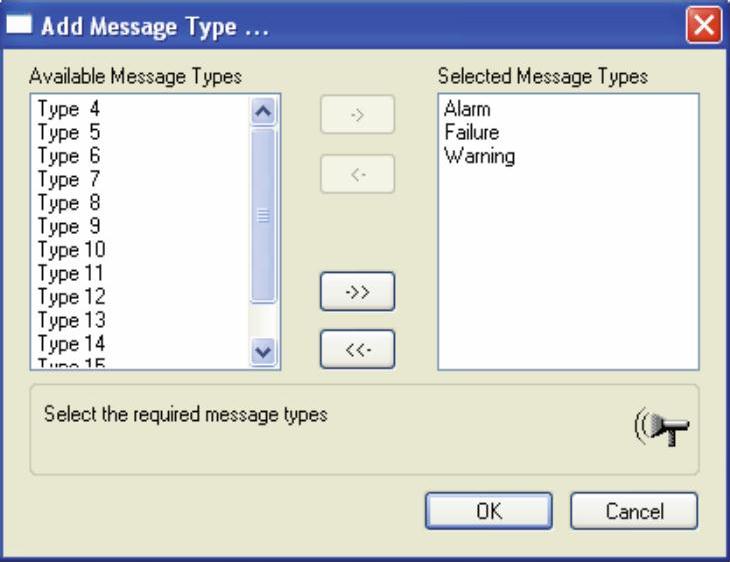
图8-12 “Add Message Type”对话框
3)从可用的消息类型列表中选择所需的消息类型,单击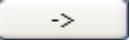 将这些消息类型添加至已选的消息类型列表中。要添加所有可用的消息类型,单击
将这些消息类型添加至已选的消息类型列表中。要添加所有可用的消息类型,单击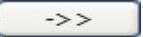 。单击“OK”按钮以确认选择。
。单击“OK”按钮以确认选择。
4)在已选的消息类型列表中选择要删除的消息类型,单击 将这些消息类型移动至可用的消息类型列表中。要删除所有已选的消息类型,单击。单击“OK”按钮以确认选择。
(2)对消息类型属性进行修改(www.xing528.com)
1)在导航窗口中,选择需更改消息类型的消息类别。
2)在数据窗口中选择消息类型,右键单击选择“Properties”命令,打开“Type”对话框,如图8-13所示。
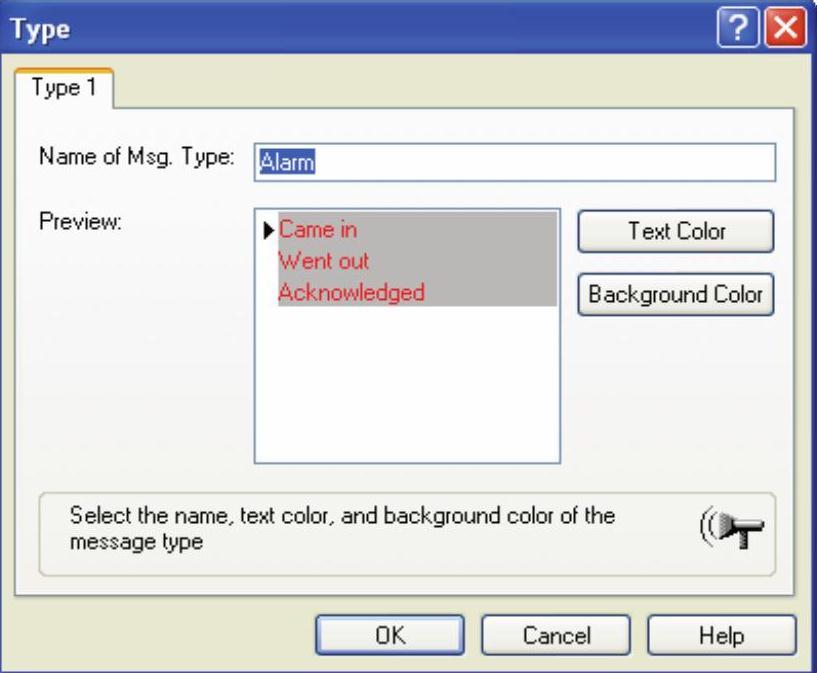
图8-13 “Type”对话框
3)在对话框中更改消息类型的属性。例如,“Came in”状态的文本颜色和背景颜色。单击“OK”按钮,关闭对话框。
5.组态单个消息
(1)单个消息的创建与删除
单个消息由定义的消息块组成。在报警记录的表格窗口中,通过鼠标右键插入新的一行或复制并粘贴已存在的单个消息,可创建一条新的单个消息;同理也可删除一条单个消息。
(2)修改单个消息的属性
在报警记录的表格窗口中,用右键单击单个消息,选择“Properties”命令,打开单个消息的属性对话框,如图8-14所示。单个消息的参数说明见表8-2。
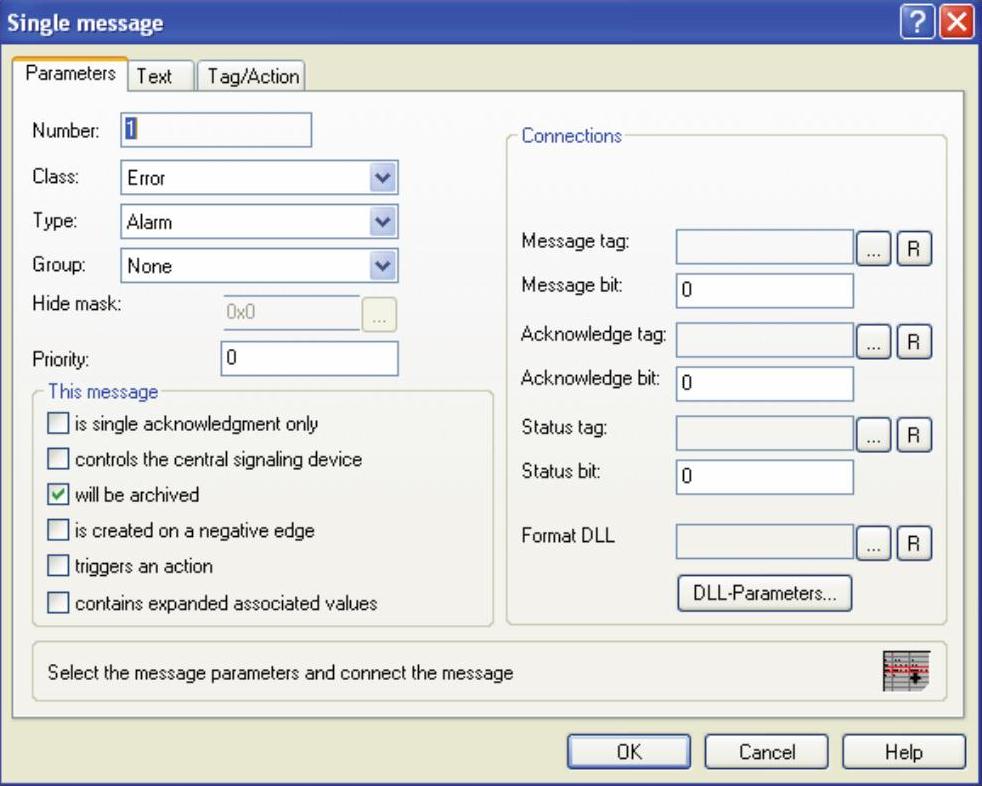
图8-14 “Single message”属性对话框
表8-2 单个消息的参数
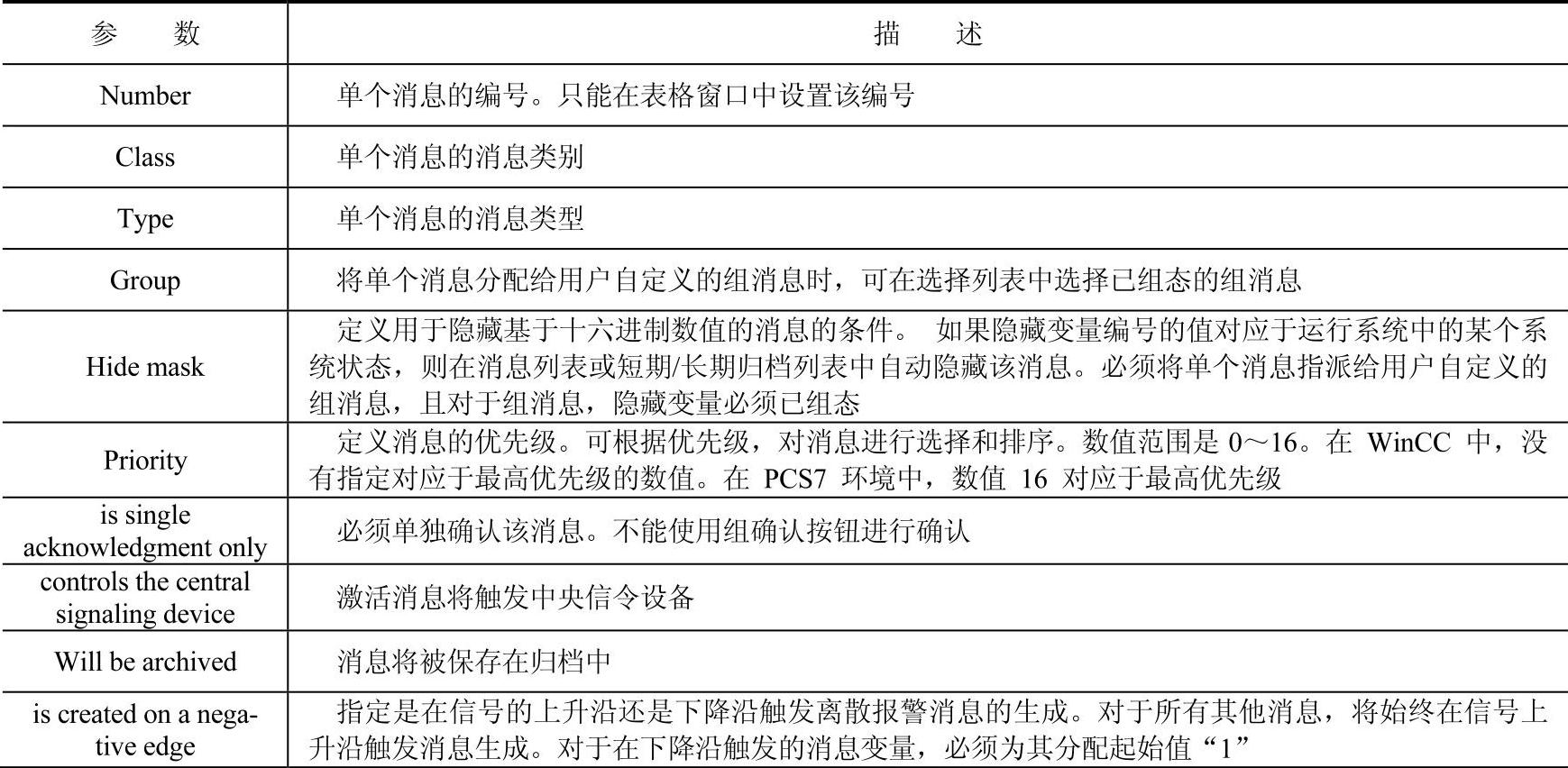
(续)
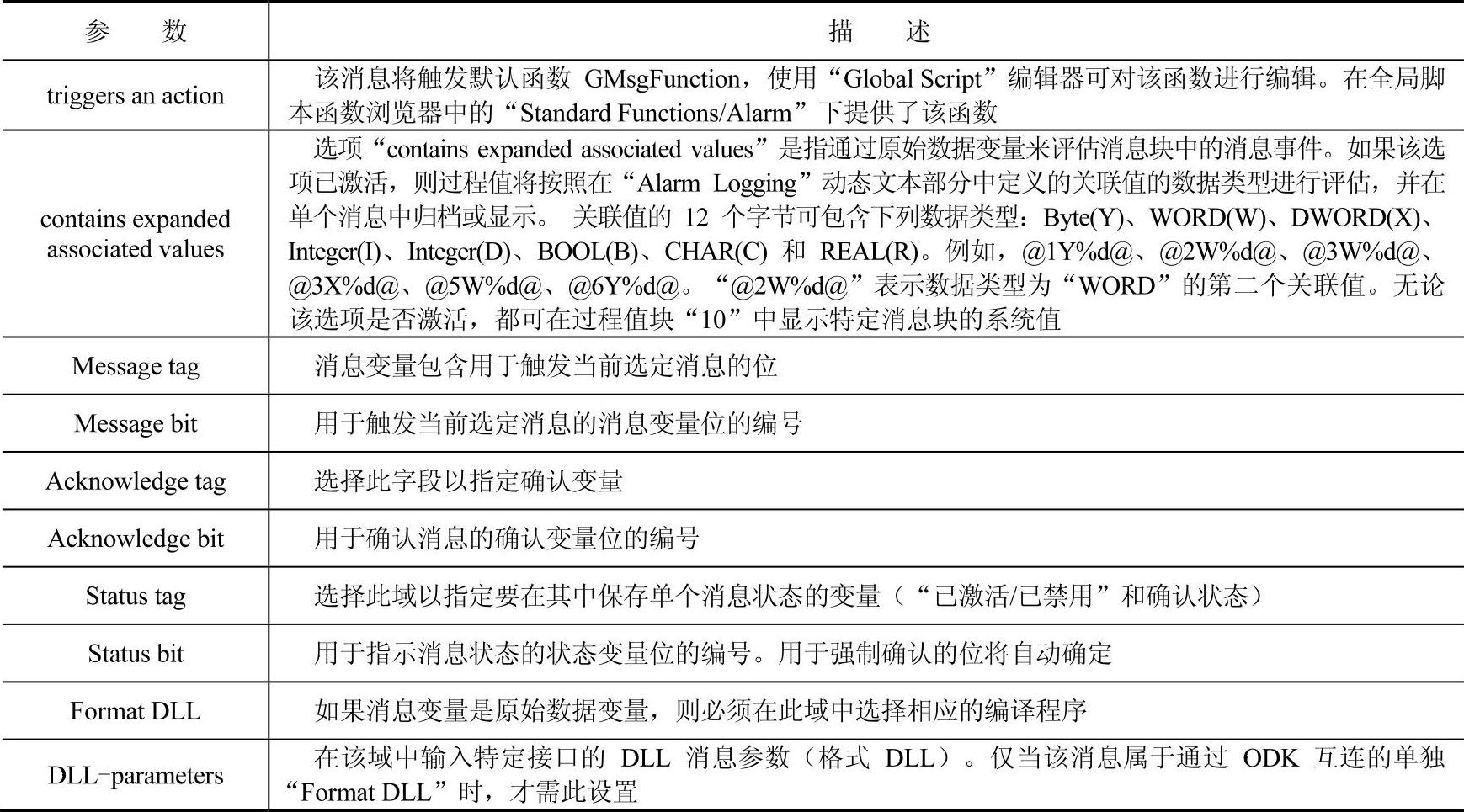
在“Single message”对话框的“Text”选项卡中,指定单个消息的可组态文本。其中信息文本最多可输入255个字符,且不能在运行系统中更改信息文本。
在“Single message”对话框的“Tag/Action”选项卡中设置变量来表示过程变量。为单个消息组态的过程值块必须连接到相关的WinCC变量。在报警回路中,可为单个消息显示一个系统图形,以代表产生该消息的过程部分。
6.组态组消息
组消息用于将多条单个消息组合成一条完整的消息。可将下列变量分配给组消息:
1)返回消息状态的状态变量。
2)可使用锁定变量来评估组消息的锁定。
3)可使用确认变量来定义组消息的确认。
4)使用用户自定义组消息的隐藏变量来为组的单个消息定义条件,即消息应何时在消息列表、短期归档列表和长期归档列表中自动隐藏。
(1)组态“Group messages”中的“Message Class”
按照表8-3对组消息的属性进行设置,步骤如下:
表8-3 消息类别中组消息的参数
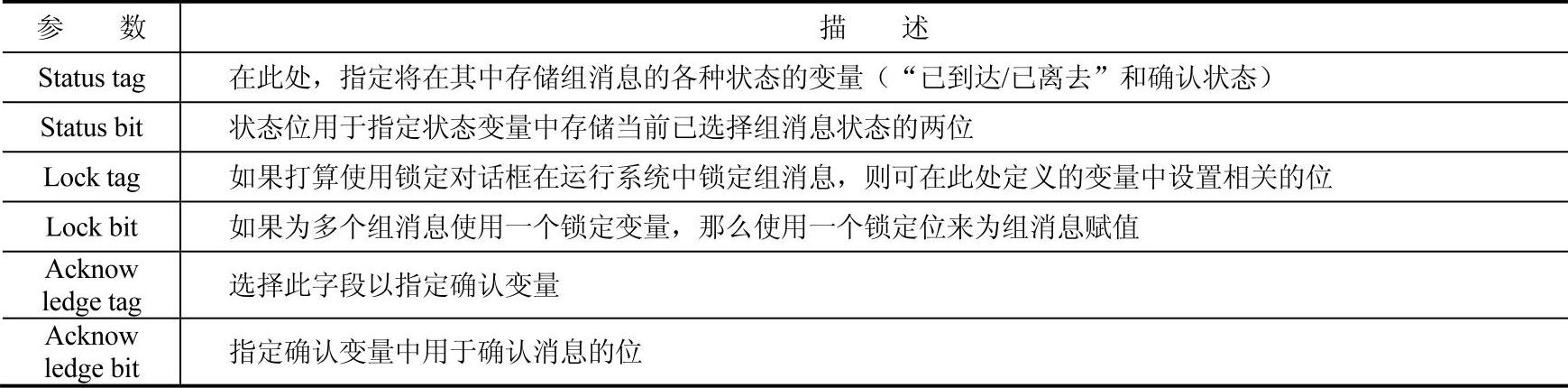
1)从消息类别中选择一个组消息,或从消息类别中的某个组消息内选择一个消息类型。
2)在快捷菜单中选择“Properties”选项,“Properties”对话框打开,如图8-15所示。
3)在组消息的消息类别中更改对状态变量、锁定变量和确认变量的指定。
4)单击“OK”按钮,保存设置。
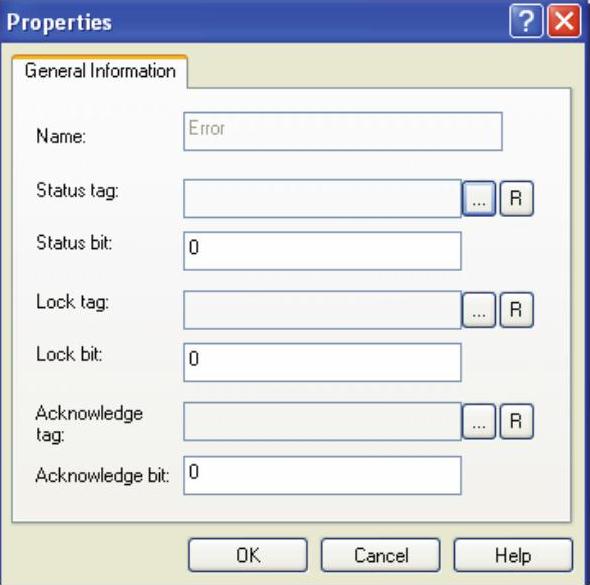
图8-15 “Group messages”属性
(2)组态“Group messages”中“user defined”
用户自定义组消息可用于组态满足个人需要的消息体系,可以将单个消息和其他组消息汇总成一个综合消息。然而,单个消息只能包含在一个用户自定义的组消息中。用户自定义的组消息最多可以嵌套六层。自定义组消息的组态步骤如下:
1)插入和组态自定义组消息。
2)显示和更改用户自定义组消息的属性。
3)将更多单个消息添加到一个现有的组消息中。
4)将更多组消息添加到一个现有的组消息中。
7.组态模拟量报警
模拟量报警是通过对限制值进行监视,可为变量指定任意数量的限制值或比较值。限制值监视功能是一个WinCC的附加件,且必须集成到消息系统中。通过菜单命令“Tools”→“Add Ins…”或单击工具栏 图标。这样,“Analog Alarm”文件夹才能合并到消息系统的浏览窗口中,如图8-16所示。当模拟量超出或未达到某一限制值或满足比较值的条件时,运行系统会生成消息。
图标。这样,“Analog Alarm”文件夹才能合并到消息系统的浏览窗口中,如图8-16所示。当模拟量超出或未达到某一限制值或满足比较值的条件时,运行系统会生成消息。
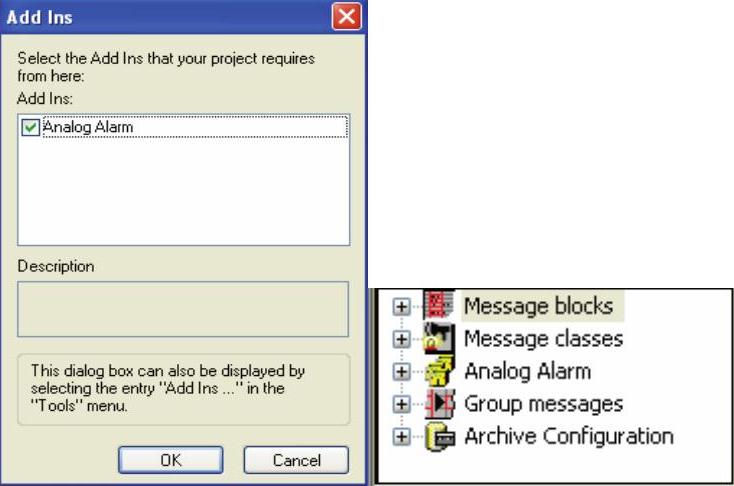
图8-16 添加模拟量报警
(1)模拟量报警消息的创建
1)在浏览窗口中选择“Analog Alarm”文件夹。
2)在快捷菜单中选择“New”选项,“Properties”对话框将打开,如图8-17所示,模拟量参数说明参见表8-4。
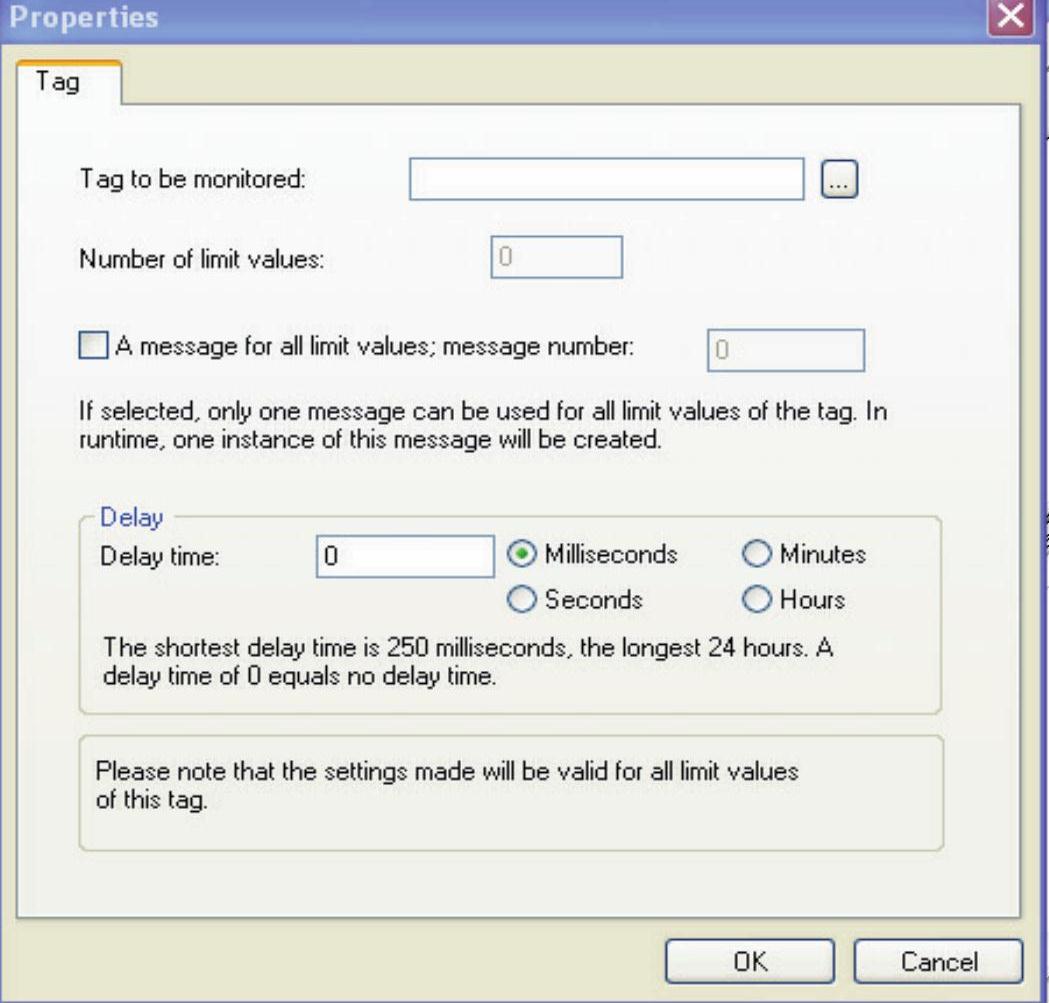
图8-17 模拟量属性
表8-4 模拟量属性参数说明
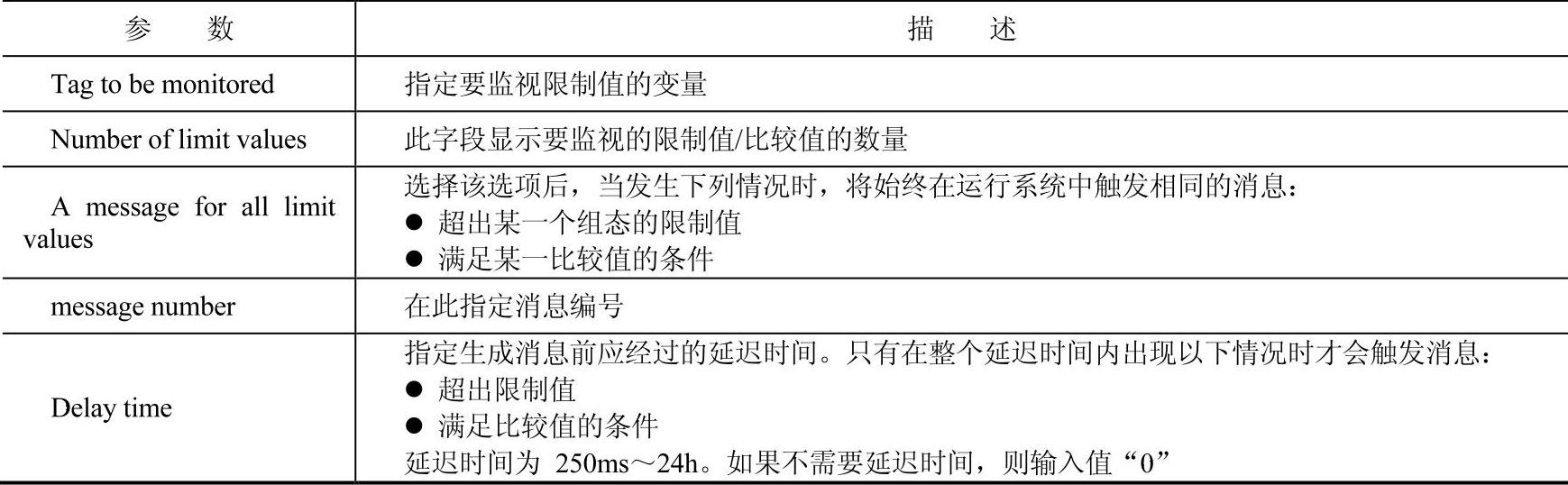
3)在“Tag to be monitored”框中输入变量名或单击,从随后打开的对话框中选择变量。
4)指定其他变量属性。
5)单击“OK”按钮保存设置。
(2)模拟量报警消息的报警值设定
可以多次调用对话框来为每个模拟量指定任意一个要监视的限制值或比较值,模拟量报警值设定属性如图8-18所示,参数说明见表8-5。
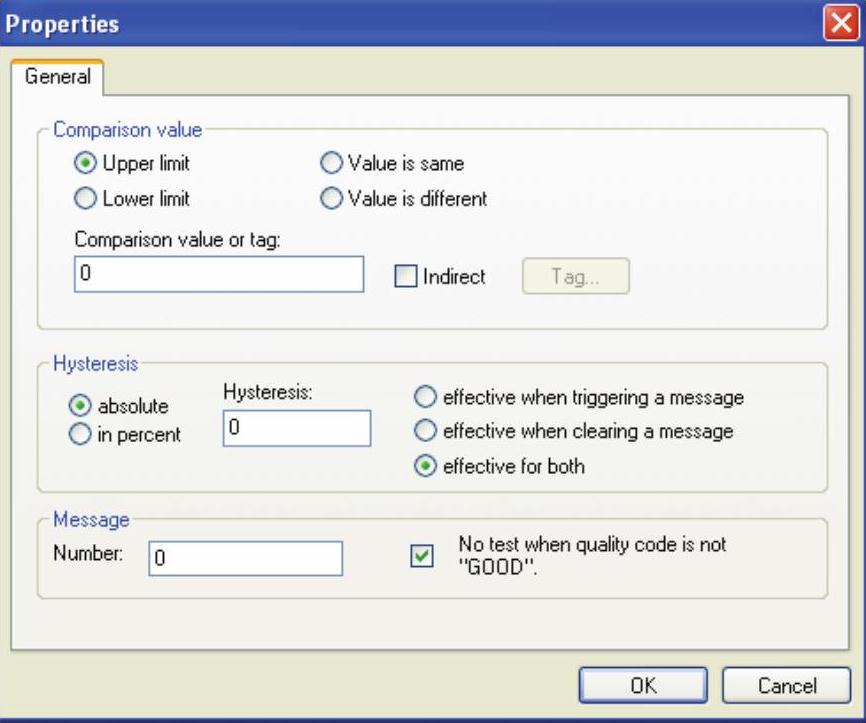
图8-18 模拟量报警设置属性
表8-5 模拟量报警值参数说明
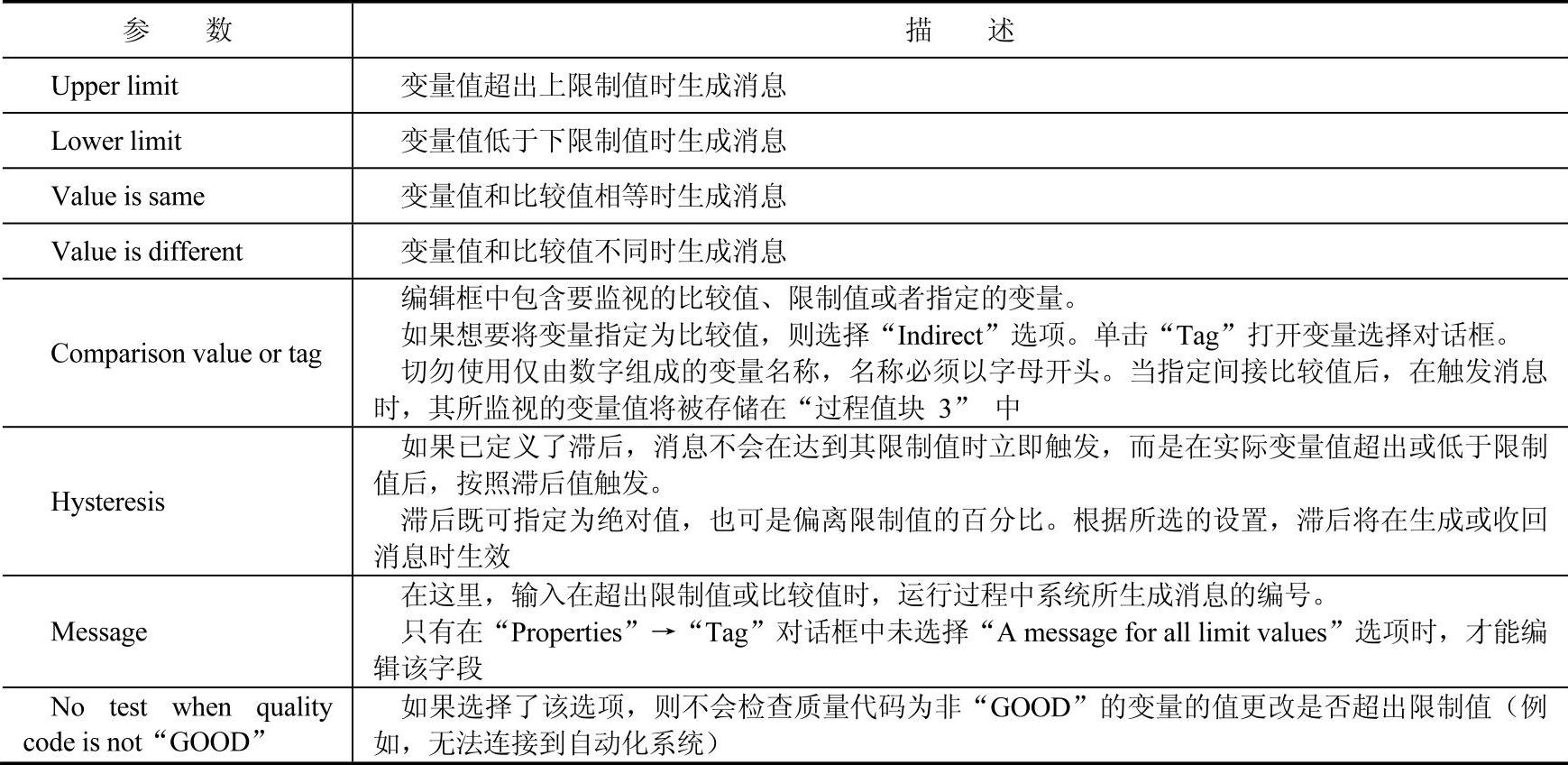
(3)删除模拟量或报警设定值
1)删除要监视的变量:在导航窗口或数据窗口的“Analog Alarm”文件夹中,选择删除要监视的变量。在快捷菜单中选择“Delete”,将删除该变量及其组态的限制值。
2)删除报警设定值:在要监视的限制值监视变量的数据窗口中,选择限制值/比较值。在快捷菜单中选择“Delete”,将删除组态的限制值/比较值。
免责声明:以上内容源自网络,版权归原作者所有,如有侵犯您的原创版权请告知,我们将尽快删除相关内容。




