
执行点命令后,在绘图区域中的任何位置,都可以绘制点,绘制的点不影响三维建模的外形,只起参考作用。
执行异型孔向导命令后,点命令用于决定产生孔的数量。
1.绘制点。点命令可以生成草图中两个不平行线段的交点以及特征实体中两个不平行的边缘的交点,产生的交点作为辅助图形,用于标注尺寸或者添加几何关系,并不影响实体模型的建立。
【例2-1】以绘制图2-6所示图形为例介绍点绘制步骤。

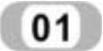 新建零件草图,执行命令。在草图绘制状态下,在菜单栏中选择“工具”→“草图绘制实体”→“点”命令,或者单击“草图”工具栏中的“点”图标按钮
新建零件草图,执行命令。在草图绘制状态下,在菜单栏中选择“工具”→“草图绘制实体”→“点”命令,或者单击“草图”工具栏中的“点”图标按钮 ,光标变为绘图光标
,光标变为绘图光标 。
。
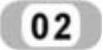 确认绘制点位置。在绘图区域单击,确认绘制点的位置,此时点命令继续处于激活位置,可以继续绘制点。
确认绘制点位置。在绘图区域单击,确认绘制点的位置,此时点命令继续处于激活位置,可以继续绘制点。
图2-6所示为使用绘制点命令绘制的多个点。
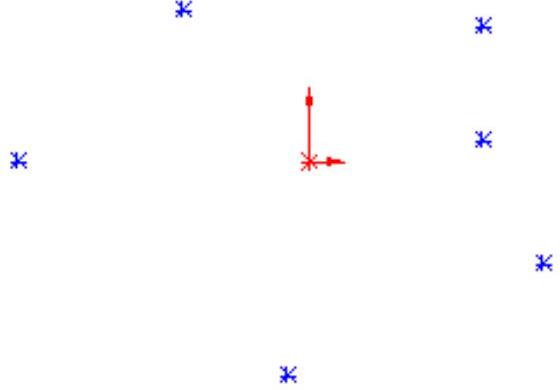
图2-6 绘制的点
2.生成草图中两不平行线段的交点。
【例2-2】以如图2-7b所示图形为例,生成草图中直线1和直线2的交点,图2-7a为生成点前的图形,如图2-7b所示为生成交点后的图形。生成交点的操作步骤如下:

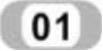 打开文件。打开随书光盘中源文件/第2章/例2-2-1.prt文件,如图2-7a所示。(www.xing528.com)
打开文件。打开随书光盘中源文件/第2章/例2-2-1.prt文件,如图2-7a所示。(www.xing528.com)
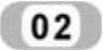 选择直线。在草图绘制状态下按住Ctrl键,选择图2-7a中的直线1和直线2。
选择直线。在草图绘制状态下按住Ctrl键,选择图2-7a中的直线1和直线2。
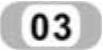 执行命令。在菜单栏中选择“工具”→“草图绘制实体”→“点”命令,或者单击“草图”工具栏中的“点”图标按钮
执行命令。在菜单栏中选择“工具”→“草图绘制实体”→“点”命令,或者单击“草图”工具栏中的“点”图标按钮 ,此时草图如图2-7b所示。
,此时草图如图2-7b所示。
3.生成特征实体中两个不平行的边缘的交点。
【例2-3】打开文件。打开随书光盘中源文件/第2章/例2-3-1.prt文件,如图2-8a所示,生成面A中直线1和直线2的交点。生成特征边线交点的操作步骤如下:

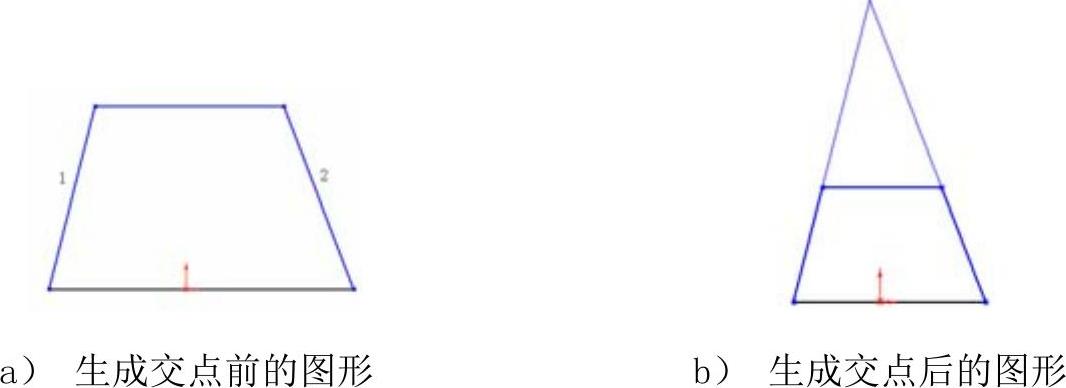
图2-7 生成草图交点图示
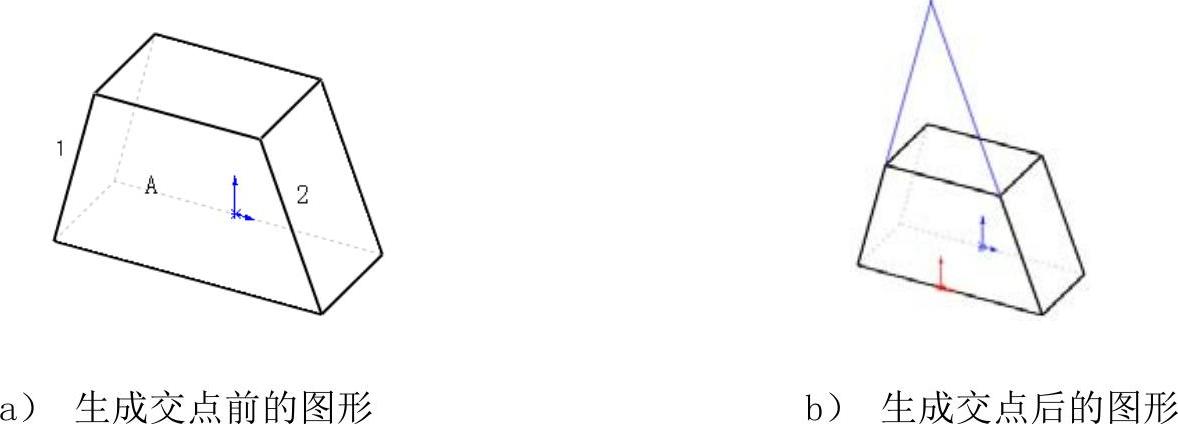
图2-8 生成特征边线交点图示
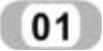 打开文件。打开随书光盘中源文件/第2章/例2-2-2.prt文件,如图2-8a所示。
打开文件。打开随书光盘中源文件/第2章/例2-2-2.prt文件,如图2-8a所示。
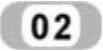 选择特征面。选择图2-8a中的面A作为绘图面,进入草图绘制状态。
选择特征面。选择图2-8a中的面A作为绘图面,进入草图绘制状态。
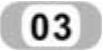 选择边线。按住Ctrl键,选择图2-8a中的边线1和边线2。
选择边线。按住Ctrl键,选择图2-8a中的边线1和边线2。
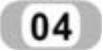 执行命令。在菜单栏中选择“工具”→“草图绘制实体”→“点”命令,或者单击“草图”工具栏中的“点”图标按钮
执行命令。在菜单栏中选择“工具”→“草图绘制实体”→“点”命令,或者单击“草图”工具栏中的“点”图标按钮 ,结果如图2-8b所示。
,结果如图2-8b所示。
免责声明:以上内容源自网络,版权归原作者所有,如有侵犯您的原创版权请告知,我们将尽快删除相关内容。




