
零件的阵列分为线性阵列和圆周阵列。如果装配体中具有相同的零件,并且这些零件按照线性或者圆周的方式排列,可以使用线性阵列和圆周阵列命令进行操作。下面将结合实例进行介绍。
1.零件的线性阵列可以同时阵列一个或者多个零部件,并且阵列出来的零件不需要再添加配合关系,即可完成配合。
【例7-1】以图7-40所示的装配体为例讲述线性阵列零件的操作步骤:

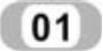 创建装配体文件。在菜单栏中选择“文件”→“新建”命令,在系统弹出的“新建SoildWorks文件”对话框中,单击“装配体”图标按钮
创建装配体文件。在菜单栏中选择“文件”→“新建”命令,在系统弹出的“新建SoildWorks文件”对话框中,单击“装配体”图标按钮 ,创建一个装配体文件。
,创建一个装配体文件。
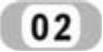 插入“底座”文件。在弹出的“开始装配体”属性管理器中,单击“浏览”按钮,插入已绘制的名为“底座”文件,并调节视图中零件的方向,底座零件的尺寸如图7-35所示。
插入“底座”文件。在弹出的“开始装配体”属性管理器中,单击“浏览”按钮,插入已绘制的名为“底座”文件,并调节视图中零件的方向,底座零件的尺寸如图7-35所示。
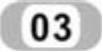 插入“圆柱”文件。在菜单栏中选择“插入”→“零部件”→“现有零件/装配体”命令,或单击工具栏中的“插入零部件”按钮,插入已绘制的名为“圆柱”文件,“圆柱”零件的尺寸如图7-36所示。调节视图中各零件的方向,结果如图7-37所示。
插入“圆柱”文件。在菜单栏中选择“插入”→“零部件”→“现有零件/装配体”命令,或单击工具栏中的“插入零部件”按钮,插入已绘制的名为“圆柱”文件,“圆柱”零件的尺寸如图7-36所示。调节视图中各零件的方向,结果如图7-37所示。
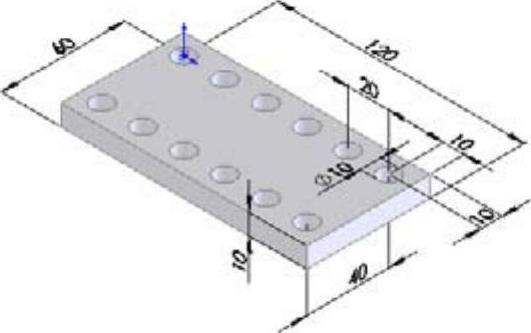
图7-35 底座零件尺寸图示
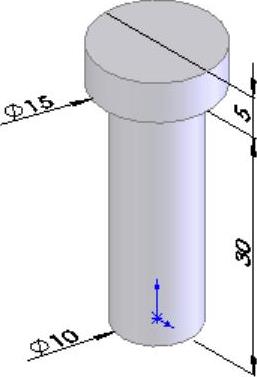
图7-36 圆柱零件尺寸图示
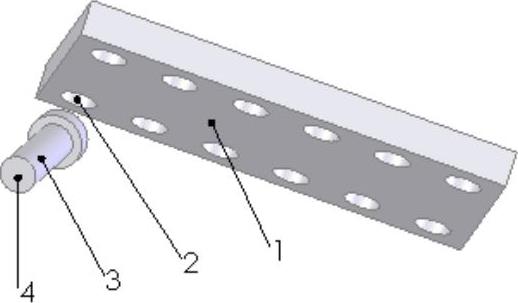
图7-37 插入零件后的装配体
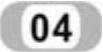 添加配合关系。在菜单栏中选择“工具”→“配合”命令,或者单击“装配体”工具栏中的“配合”图标按钮
添加配合关系。在菜单栏中选择“工具”→“配合”命令,或者单击“装配体”工具栏中的“配合”图标按钮 。
。
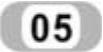 设置属性管理器。系统弹出“配合”属性管理器,将如图7-37所示的平面1和平面4添加为“重合”配合关系;将圆柱面2和圆柱面3添加为“同轴心”配合关系,注意配合的方向。
设置属性管理器。系统弹出“配合”属性管理器,将如图7-37所示的平面1和平面4添加为“重合”配合关系;将圆柱面2和圆柱面3添加为“同轴心”配合关系,注意配合的方向。
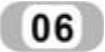 确认配合关系。单击属性管理器中的“确定”图标按钮
确认配合关系。单击属性管理器中的“确定”图标按钮 ,配合添加完毕了结果如图7-38所示。
,配合添加完毕了结果如图7-38所示。
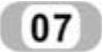 线性阵列圆柱零件。在菜单栏中选择“插入”→“零部件阵列”→“线性阵列”命令,系统弹出如图7-39所示的“线性阵列”属性管理器。
线性阵列圆柱零件。在菜单栏中选择“插入”→“零部件阵列”→“线性阵列”命令,系统弹出如图7-39所示的“线性阵列”属性管理器。
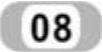 设置属性管理器。在“方向1”的“阵列方向”一栏中,选择如图7-38所示的边线1,注意设置阵列的方向;在“方向2”的“阵列方向”一栏中,选择如图7-38所示的边线2,注意设置阵列的方向;在“要阵列的零部件”一栏中,选择如图7-38所示的圆柱。其他设置按照图7-39所示。
设置属性管理器。在“方向1”的“阵列方向”一栏中,选择如图7-38所示的边线1,注意设置阵列的方向;在“方向2”的“阵列方向”一栏中,选择如图7-38所示的边线2,注意设置阵列的方向;在“要阵列的零部件”一栏中,选择如图7-38所示的圆柱。其他设置按照图7-39所示。
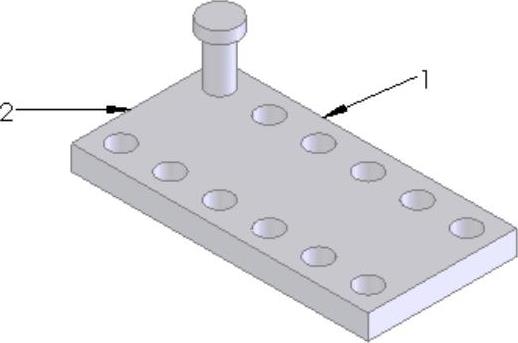
图7-38 配合后的等轴测视图
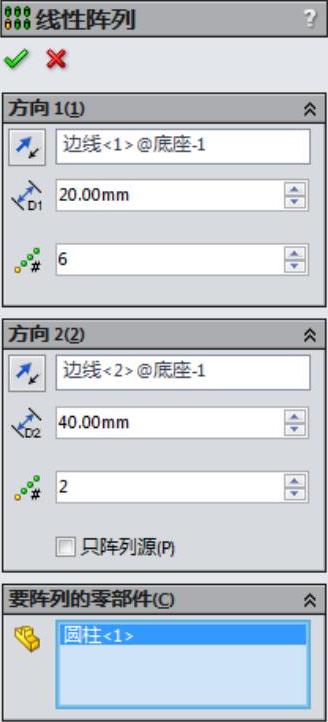
图7-39 “线性阵列”属性管理器
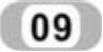 确认线性阵列。单击属性管理器中的“确定”图标按钮
确认线性阵列。单击属性管理器中的“确定”图标按钮 ,完成零件的线性阵列,结果如图7-40所示。此时装配体文件的“FeatureManager设计树”如图7-41所示。
,完成零件的线性阵列,结果如图7-40所示。此时装配体文件的“FeatureManager设计树”如图7-41所示。
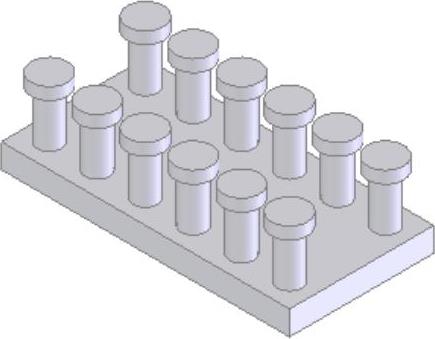
图7-40 线性阵列后的图形
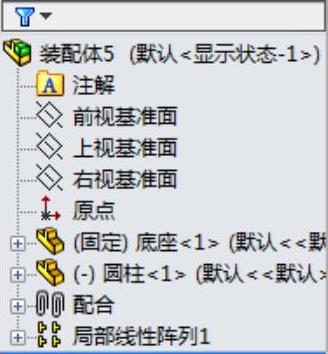
图7-41 装配体的“FeatureManager”设计树
2.零件的圆周阵列与线性阵列类似,只是需要一个进行圆周阵列的轴线。
【例7-2】以图7-48所示的装配体为例讲述圆周阵列零件的操作步骤。(www.xing528.com)

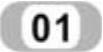 创建装配体文件。在菜单栏中选择“文件”→“新建”命令,在系统弹出的“新建SoildWorks文件”对话框中,单击“装配体”图标按钮
创建装配体文件。在菜单栏中选择“文件”→“新建”命令,在系统弹出的“新建SoildWorks文件”对话框中,单击“装配体”图标按钮 ,创建一个装配体文件。
,创建一个装配体文件。
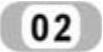 插入“圆盘”文件。在弹出的“开始装配体”属性管理器中,单击“浏览”按钮,插入已绘制的名为“圆盘”文件,并调节视图中零件的方向,圆盘零件的尺寸如图7-42所示。
插入“圆盘”文件。在弹出的“开始装配体”属性管理器中,单击“浏览”按钮,插入已绘制的名为“圆盘”文件,并调节视图中零件的方向,圆盘零件的尺寸如图7-42所示。
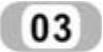 插入“圆柱”文件。在菜单栏中选择“插入”→“零部件”→“现有零件/装配体”命令,插入已绘制的名为“圆柱”文件,“圆柱”零件的尺寸如图7-43所示。调节视图中各零件的方向,结果如图7-44所示。
插入“圆柱”文件。在菜单栏中选择“插入”→“零部件”→“现有零件/装配体”命令,插入已绘制的名为“圆柱”文件,“圆柱”零件的尺寸如图7-43所示。调节视图中各零件的方向,结果如图7-44所示。
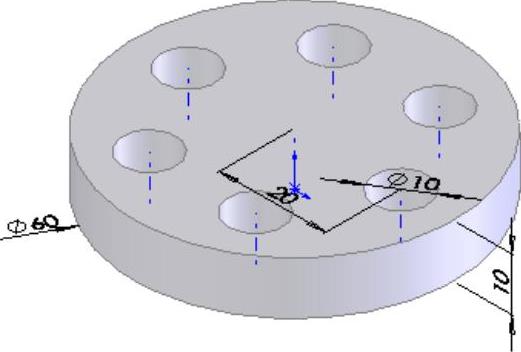
图7-42 圆盘零件尺寸图示
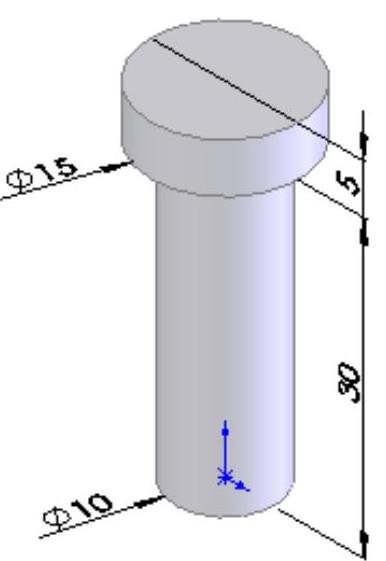
图7-43 圆柱零件尺寸图示
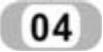 添加配合关系。在菜单栏中选择“工具”→“配合”命令,或者单击“装配体”工具栏中的“配合”图标按钮
添加配合关系。在菜单栏中选择“工具”→“配合”命令,或者单击“装配体”工具栏中的“配合”图标按钮 。
。
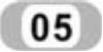 设置属性管理器。此时系统弹出“配合”属性管理器,将图7-44所示中的平面1和平面4添加为“重合”配合关系;将圆柱面2和圆柱面3添加为“同轴心”配合关系,注意配合的方向。
设置属性管理器。此时系统弹出“配合”属性管理器,将图7-44所示中的平面1和平面4添加为“重合”配合关系;将圆柱面2和圆柱面3添加为“同轴心”配合关系,注意配合的方向。
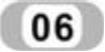 确认配合关系。单击属性管理器中的“确定”图标按钮
确认配合关系。单击属性管理器中的“确定”图标按钮 ,配合添加完毕,结果如图7-45所示。
,配合添加完毕,结果如图7-45所示。
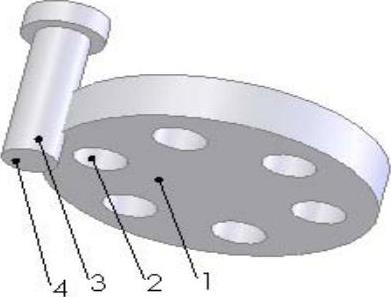
图7-44 插入零件后的装配体

图7-45 配合后的等轴测视图
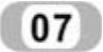 显示临时轴。在菜单栏中选择“视图”→“临时轴”命令,显示视图中的临时轴,结果如图7-46所示。
显示临时轴。在菜单栏中选择“视图”→“临时轴”命令,显示视图中的临时轴,结果如图7-46所示。
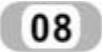 圆周阵列圆柱零件。在菜单栏中选择“插入”→“零部件阵列”→“圆周阵列”命令,系统弹出如图7-47所示的“圆周阵列”属性管理器。
圆周阵列圆柱零件。在菜单栏中选择“插入”→“零部件阵列”→“圆周阵列”命令,系统弹出如图7-47所示的“圆周阵列”属性管理器。
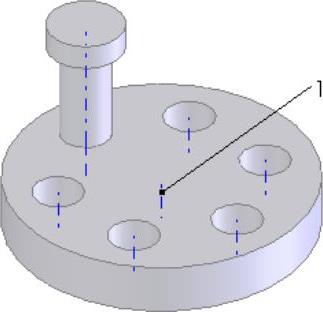
图7-46 显示临时轴的图形
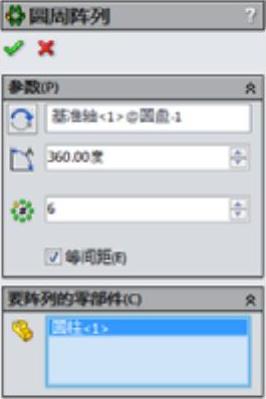
图7-47 “圆周阵列”属性管理器
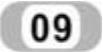 设置属性管理器。在“阵列轴”一栏中,选择图7-46所示中的临时轴1;在“要阵列的零部件”一栏中,选择图7-46所示中的圆柱,其他设置按照图7-47所示。
设置属性管理器。在“阵列轴”一栏中,选择图7-46所示中的临时轴1;在“要阵列的零部件”一栏中,选择图7-46所示中的圆柱,其他设置按照图7-47所示。
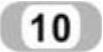 单击属性管理器中的“确定”图标按钮
单击属性管理器中的“确定”图标按钮 ,完成零件的圆周阵列,结果如图7-48所示。此时装配体文件的“FeatureManager设计树”如图7-49所示。
,完成零件的圆周阵列,结果如图7-48所示。此时装配体文件的“FeatureManager设计树”如图7-49所示。
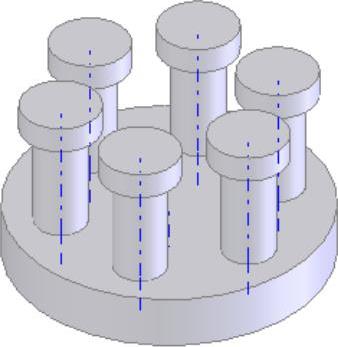
图7-48 圆周阵列后的图形
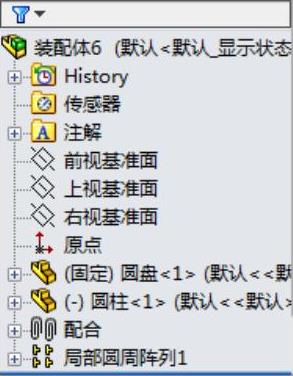
图7-49 装配体的“FeatureManager”设计树
免责声明:以上内容源自网络,版权归原作者所有,如有侵犯您的原创版权请告知,我们将尽快删除相关内容。




