
装配体环境下的镜像操作与零件设计环境下的镜像操作类似。在装配体环境下,有相同且对称的零部件时,可以使用镜像零部件操作来完成。
【例7-3】以图7-50所示的装配体为例,讲述镜像零件的操作步骤。

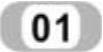 创建装配体文件。在菜单栏中选择“文件”→“新建”命令,在系统弹出的“新建SoildWorks文件”对话框中,单击“装配体”图标按钮
创建装配体文件。在菜单栏中选择“文件”→“新建”命令,在系统弹出的“新建SoildWorks文件”对话框中,单击“装配体”图标按钮 ,创建一个装配体文件。
,创建一个装配体文件。
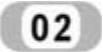 插入“底座平板”文件。在弹出的“开始装配体”属性管理器中,单击“浏览”按钮,插入已绘制的名为“底座”文件,并调节视图中零件的方向,圆盘零件的尺寸如图7-50所示。
插入“底座平板”文件。在弹出的“开始装配体”属性管理器中,单击“浏览”按钮,插入已绘制的名为“底座”文件,并调节视图中零件的方向,圆盘零件的尺寸如图7-50所示。
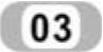 插入“圆柱”文件。在菜单栏中选择“插入”→“零部件”→“现有零件/装配体”命令,插入已绘制的名为“圆柱”文件,“圆柱”零件的尺寸如图7-51所示。调节视图中各零件的方向,结果如图7-52所示。
插入“圆柱”文件。在菜单栏中选择“插入”→“零部件”→“现有零件/装配体”命令,插入已绘制的名为“圆柱”文件,“圆柱”零件的尺寸如图7-51所示。调节视图中各零件的方向,结果如图7-52所示。
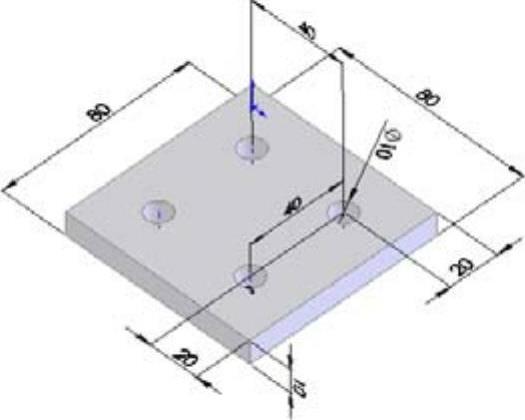
图7-50 底座平板零件尺寸图示
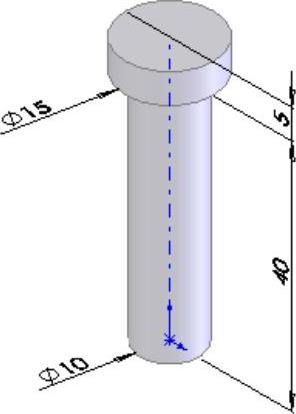
图7-51 圆柱零件尺寸图示
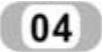 添加配合关系。在菜单栏中选择“工具”→“配合”命令,或者单击“装配体”工具栏中的“配合”图标按钮
添加配合关系。在菜单栏中选择“工具”→“配合”命令,或者单击“装配体”工具栏中的“配合”图标按钮 。
。
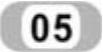 设置属性管理器。此时系统弹出“配合”属性管理器,将图7-52所示中的平面1和平面3添加为“重合”配合关系;将圆柱面2和圆柱面4添加为“同轴心”配合关系,注意配合的方向。
设置属性管理器。此时系统弹出“配合”属性管理器,将图7-52所示中的平面1和平面3添加为“重合”配合关系;将圆柱面2和圆柱面4添加为“同轴心”配合关系,注意配合的方向。
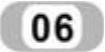 确认配合关系。单击属性管理器中的“确定”图标按钮
确认配合关系。单击属性管理器中的“确定”图标按钮 ,配合添加完毕,结果如图7-53所示。
,配合添加完毕,结果如图7-53所示。
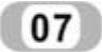 添加基准面。在菜单栏中选择“插入”→“参考几何体”→“基准面”命令,或者单击“特征”工具栏中的“基准面”图标按钮
添加基准面。在菜单栏中选择“插入”→“参考几何体”→“基准面”命令,或者单击“特征”工具栏中的“基准面”图标按钮 。
。
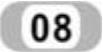 设置属性管理器。系统弹出如图7-54所示的“基准面”属性管理器,在“参考实体”一栏中,选择图7-53所示中的面1;在“距离”一栏中输入40mm,注意添加基准面的方向,其他设置参考如图7-54所示,添加如图7-55所示中的基准面1。重复此命令,添加如图7-55所示中的基准面2。
设置属性管理器。系统弹出如图7-54所示的“基准面”属性管理器,在“参考实体”一栏中,选择图7-53所示中的面1;在“距离”一栏中输入40mm,注意添加基准面的方向,其他设置参考如图7-54所示,添加如图7-55所示中的基准面1。重复此命令,添加如图7-55所示中的基准面2。
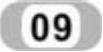 镜像圆柱零件。在菜单栏中选择“插入”→“镜像零部件”命令,此时系统弹出如图7-56所示的“镜像零部件”属性管理器。
镜像圆柱零件。在菜单栏中选择“插入”→“镜像零部件”命令,此时系统弹出如图7-56所示的“镜像零部件”属性管理器。
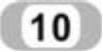 设置属性管理器。在“镜像基准面”一栏中,选择如图7-55所示中的基准面1;在“要镜像的零部件”一栏中,选择如图7-55所示中的圆柱。单击属性管理器中的“下一步”图标按钮
设置属性管理器。在“镜像基准面”一栏中,选择如图7-55所示中的基准面1;在“要镜像的零部件”一栏中,选择如图7-55所示中的圆柱。单击属性管理器中的“下一步”图标按钮 ,此时属性管理器如图7-57所示。
,此时属性管理器如图7-57所示。
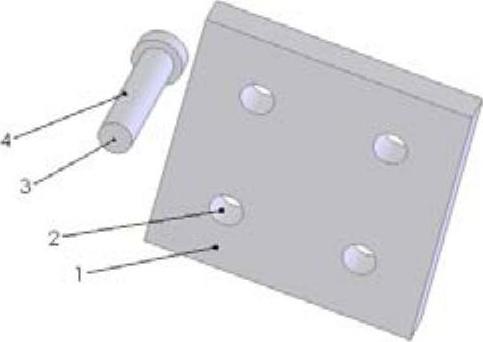
图7-52 插入零件后的装配体
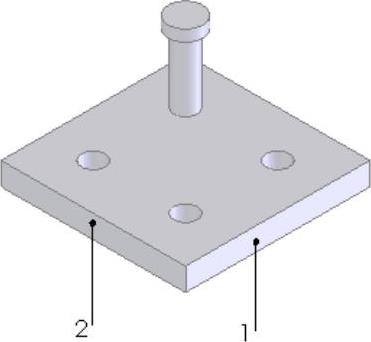
图7-53 配合后的等轴测视图
 (www.xing528.com)
(www.xing528.com)
图7-54 “基准面”属性管理器
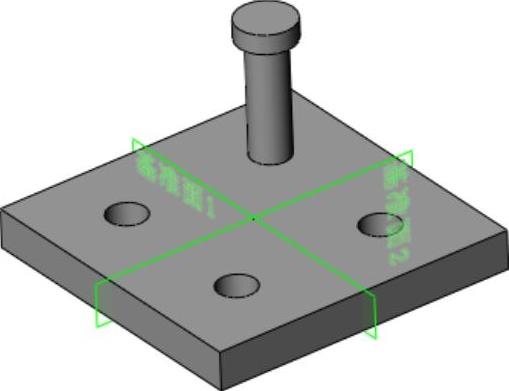
图7-55 添加基准面后的图形
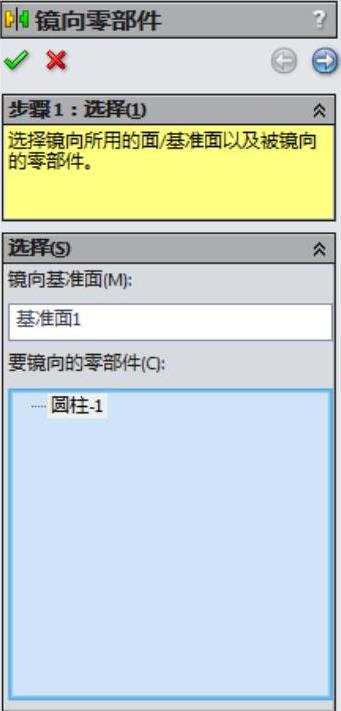
图7-56 “镜像零部件”属性管理器
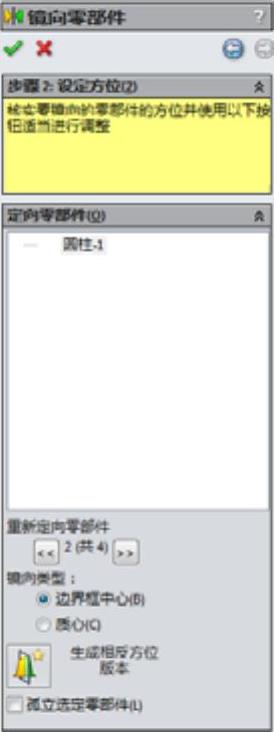
图7-57 “镜像零部件”属性管理器
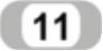 确认镜像的零件。单击属性管理器中的“确定”图标按钮
确认镜像的零件。单击属性管理器中的“确定”图标按钮 ,零件镜像完毕,结果如图7-58所示。
,零件镜像完毕,结果如图7-58所示。
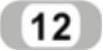 镜像圆柱零件。在菜单栏中选择“插入”→“镜像零部件”命令,此时系统弹出“镜像零部件”属性管理器。
镜像圆柱零件。在菜单栏中选择“插入”→“镜像零部件”命令,此时系统弹出“镜像零部件”属性管理器。
 设置属性管理器。在“镜像基准面”一栏中,选择如图7-58所示中的基准面2;在“要镜像的零部件”一栏中,选择如图7-58所示中的两个圆柱。单击属性管理器中的“往下”图标按钮
设置属性管理器。在“镜像基准面”一栏中,选择如图7-58所示中的基准面2;在“要镜像的零部件”一栏中,选择如图7-58所示中的两个圆柱。单击属性管理器中的“往下”图标按钮 ,此时属性管理器如图7-59所示。
,此时属性管理器如图7-59所示。
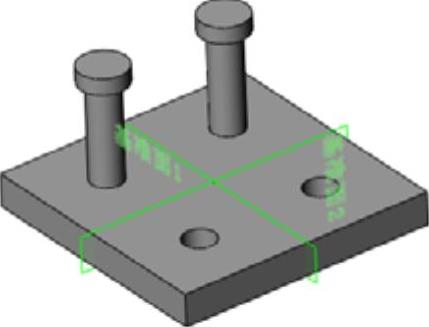
图7-58 镜像后的图形
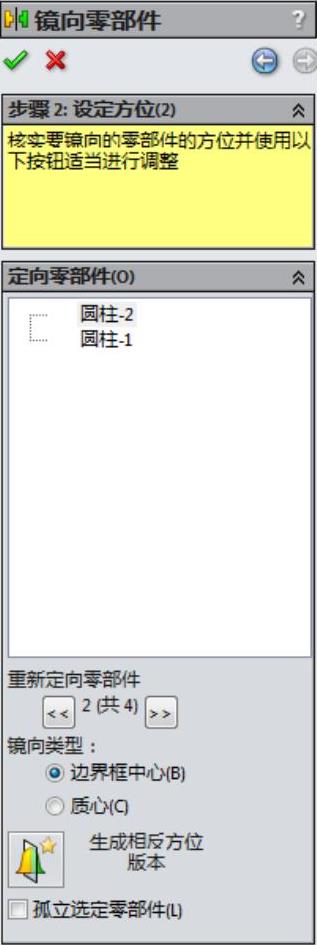
图7-59 “镜像零部件”属性管理器
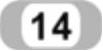 确认镜像的零件。单击属性管理器中的“确定”图标按钮
确认镜像的零件。单击属性管理器中的“确定”图标按钮 ,零件镜像完毕,结果如图7-60所示。此时装配体文件的“FeatureManager设计树”如图7-61所示。
,零件镜像完毕,结果如图7-60所示。此时装配体文件的“FeatureManager设计树”如图7-61所示。
注意:
从上面的实例操作步骤可以看出,不但可以对称的镜像原零部件,而且还可以反方向镜像零部件,要主要灵活应用该命令。
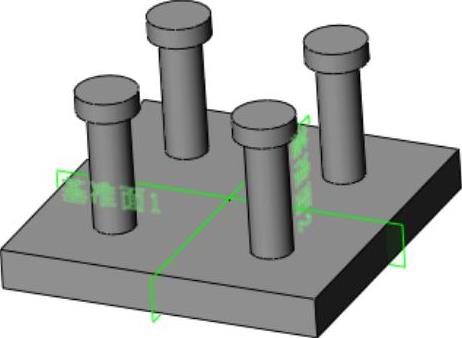
图7-60 镜像后的装配体图形
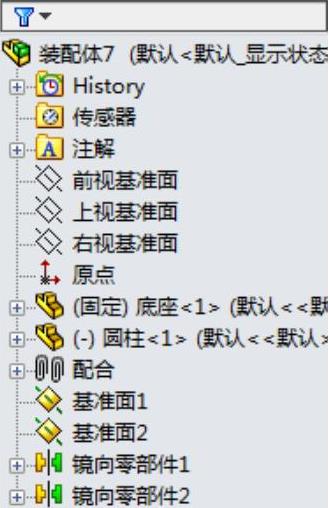
图7-61 装配体文件的“FeatureManager设计树”
免责声明:以上内容源自网络,版权归原作者所有,如有侵犯您的原创版权请告知,我们将尽快删除相关内容。




