【摘要】:派生草图与原草图将保持相同的特性,对原草图所作的更改将会同步反映到派生草图上。下面通过图1.2.27所示的实例来介绍如何从同一零件的草图派生草图。选取放置派生草图的基准面。选择下拉菜单命令,退出草图环境。图1.2.27 派生草图(草图1)图1.2.28 添加尺寸约束说明:●如果想对派生的草图进行编辑,则必须解除派生草图与原草图之间的父子关系。

派生草图是将零件或装配体的一个草图复制到该零件或装配体的另外平面。派生草图与原草图将保持相同的特性,对原草图所作的更改将会同步反映到派生草图上。派生草图中不能添加或删除任何草图实体,它是一个单一的实体,只能通过尺寸约束或几何约束将其固定在一个基准面上。下面通过图1.2.27所示的实例来介绍如何从同一零件的草图派生草图。
Step1.打开文件D:\sw13.2\work\ch01\ch01.02\ch01.02.05\derived_sketch.SLDPRT。
Step2.创建派生草图。
(1)选取原草图。在设计树中选取 ,按住Ctrl键。
,按住Ctrl键。
(2)选取放置派生草图的基准面。在图形区选取 为放置派生草图的基准面1。
为放置派生草图的基准面1。
(4)为派生草图添加图1.2.28所示的尺寸约束。
Step3.退出草图环境。选择下拉菜单 命令,退出草图环境。(www.xing528.com)
命令,退出草图环境。(www.xing528.com)
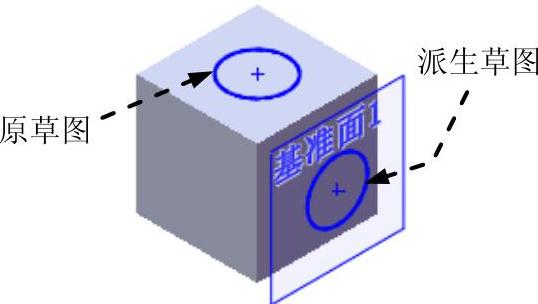
图1.2.27 派生草图(草图1)
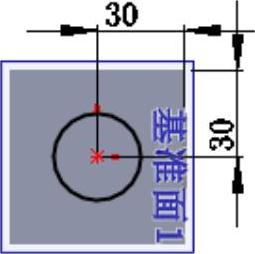
图1.2.28 添加尺寸约束
说明:
●如果想对派生的草图进行编辑,则必须解除派生草图与原草图之间的父子关系。方法为:在设计树中右击派生草图,在弹出的快捷菜单中选择 命令,即可解除父子关系。
命令,即可解除父子关系。
●在装配体中创建派生草图的方法与在零件中创建派生草图的方法相同,只是在选择放置派生草图的零件后,系统会进入该零件的编辑状态。
免责声明:以上内容源自网络,版权归原作者所有,如有侵犯您的原创版权请告知,我们将尽快删除相关内容。





 命令,系统进入草图
命令,系统进入草图