【摘要】:下面以图2.4.24所示的模型为例,讲解“伸展”类型的创建方法。选择下拉菜单命令,系统弹出“弯曲”对话框。Step3.定义弯曲实体。在区域选中单选项,选中复选框,在后的文本框中输入伸展距离值200.0,此时在零件模型上会出现两个剪裁基准面和三重轴,如图2.4.26所示。在区域将弯曲精度调整到最大,如图2.4.27所示。图2.4.25 打开模型图2.4.26 选择“伸展”后的模型图2.4.27 弯曲精度Step9.单击按钮,完成弯曲特征的创建。

伸展是指通过缩小或放大两个剪裁基准面间的距离,使模型按照三重轴的蓝色Z轴的方向在剪裁基准面间进行伸展。下面以图2.4.24所示的模型为例,讲解“伸展”类型的创建方法。
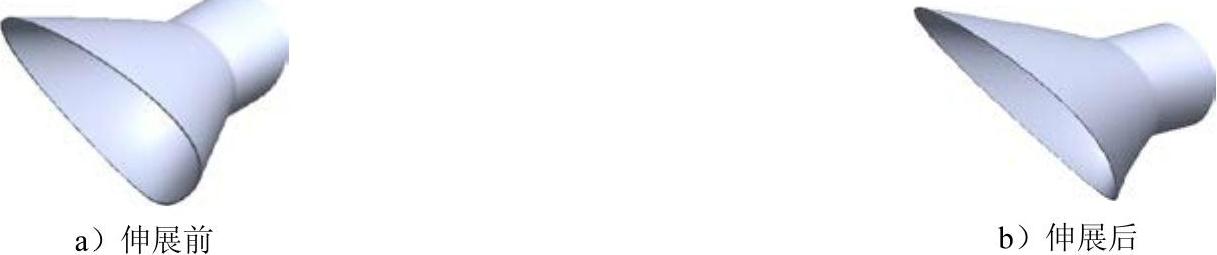
图2.4.24 伸展
Step1.打开文件D:\sw13.2\work\ch02\ch02.04\ch02.04.04\extend.SLDPRT,如图2.4.25所示。
Step2.选择命令。选择下拉菜单 命令,系统弹出“弯曲”对话框。
命令,系统弹出“弯曲”对话框。
Step3.定义弯曲实体。激活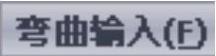 区域
区域 后的文本框,选取所打开的模型为要弯曲的对象。
后的文本框,选取所打开的模型为要弯曲的对象。
Step4.定义弯曲类型。在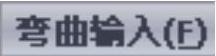 区域选中
区域选中 单选项,选中
单选项,选中 复选框,在
复选框,在 后的文本框中输入伸展距离值200.0,此时在零件模型上会出现两个剪裁基准面和三重轴,如图2.4.26所示。
后的文本框中输入伸展距离值200.0,此时在零件模型上会出现两个剪裁基准面和三重轴,如图2.4.26所示。
Step5.定义剪裁基准面的位置。在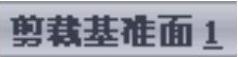 区域的
区域的 文本框中输入数值0,在
文本框中输入数值0,在 区域的
区域的 文本框中输入数值0。
文本框中输入数值0。
Step6.定义三重轴的旋转原点。在 区域的
区域的 文本框中输入数值0,在
文本框中输入数值0,在 文本框中输入数值30,在
文本框中输入数值30,在 文本框中输入数值125.0。
文本框中输入数值125.0。
Step7.定义三重轴的旋转角度。在 区域的
区域的 文本框中输入数值315.0,在
文本框中输入数值315.0,在 文本框中输入数值0,在
文本框中输入数值0,在 文本框中输入数值0。(www.xing528.com)
文本框中输入数值0。(www.xing528.com)
Step8.定义弯曲选项。在 区域将弯曲精度调整到最大,如图2.4.27所示。
区域将弯曲精度调整到最大,如图2.4.27所示。

图2.4.25 打开模型
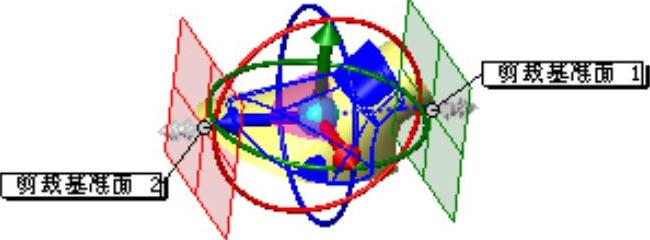
图2.4.26 选择“伸展”后的模型
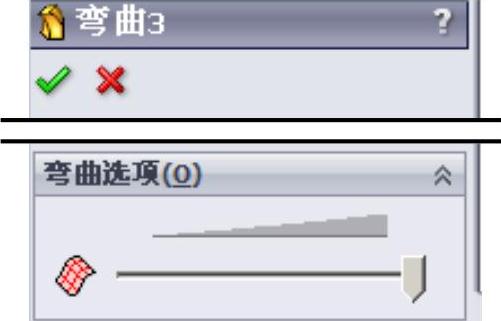
图2.4.27 弯曲精度
Step9.单击 按钮,完成弯曲特征的创建。
按钮,完成弯曲特征的创建。
Step10.选择下拉菜单 命令,保存模型。
命令,保存模型。
免责声明:以上内容源自网络,版权归原作者所有,如有侵犯您的原创版权请告知,我们将尽快删除相关内容。




