
“液化”命令是一个非常出色的变形滤镜,“液化”可以运用画笔来制作各色各样的变形效果,是一种自由变形工具,相对比“编辑”菜单中的“变形”命令更具有自由的变化空间。
在使用“液化”滤镜之前,先来对“液化”滤镜所提供的工具了解一下,该滤镜不但可以对图像任意扭曲,可以定义扭曲的强度和范围,而且可以将调整好的变形效果存储起来或载入以前存储的变形效果。总之,“液化”命令为Photoshop中变形图像或创建特殊效果提供了强大的功能。执行“滤镜”→“液化”命令,会弹出“液化”对话框,如图7-10所示。

图7-10 “液化”对话框
此对话框中的各项选项设置说明如下。
●向前变形工具:可以在图像上面拖曳,像素会产生向前推变形的效果,如图7-11所示。
●重建工具:可以对变形的图像进行完全或部分的恢复。
●顺时针旋转扭曲工具:当按住鼠标左键或来回拖曳时,顺时针旋转像素。
●褶皱工具:当按住鼠标左键或来回拖曳时,像素会靠近画笔区域的中心。
●膨胀工具:当按住鼠标左键或来回拖曳时,像素会远离画笔区域的中心,如图7-12所示。

图7-1 1“向前变形工具”效果
a)原图 b)“向前变形工具”效果
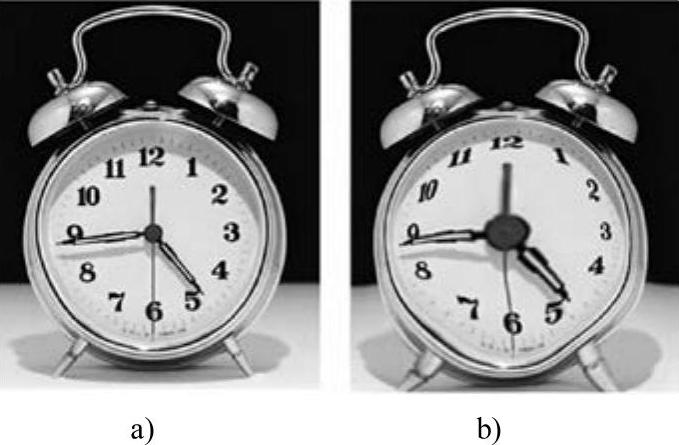
图7-12 “膨胀工具”效果
a)原图 b)“膨胀工具”效果
●左推工具:移动与鼠标拖动方向垂直的像素,如图7-13所示。
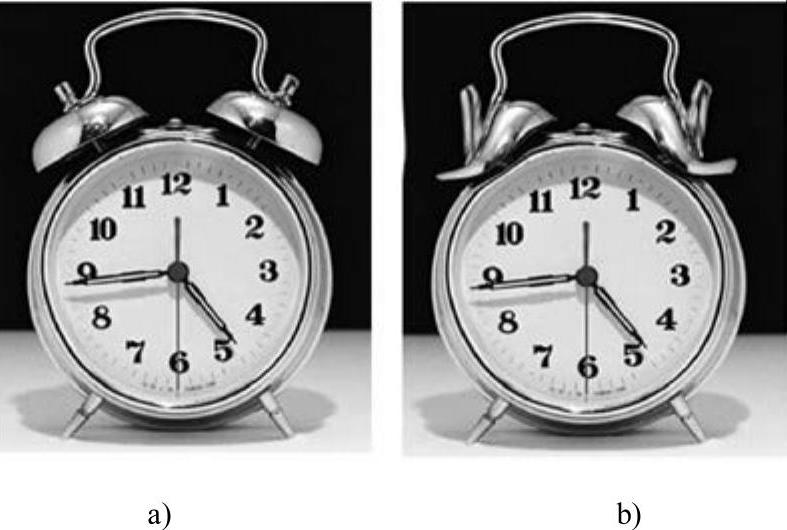
图7-13左 推工具效果
a)原图 b)“左推工具”效果
●镜像工具:将范围内的像素进行对称复制。
●湍流工具:用于平滑地涂抹像素,产生各种特殊效果。(www.xing528.com)
●冻结蒙版工具:使用此工具可以绘制不会被扭曲的区域。
●解冻蒙版工具:使用此工具可以使冻结的区域解冻。
●抓手工具:当图像无法完整地显示时,可以使用此工具对其进行移动。
●缩放工具:可以放大或缩小预览区域中的图像。
●载入网格:单击此按钮时,可以从弹出的窗口中载入所选择的网格。
●存储网格:单击此按钮时,可以存储当前所变化的变形网格。
●画笔大小:可以控制变形工具的影响范围。
●画笔密度:可以控制变形工具的作用密度。
●画笔压力:可以控制变形工具的作用程度。
●画笔速率:可以控制旋转的速率。只有选择“顺时针旋转扭曲工具”时才能使用该工具。
●湍流抖动:可以控制“湍流工具”的紊乱程度。
●重建模式:可以设置重建时的样式。
●光笔压力:使用从光笔绘图板读出的压力。
●蒙版选项:用于设置蒙版的各项功能。
●显示图像:勾选该项,在预览区中显示变形的图像。
●显示网格:勾选该项,在预览区中显示预览网格。
●网格大小:用于控制网格的尺寸。
●网格颜色:用于定义网格的显示颜色。
●显示蒙版:使用“冻结蒙版工具”后,勾选该项,在预览区域将显示蒙版,在其下方的“蒙版颜色”选项列表中还可以选择蒙版的颜色。
●显示背景:勾选该项,可以在右侧列表框中选择作为背景的其他层或所有层。其下方可以设置“模式”和“不透明度”等选项。
免责声明:以上内容源自网络,版权归原作者所有,如有侵犯您的原创版权请告知,我们将尽快删除相关内容。




