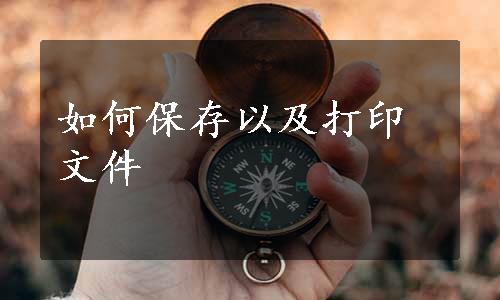
1.6 保存和打印文件
当用户在将Flash文件创建完成后,就要对文件进行保存。用户可以按照当前的文档路径保存Flash文件,也可以将文件另存为Flash模板,以便将此Flash文档作为以后创建新的Fla sh文件的起点,Flash源文件的扩展名为.fla。
1.保存普通的Flash文档
如果用户需要将当前已经打开的文件保存为普通的Flash文档,可以执行以下操作:
(1)选择文件→保存命令或者按“Ctrl+S”键,弹出另存为对话框,如图1.6.1所示。
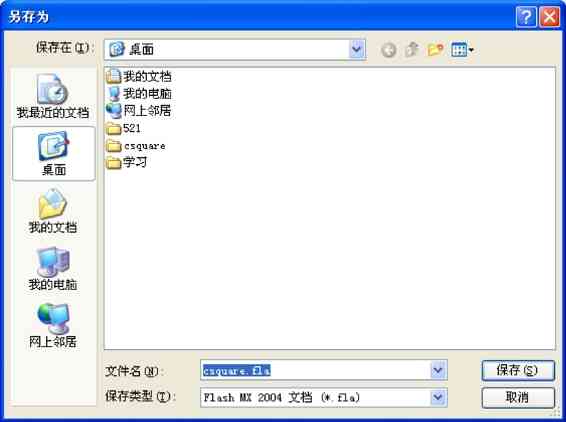
图1.6.1 “另存为”对话框
(2)在该对话框中选择需要的保存路径,在文件名文本框中输入保存文件的名称,在保存类型下拉列表中选择文件的保存格式,单击保存按钮,即可将当前文档保存到用户选择的路径中。
提示:在该对话框中的保存类型下拉列表中有两种文件格式,如果选择了Flash MX 2004文档选项,那么该文件的兼容性就会很低,使用较低版本的Flash软件就无法打开该文件;如果选择了Flash MX 2004文档选项,那么文件的兼容性就会比较高,可以用其他比较低的Flash版本打开该文档。
2.保存并压缩
Flash动画尽管是一种矢量的动画文件,但是如果动画比较复杂、内容丰富多彩、时间比较长,文件将会比较大,从而给网上传播带来困难。所以用户需要对文件进行进一步地压缩,具体可以执行以下步骤:
(1)选择文件→保存并压缩命令,弹出另存为对话框,如图1.6.1所示。
(2)与保存为普通文档的方法相同,单击保存按钮即可,但是文件的尺寸就会相应地减小。
3.文件另存为
当在制作一个较为复杂的Flash文件时,将文件保存后,可能要对该文件进行反复的修改或者将文件备份,需要将当前已经保存过的文件重新保存为一个新的文件。如果用户需要将当前文件另存为新文件,可以执行以下操作:
(1)选择文件→另存为命令,弹出另存为对话框。
(2)在该对话框中,可以修改文件的保存文件名或者修改文件的保存路径,如图1.6.2所示,单击保存按钮即可重新保存文档。
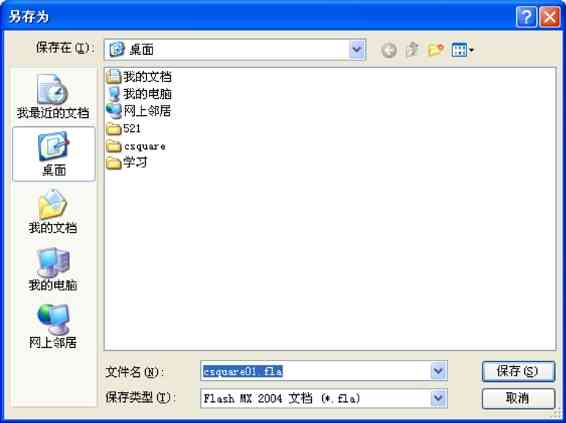
图1.6.2 “另存为”对话框
4.保存为模板
Flash MX 2004虽然为用户提供了大量的“模板”,但是这些模板往往太过于平常,好的作品大多需要有自己的个性与风格。这个时候,用户就需要自己创建一些“模板”对象,以方便以后使用。如果用户需要将已有的文件保存为“模板”,可以执行以下操作:
(1)选择文件→另存为命令,弹出另存为模板对话框,如图1.6.3所示。(www.xing528.com)
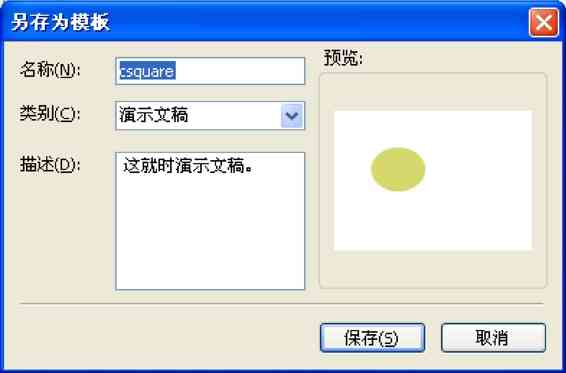
图1.6.3 “另存为模板”对话框
该对话框中各项的具体说明如下:
1)名称:在该文本框中输入需要定义的模板名称。
2)类别:在该下拉列表中选择将要进行归类的选项,用户也可以自行地输入一个类型的种类名称。
3)描述:在该文本框中输入该模板的一些相应的描述语句。
4)预览:在该选项区域内可以预览当前所定义的“模板”文件。
(2)在该对话框中设置好各参数,单击保存按钮,保存“模板”文件。
如果用户需要使用刚才创建的“模板”文件,可以执行前面已经讲到的从“模板”创建文档的方法,在打开的从模板新建对话框中选择刚才创建的“模板”文件,如图1.6.4所示,单击确定按钮,即可使用刚才创建的“模板”创建新文件。
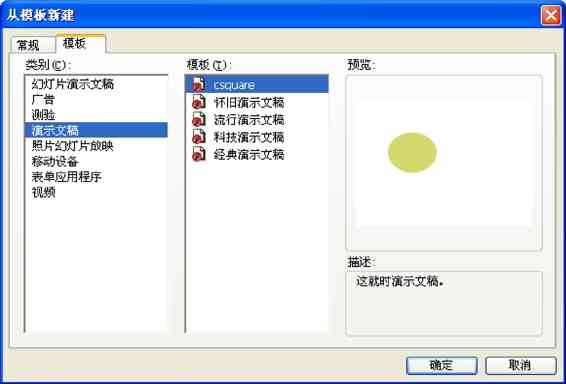
图1.6.4 “从模板新建”对话框
5.保存全部文件
当用户在制作Flash动画过程中,在Flash软件中同时打开或者新建了多个文件时,在保存或者退出的时候,需要逐个进行保存。为了使操作更简易,用户可以通过选择文件→全部保存命令,将当前软件中的所有文件全部保存,这样在退出软件时,不需要依次逐个保存所有文件。
6.打印文件
选择文件→打印命令,弹出打印对话框,在此对话框中设置需要打印的编辑区、帧的范围以及打印分数,如图1.6.5所示。

图1.6.5 “打印”对话框
在Windows XP系统中,选择文件→页面设置命令,弹出页面设置对话框,在此对话框中可以设置打印纸的尺寸、方向及各种打印选项,包括页边空白是否每帧打印一页等,如图1.6.6所示。
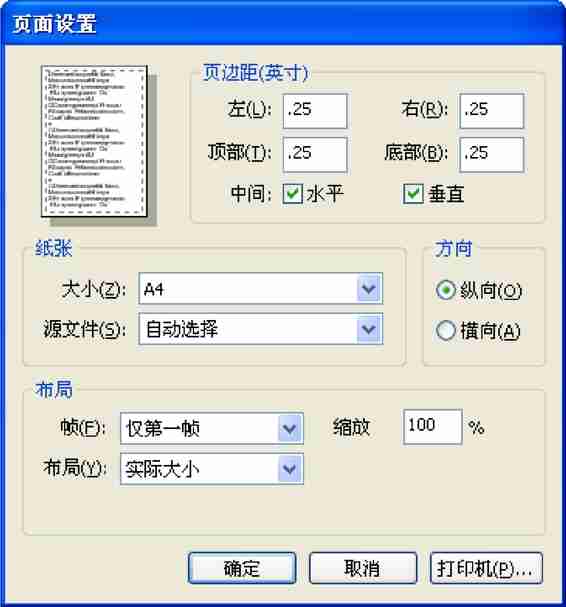
图1.6.6 “页面设置”对话框
免责声明:以上内容源自网络,版权归原作者所有,如有侵犯您的原创版权请告知,我们将尽快删除相关内容。




