
同步电脑和手机之后,就可以很方便地进行操作了,这里先把微店的店标上传到有赞微店平台里面。具体的上传步骤如下:
(1)单击“手机助手”面板上的“照片”功能,切换到“我的手机”下的“手机相册”功能页面,如图4-46所示同步显示了手机中的所有图片信息。
(2)单击功能栏上的“添加图片到手机”按钮,弹出“打开”对话框,单击选择前面我们制作的店标图片文件“logo.gif”,如图4-47所示。
(3)单击“打开”按钮,360手机助手会将设计的店标传到手机的图片相册里面,如图4-48所示。上传的图片会显示在最上面,并显示详细的上传时间信息,方便用户的管理和使用。
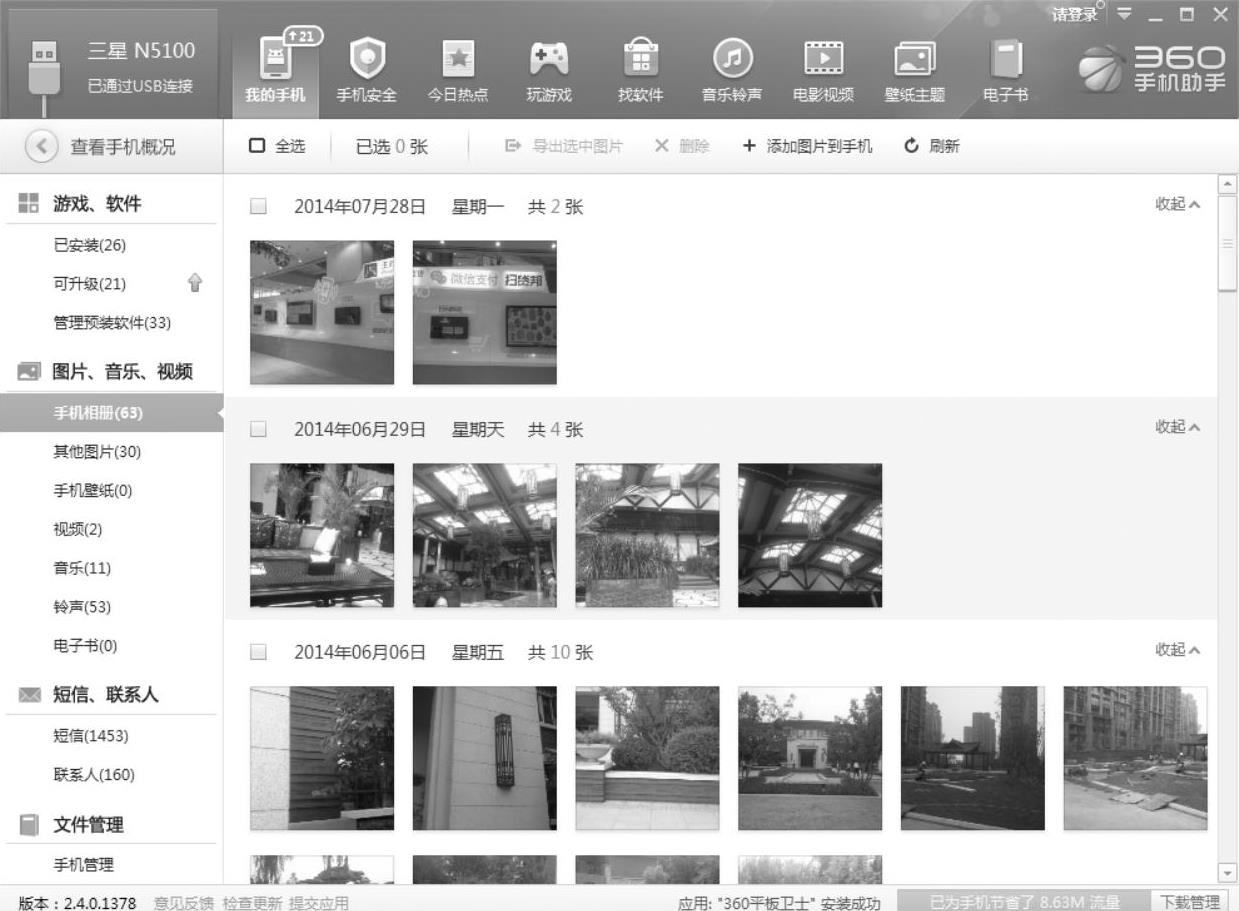
图4-46 同步手机相册
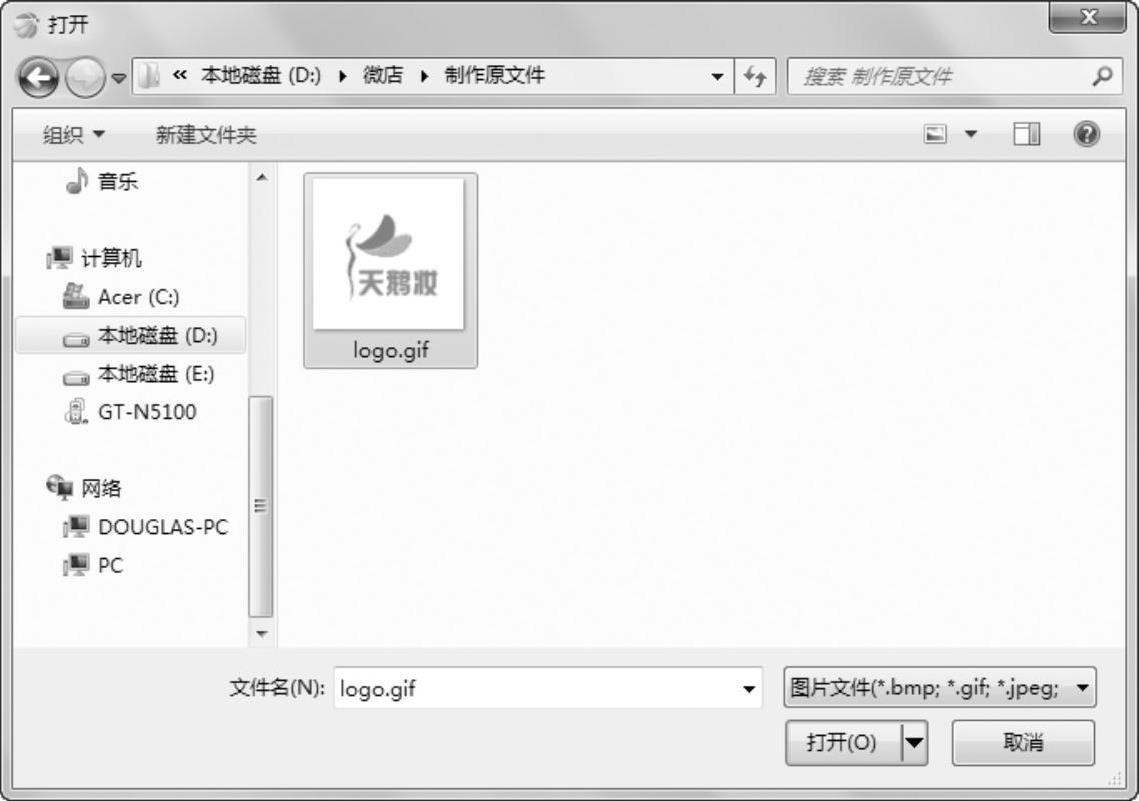
图4-47 选择要上传的店标图片文件
(4)打开手机界面会发现一个“通知”,提示“已收到电脑发来2个文件”,一个是刚传送的Logo文件,另一个如果是第一次传递的还会传递“360平板卫士”,如图4-49所示。

图4-48 上传到手机相册的店标

图4-49 提示上传到手机的信息
(5)打开手机上安装的“微店”,启动后的界面如图4-50所示。不管是新开设的小店还是已经上传了产品的微店,这个界面都是一样的。
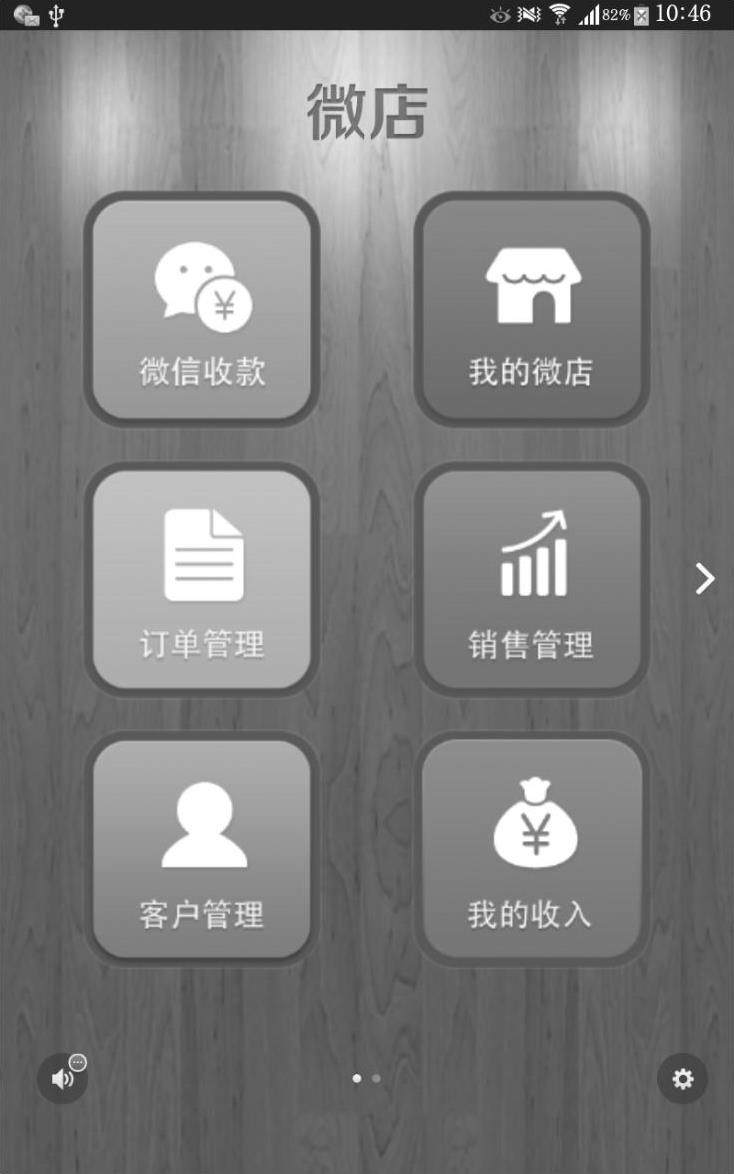
图4-50 启动微店并登录首页(www.xing528.com)
(6)单击“我的微店”功能按钮,进入“我的微店”管理界面,如图4-51所示。
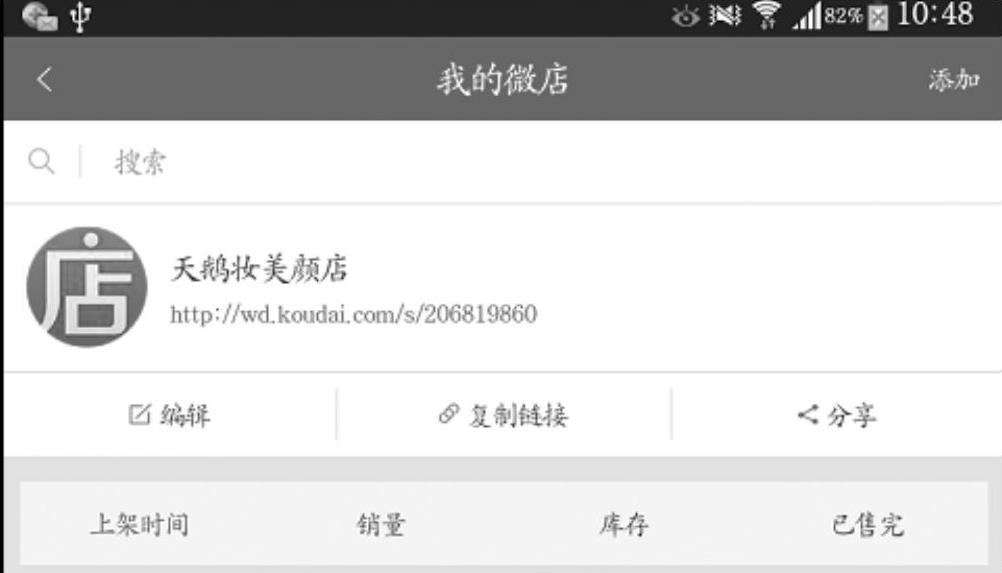
图4-51 “我的微店”管理界面
(7)单击页面上的“编辑”文字功能链接,进入“编辑店铺”管理界面,如图4-52所示。这里显示了微店的基础信息,可以进行店招的上传和更换,可以绑定微信号,也可以输入最新的店铺公告,设置运费的信息等内容。
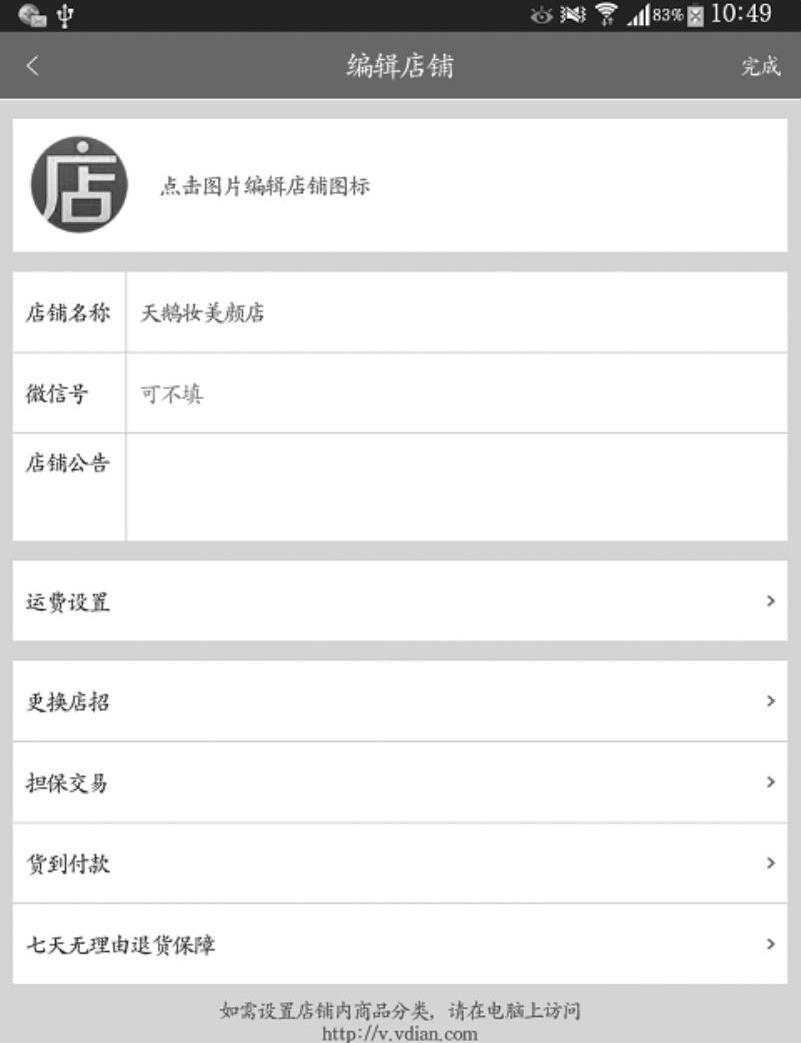
图4-52 “编辑店铺”管理界面
(8)单击“点击图片编辑店铺图标”文字链接功能,进入“选择图片”面板,如图4-53所示。
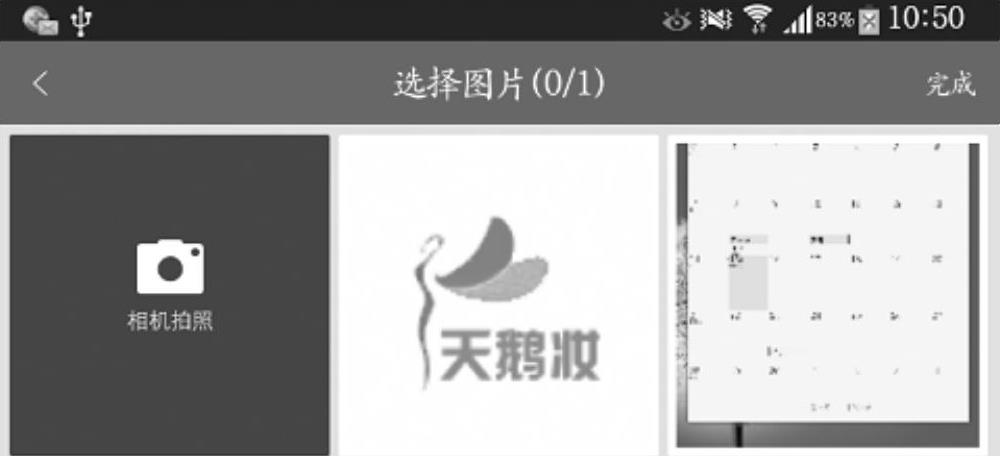
图4-53 “选择图片”面板
(9)单击选择电子相册中从电脑上传过来的“logo.gif”店标,选择完成后弹出图片大小的调整页面,会出现可调整的8个调整方块,可以通过拖拉实现整个图片的选取,如图4-54所示。
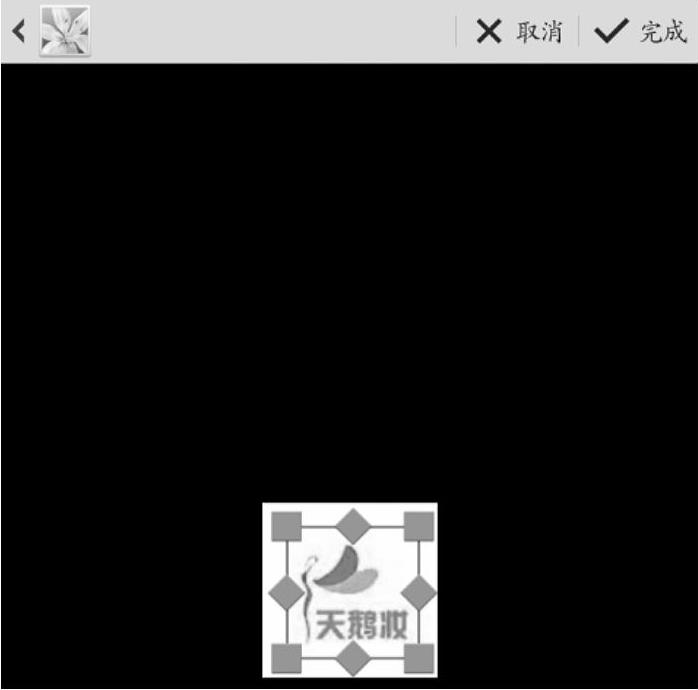
图4-54 选择店标的大小
(10)调整大小之后,再单击右上角的“完成”按钮,即可以完成店标的上传操作,完成后的效果如图4-55所示。
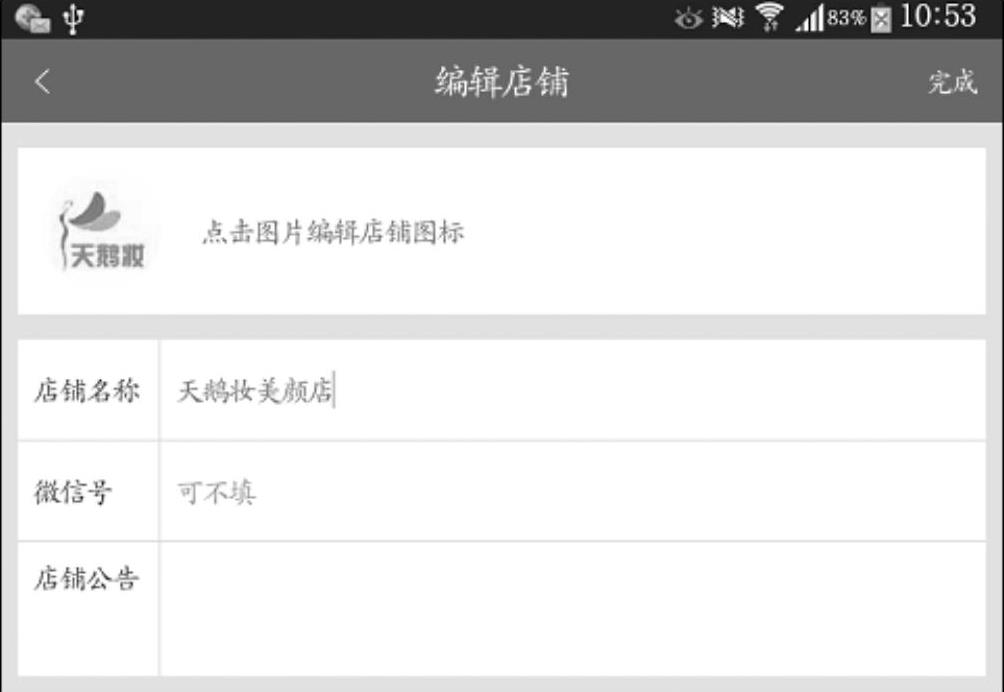
图4-55 店标上传完成后的效果
免责声明:以上内容源自网络,版权归原作者所有,如有侵犯您的原创版权请告知,我们将尽快删除相关内容。




