【摘要】:下面通过一个简单的装配体模型为例,说明干涉分析的一般操作过程。Step2.在装配模块中,选择下拉菜单命令,系统弹出“简单干涉”对话框。Step4.创建“高亮显示的面对”简单干涉检查。图7.2.2 “高亮显示的面对”干涉检查在“简单干涉”对话框的区域的下拉列表中选择选项,系统将显示按钮,单击按钮,模型中将依次显示所有干涉平面。

在实际的产品设计中,当产品中的各个零部件组装完成后,设计人员往往比较关心产品中各个零部件间的干涉情况:有无干涉?哪些零件间有干涉?干涉量是多大?下面通过一个简单的装配体模型为例,说明干涉分析的一般操作过程。
Step1.打开文件D:\ug90mo\work\ch07.02\intervene_asm.prt。
Step2.在装配模块中,选择下拉菜单
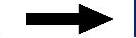
 命令,系统弹出“简单干涉”对话框。
命令,系统弹出“简单干涉”对话框。
Step3.创建“干涉体”简单干涉检查。
(1)在“简单干涉”对话框的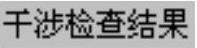 区域的
区域的 下拉列表中选择
下拉列表中选择 选项。
选项。
(2)依次选取图7.2.2a所示的对象1和对象2,单击“简单干涉”对话框中的 按钮,完成创建“干涉体”简单干涉检查。
按钮,完成创建“干涉体”简单干涉检查。
说明:所生成的干涉体结果将显示在部件导航器中。
Step4.创建“高亮显示的面对”简单干涉检查。(www.xing528.com)
(1)在“简单干涉”对话框的 区域的
区域的 下拉列表中选择
下拉列表中选择 选项。
选项。
(2)在“简单干涉”对话框的 区域的
区域的 下拉列表中选择
下拉列表中选择 选项,依次选取图7.2.2a所示的对象1和对象2。模型中将显示图7.2.2b所示的干涉平面。
选项,依次选取图7.2.2a所示的对象1和对象2。模型中将显示图7.2.2b所示的干涉平面。
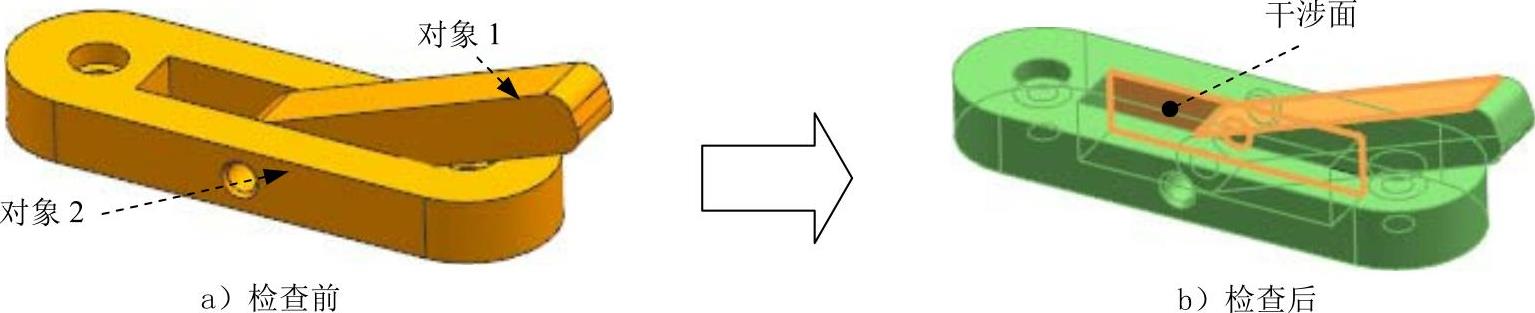
图7.2.2 “高亮显示的面对”干涉检查
(3)在“简单干涉”对话框的 区域的
区域的 下拉列表中选择
下拉列表中选择 选项,系统将显示
选项,系统将显示 按钮,单击
按钮,单击 按钮,模型中将依次显示所有干涉平面。
按钮,模型中将依次显示所有干涉平面。
(4)单击“简单干涉”对话框中的 按钮,完成简单干涉检查操作。
按钮,完成简单干涉检查操作。
免责声明:以上内容源自网络,版权归原作者所有,如有侵犯您的原创版权请告知,我们将尽快删除相关内容。




