
用户可以通过“面”、“体”和“移刀”三种方式来创建曲面补片,这里修补的功能比较简单,主要是针对数目比较多、比较规则并且容易修补的孔,对于比较复杂而且不具有规则性的孔,一般都在模具工具中进行修补。继续以前面的模型为例来介绍创建补片面的操作过程。
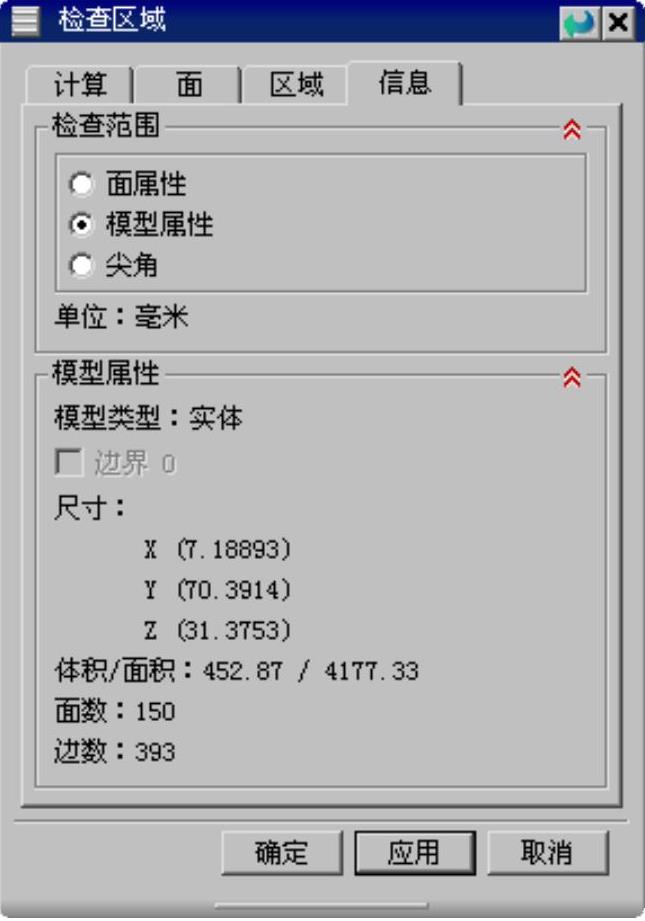
图13.3.11 “检查区域”对话框(五)
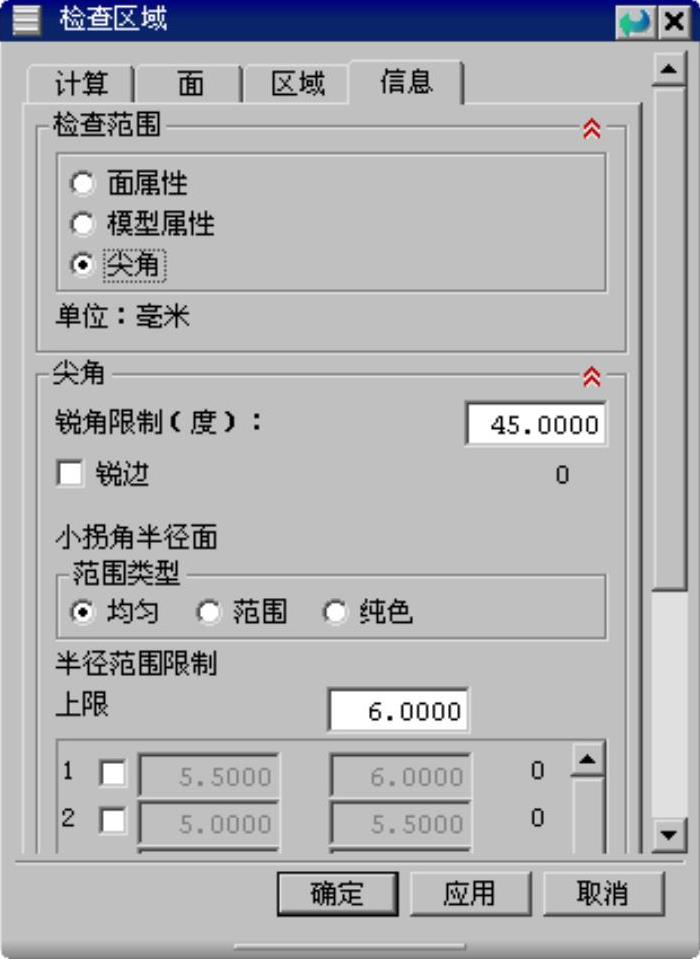
图13.3.12 “检查区域”对话框(六)
Step1.在“模具分型工具”工具条中单击“曲面补片”按钮 ,系统弹出图13.4.1所示的“边修补”对话框。
,系统弹出图13.4.1所示的“边修补”对话框。
Step2.选择修补对象。在“边修补”对话框的 下拉列表中选择
下拉列表中选择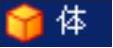 选项,选择图13.4.2所示的实体模型。
选项,选择图13.4.2所示的实体模型。
Step3.在“边修补”对话框中单击 按钮,完成补片后结果如图13.4.3所示。
按钮,完成补片后结果如图13.4.3所示。
Step4.保存文件。选择下拉菜单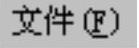
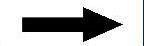
 ,保存所有文件。
,保存所有文件。
图13.4.1所示的“边修补”对话框的选项说明如下:
● 区域:该区域中包括面、体和移刀三种环搜索方法。
区域:该区域中包括面、体和移刀三种环搜索方法。

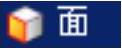 :选择该选项,表示选择方式为面修补。
:选择该选项,表示选择方式为面修补。

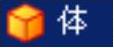 :选择该选项,表示选择方式为体修补。
:选择该选项,表示选择方式为体修补。

 :选择该选项,表示选择方式为移刀修补。
:选择该选项,表示选择方式为移刀修补。
● 区域:该区域是定义边修补类型的环搜索方法及设置,分为
区域:该区域是定义边修补类型的环搜索方法及设置,分为 、
、 和
和 三部分。(www.xing528.com)
三部分。(www.xing528.com)

 :激活该区域可选取的模型上的边线。
:激活该区域可选取的模型上的边线。

 :在该区域中显示选取的边线方法,包括上一个分段按钮
:在该区域中显示选取的边线方法,包括上一个分段按钮 、接受按钮
、接受按钮 、循环候选项按钮
、循环候选项按钮 、关闭环按钮
、关闭环按钮 和退出环按钮
和退出环按钮 。
。

 :用于设置选取边线的属性,包括
:用于设置选取边线的属性,包括 、
、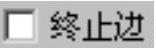 和
和 三个选项。
三个选项。
● 区域:在该区域中可显示选取的对象及修改操作,包括
区域:在该区域中可显示选取的对象及修改操作,包括 和(切换面侧)按钮
和(切换面侧)按钮 。
。

 :该区域中显示选取的边界对象。
:该区域中显示选取的边界对象。

 :单击该按钮可改变曲面的修补形状。
:单击该按钮可改变曲面的修补形状。
● 区域:在该区域中系统默认将
区域:在该区域中系统默认将 选中,以作为分型面使用。
选中,以作为分型面使用。
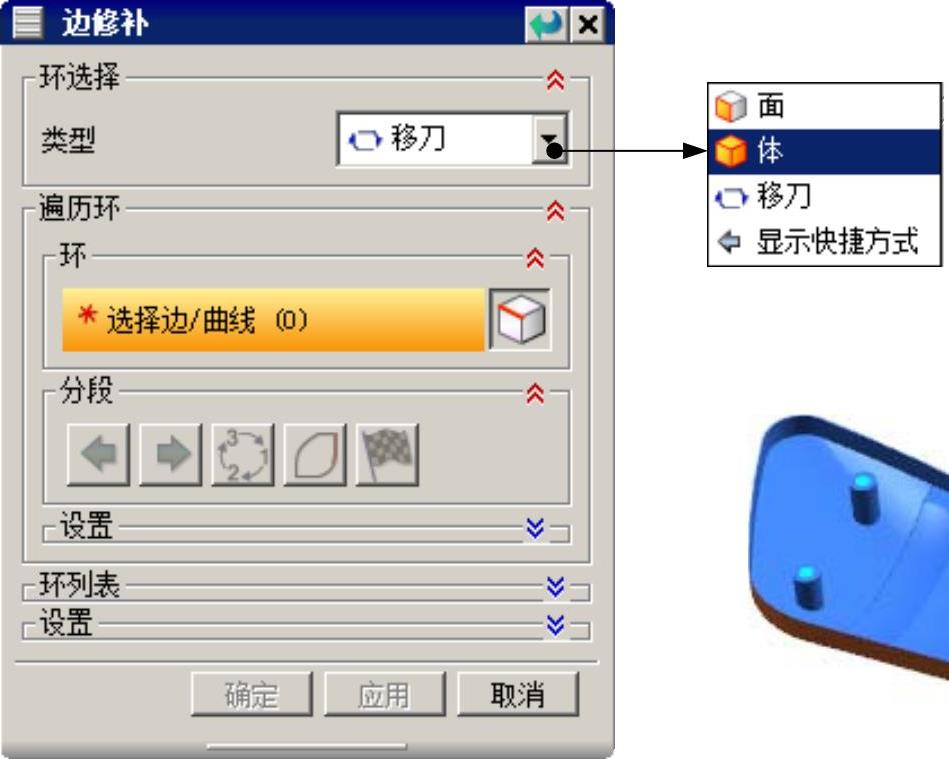
图13.4.1 “边修补”对话框
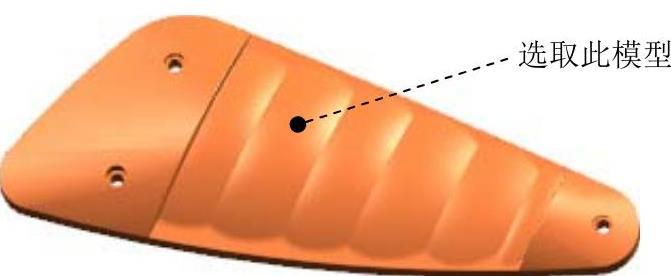
图13.4.2 选取模型

图13.4.3 修补结果
免责声明:以上内容源自网络,版权归原作者所有,如有侵犯您的原创版权请告知,我们将尽快删除相关内容。




