
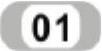 修剪图形。单击“修改”工具栏中的“修剪”按钮
修剪图形。单击“修改”工具栏中的“修剪”按钮 ,修剪图2-90所示的左上角区域,得到主视图的大致轮廓,如图2-90所示。
,修剪图2-90所示的左上角区域,得到主视图的大致轮廓,如图2-90所示。
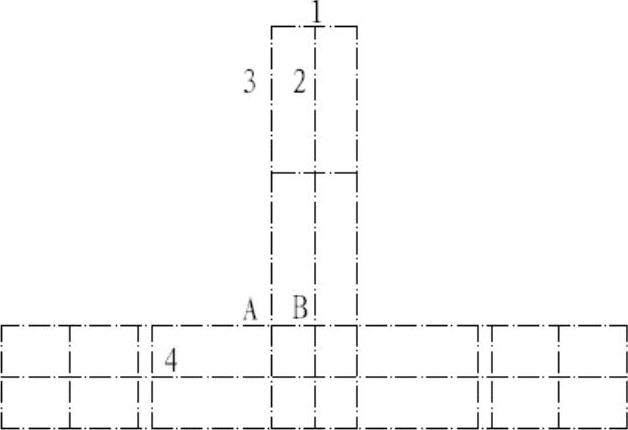
图2-90 主视图轮廓
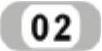 绘制主视图左半部分。
绘制主视图左半部分。
 单击“修改”工具栏中的“偏移”按钮
单击“修改”工具栏中的“偏移”按钮 ,将图2-90所示的直线1向下偏移4mm,选中偏移后的直线,将其图层特性设为“虚线层”,单击“修改”工具栏中的“修剪”按钮
,将图2-90所示的直线1向下偏移4mm,选中偏移后的直线,将其图层特性设为“虚线层”,单击“修改”工具栏中的“修剪”按钮 ,保留图形的左半部分,如图2-91所示。
,保留图形的左半部分,如图2-91所示。
 单击“修改”工具栏中的“偏移”按钮
单击“修改”工具栏中的“偏移”按钮 ,将图2-90所示的直线2向左偏移17.5mm,选中偏移后的直线,将其图层特性改为“虚线层”,单击“修改”工具栏中的“修剪”按钮
,将图2-90所示的直线2向左偏移17.5mm,选中偏移后的直线,将其图层特性改为“虚线层”,单击“修改”工具栏中的“修剪”按钮 ,得到表示圆孔的隐线。
,得到表示圆孔的隐线。
 单击“修改”工具栏中的“偏移”按钮
单击“修改”工具栏中的“偏移”按钮 ,将图2-90所示的直线3向左偏移4mm,并将其图形特性改为“实体图形符号层”,单击“修改”工具栏中的“修剪”按钮
,将图2-90所示的直线3向左偏移4mm,并将其图形特性改为“实体图形符号层”,单击“修改”工具栏中的“修剪”按钮 ,得到表示架板与抱箍板连接斜面的小矩形。
,得到表示架板与抱箍板连接斜面的小矩形。
 单击“绘图”工具栏中的“图案填充”按钮
单击“绘图”工具栏中的“图案填充”按钮 ,系统打开“图案填充和渐变色”对话框,单击“图案”选项右侧的
,系统打开“图案填充和渐变色”对话框,单击“图案”选项右侧的 ,系统打开“填充图案选项板”对话框,在“其他预定义”选项卡中选择“SOLID”图案,单击“确定”按钮,回到“图案填充和渐变色”对话框,将“角度”设置为0,“比例”设置为1,其他为默认值。
,系统打开“填充图案选项板”对话框,在“其他预定义”选项卡中选择“SOLID”图案,单击“确定”按钮,回到“图案填充和渐变色”对话框,将“角度”设置为0,“比例”设置为1,其他为默认值。
 单击“选择对象”按钮,暂时回到绘图窗口中进行选择。依次选择小矩形的4个边作为填充边界,按Enter键再次回到“图案填充和渐变色”对话框,单击“确定”按钮,完成图案的填充,如图2-92所示。
单击“选择对象”按钮,暂时回到绘图窗口中进行选择。依次选择小矩形的4个边作为填充边界,按Enter键再次回到“图案填充和渐变色”对话框,单击“确定”按钮,完成图案的填充,如图2-92所示。
 将“虚线层”设置为当前层,绘制出图2-90所示的点A与点B之间的虚线。
将“虚线层”设置为当前层,绘制出图2-90所示的点A与点B之间的虚线。
 将当前图层由“轮廓线层”切换为“实体符号层”,单击“绘图”工具栏中的“圆”按钮
将当前图层由“轮廓线层”切换为“实体符号层”,单击“绘图”工具栏中的“圆”按钮 ,以图2-93所示交点为圆心,绘制直径为17.5mm的表示螺孔的小圆形,效果如图2-94所示。
,以图2-93所示交点为圆心,绘制直径为17.5mm的表示螺孔的小圆形,效果如图2-94所示。
 单击“绘图”工具栏中的“多段线”按钮
单击“绘图”工具栏中的“多段线”按钮 ,画出主视图外轮廓线的左半部分,如图2-94所示,关闭轮廓线层后的效果如图2-95所示。
,画出主视图外轮廓线的左半部分,如图2-94所示,关闭轮廓线层后的效果如图2-95所示。
 打开“轮廓线”图层,单击“修改”工具栏中的“镜像”按钮
打开“轮廓线”图层,单击“修改”工具栏中的“镜像”按钮 ,以中心线为对称轴,把左边图形对称复制一份,效果如图2-96所示。
,以中心线为对称轴,把左边图形对称复制一份,效果如图2-96所示。
 单击“修改”工具栏中的“偏移”按钮
单击“修改”工具栏中的“偏移”按钮 ,将中心线左右平移12.5mm,单击“修改”工具栏中的“修剪”按钮
,将中心线左右平移12.5mm,单击“修改”工具栏中的“修剪”按钮 ,修剪掉多余的图形,得到如图2-97所示图形。
,修剪掉多余的图形,得到如图2-97所示图形。
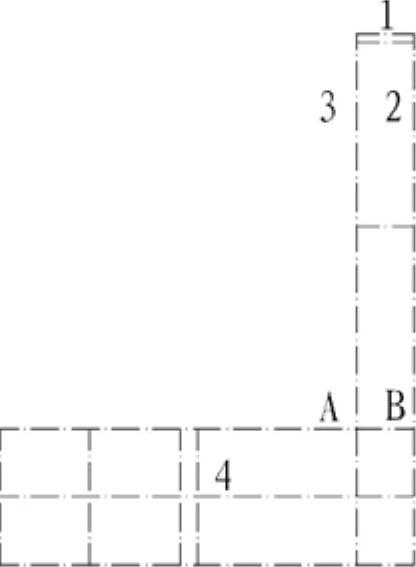 (www.xing528.com)
(www.xing528.com)
图2-91 偏移直线
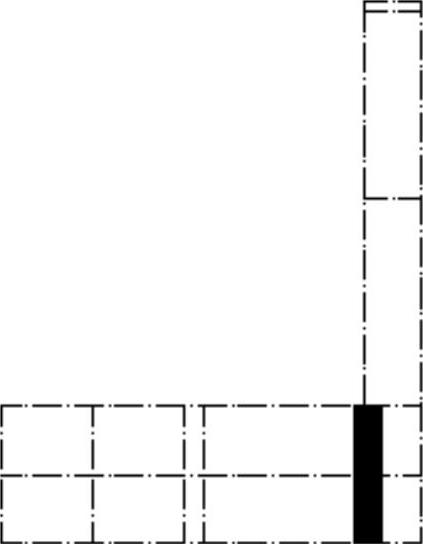
图2-92 图案填充
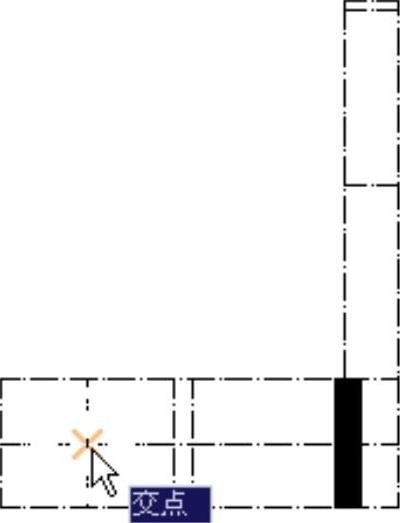
图2-93 捕捉交点
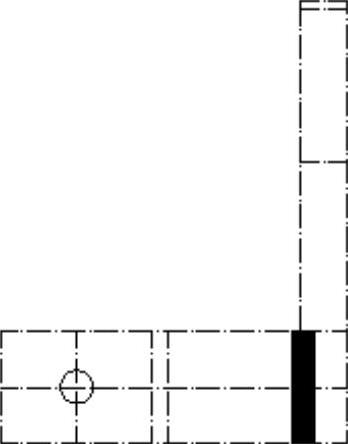
图2-94 绘制螺孔
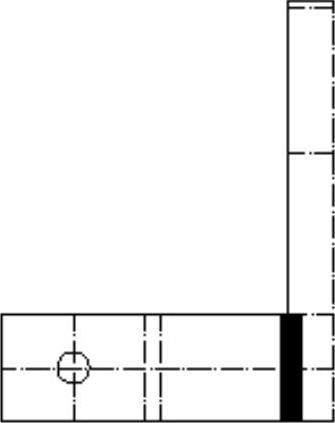
图2-95 绘制轮廓线
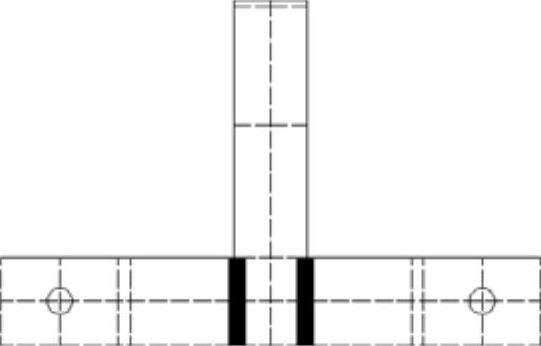
图2-96 主视图左半部分
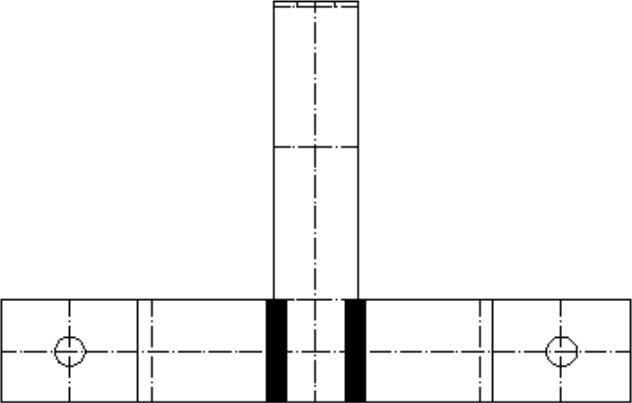
图2-97 耐张铁帽主视图
免责声明:以上内容源自网络,版权归原作者所有,如有侵犯您的原创版权请告知,我们将尽快删除相关内容。




