
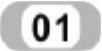 画熔断器。
画熔断器。
 单击“绘图”工具栏中的“矩形”按钮
单击“绘图”工具栏中的“矩形”按钮 ,绘制一个长度为10mm,宽度为5mm的矩形,如图9-5所示。
,绘制一个长度为10mm,宽度为5mm的矩形,如图9-5所示。
 单击“修改”工具栏中的“分解”按钮
单击“修改”工具栏中的“分解”按钮 ,将矩形分解成为直线1、2、3和4,如图9-6所示。
,将矩形分解成为直线1、2、3和4,如图9-6所示。
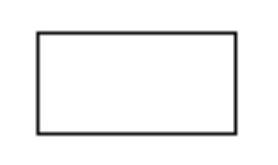
图9-5 矩形
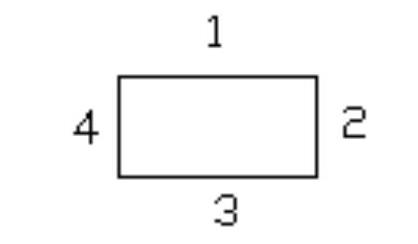
图9-6 分解矩形
 打开工具栏中的“对象捕捉”功能,单击“绘图”工具栏中的“直线”按钮
打开工具栏中的“对象捕捉”功能,单击“绘图”工具栏中的“直线”按钮 ,捕捉直线2和4的中点作为直线5的起点和终点,如图9-7所示。
,捕捉直线2和4的中点作为直线5的起点和终点,如图9-7所示。
 选择菜单栏中的“修改”→“拉长”命令,将直线5分别向左和向右拉长5mm。得到的熔断器如图9-8所示。
选择菜单栏中的“修改”→“拉长”命令,将直线5分别向左和向右拉长5mm。得到的熔断器如图9-8所示。
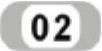 绘制功能选择开关。
绘制功能选择开关。
 单击“绘图”工具栏中的“直线”按钮
单击“绘图”工具栏中的“直线”按钮 ,绘制一条长为5mm的直线1,重复“直线”命令,打开“对象捕捉”功能,捕捉直线1的右端点作为新绘制直线的左端点,绘制出长度为5mm的直线2,按照同样的方法绘制出长度为5mm的直线3,绘制结果如图9-9所示。
,绘制一条长为5mm的直线1,重复“直线”命令,打开“对象捕捉”功能,捕捉直线1的右端点作为新绘制直线的左端点,绘制出长度为5mm的直线2,按照同样的方法绘制出长度为5mm的直线3,绘制结果如图9-9所示。
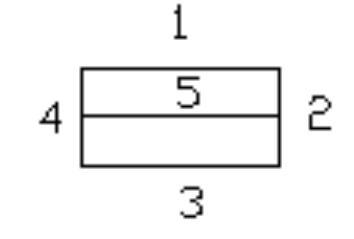
图9-7 绘制直线5
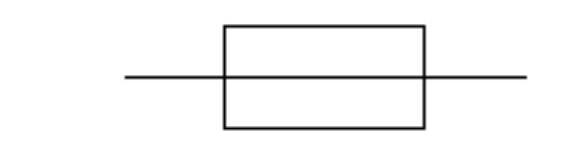
图9-8 绘制成熔断器
 单击“修改”工具栏中的“旋转”按钮
单击“修改”工具栏中的“旋转”按钮 ,在“对象捕捉”绘图方式下,关闭“正交”功能,捕捉直线2的右端点,输入旋转的角度为30,得到如图9-10所示,即为功能开关的符号。
,在“对象捕捉”绘图方式下,关闭“正交”功能,捕捉直线2的右端点,输入旋转的角度为30,得到如图9-10所示,即为功能开关的符号。
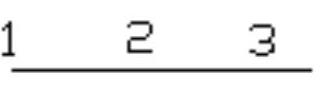
图9-9 3段线段
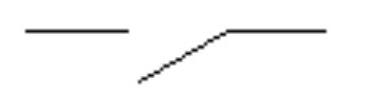
图9-10 功能开关
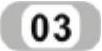 绘制门联锁开关。
绘制门联锁开关。
绘制门联锁开关的过程与绘制功能选择开关基本相似。
 单击“绘图”工具栏中的“直线”按钮
单击“绘图”工具栏中的“直线”按钮 ,绘制一条长为5mm的直线1,重复“直线”命令,在“对象捕捉”绘图方式下,捕捉直线1的右端点作为新绘制直线的左端点,绘制出长度为6mm的直线2,按照同样的方法绘制出长度为4mm的直线3,绘制结果如图9-11所示。
,绘制一条长为5mm的直线1,重复“直线”命令,在“对象捕捉”绘图方式下,捕捉直线1的右端点作为新绘制直线的左端点,绘制出长度为6mm的直线2,按照同样的方法绘制出长度为4mm的直线3,绘制结果如图9-11所示。
 单击“修改”工具栏中的“旋转”按钮
单击“修改”工具栏中的“旋转”按钮 ,在“对象捕捉”绘图方式下,关闭“正交”功能,捕捉直线2的右端点,输入旋转的角度为30º,得到如图9-12所示。
,在“对象捕捉”绘图方式下,关闭“正交”功能,捕捉直线2的右端点,输入旋转的角度为30º,得到如图9-12所示。
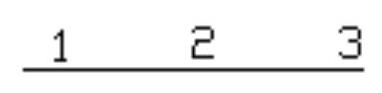
图9-11 3段直线
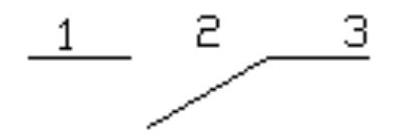
图9-12 将直线2旋转30º
 选择菜单栏中的“修改”→“拉长”命令,将旋转后的直线2沿着左端点方向拉长2mm,如图9-13所示。
选择菜单栏中的“修改”→“拉长”命令,将旋转后的直线2沿着左端点方向拉长2mm,如图9-13所示。
 单击“绘图”工具栏中的“直线”按钮
单击“绘图”工具栏中的“直线”按钮 ,同时打开“对象捕捉”和“正交”功能,用鼠标左键捕捉直线1的右端点,向下绘制一条长为5mm的直线,如图9-14所示,即为绘制成的门联锁开关。
,同时打开“对象捕捉”和“正交”功能,用鼠标左键捕捉直线1的右端点,向下绘制一条长为5mm的直线,如图9-14所示,即为绘制成的门联锁开关。
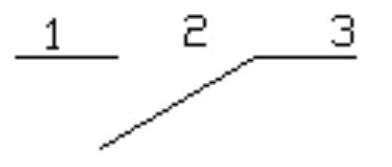
图9-13 拉长直线2
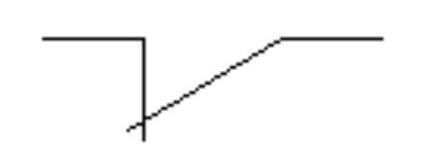
图9-14 门联锁开关
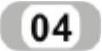 绘制炉灯。
绘制炉灯。
 单击“绘图”工具栏中的“圆”按钮
单击“绘图”工具栏中的“圆”按钮 ,绘制一个半径为5mm的圆形,如图9-15所示。
,绘制一个半径为5mm的圆形,如图9-15所示。
 单击“绘图”工具栏中的“直线”按钮
单击“绘图”工具栏中的“直线”按钮 ,打开“对象捕捉”和“正交”功能,用鼠标左键捕捉圆心作为直线的端点,输入直线的长度为5mm,使得该直线的另外一个端点落在圆周上,如图9-16所示。
,打开“对象捕捉”和“正交”功能,用鼠标左键捕捉圆心作为直线的端点,输入直线的长度为5mm,使得该直线的另外一个端点落在圆周上,如图9-16所示。
 按照步骤
按照步骤 中的方法,绘制另外3条正交的线段,如图9-17所示。
中的方法,绘制另外3条正交的线段,如图9-17所示。
 单击“修改”工具栏中的“旋转”按钮
单击“修改”工具栏中的“旋转”按钮 ,选择需要旋转的对象,可以选择多个对象,这里选择圆和4条线段,如图9-18所示。输入旋转角度为45º,得到炉灯的图形符号,如图9-19所示。
,选择需要旋转的对象,可以选择多个对象,这里选择圆和4条线段,如图9-18所示。输入旋转角度为45º,得到炉灯的图形符号,如图9-19所示。
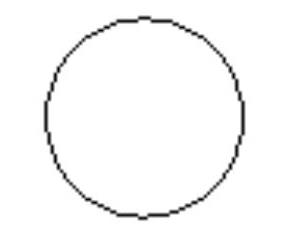
图9-15 圆
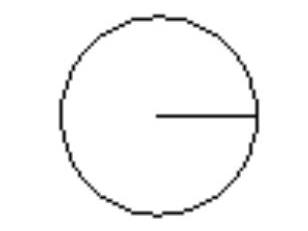
图9-16 绘制线段
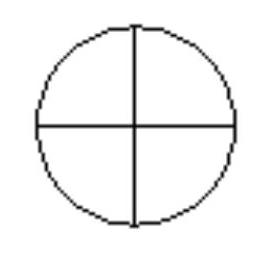
图9-17 绘制4条线段
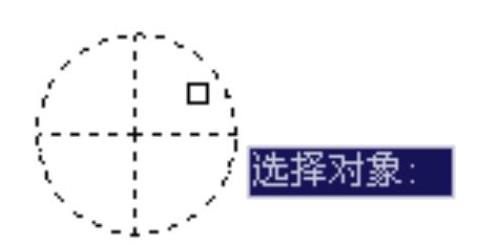
图9-18 选择需要旋转的对象
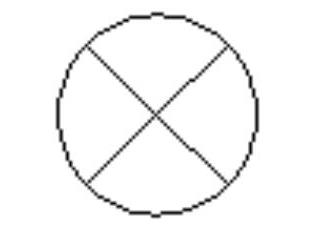
图9-19 炉灯
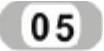 绘制电动机。
绘制电动机。
 绘制圆。单击“绘图”工具栏中的“圆”按钮
绘制圆。单击“绘图”工具栏中的“圆”按钮 ,绘制一个半径为5mm的圆形,如图9-20所示。
,绘制一个半径为5mm的圆形,如图9-20所示。
 输入文字。单击“绘图”工具栏中的“多行文字”按钮
输入文字。单击“绘图”工具栏中的“多行文字”按钮 ,在圆的中心位置划定一个矩形框,在合适的位置输入大写字母M,如图9-21所示电动机就画成了。
,在圆的中心位置划定一个矩形框,在合适的位置输入大写字母M,如图9-21所示电动机就画成了。
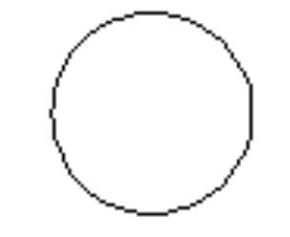
图9-20 圆
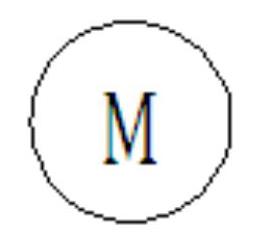
图9-21 电动机绘成
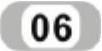 绘制石英发热管。
绘制石英发热管。
 绘制水平直线。单击“绘图”工具栏中的“直线”按钮
绘制水平直线。单击“绘图”工具栏中的“直线”按钮 ,在“正交”绘图方式下,绘制一条长为12mm的水平直线1,如图9-22所示。
,在“正交”绘图方式下,绘制一条长为12mm的水平直线1,如图9-22所示。
 偏移水平直线。单击“修改”工具栏中的“偏移”按钮
偏移水平直线。单击“修改”工具栏中的“偏移”按钮 ,选择直线1作为偏移对象,输入偏移的距离为4mm,在直线1的下方绘制一条长度同样为5mm的水平直线2,如图9-23所示。
,选择直线1作为偏移对象,输入偏移的距离为4mm,在直线1的下方绘制一条长度同样为5mm的水平直线2,如图9-23所示。
 绘制竖直直线3。单击“绘图”工具栏中的“直线”按钮
绘制竖直直线3。单击“绘图”工具栏中的“直线”按钮 ,在“对象捕捉”绘图方式下,用光标分别捕捉直线1和2的左端点作为竖直直线3的起点和终点,如图9-24所示。
,在“对象捕捉”绘图方式下,用光标分别捕捉直线1和2的左端点作为竖直直线3的起点和终点,如图9-24所示。
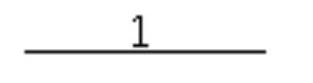
图9-22 水平直线
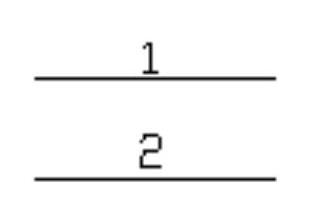 (www.xing528.com)
(www.xing528.com)
图9-23 偏移水平直线
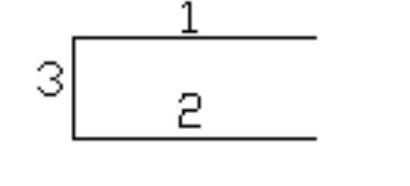
图9-24 绘制竖直直线
 偏移竖直直线。单击“修改”工具栏中的“偏移”按钮
偏移竖直直线。单击“修改”工具栏中的“偏移”按钮 ,选择直线3作为偏移对象,输入偏移的距离为3mm,在直线3的右方绘制一条长度同样为5mm的竖直直线,重复“偏移”命令,依次再向右偏移3条竖直直线,如图9-25所示。
,选择直线3作为偏移对象,输入偏移的距离为3mm,在直线3的右方绘制一条长度同样为5mm的竖直直线,重复“偏移”命令,依次再向右偏移3条竖直直线,如图9-25所示。
 绘制水平直线。单击“绘图”工具栏中的“直线”按钮
绘制水平直线。单击“绘图”工具栏中的“直线”按钮 ,用光标捕捉直线3的中点,输入长度5mm,向左边绘制一条水平直线;重复“直线”命令,在直线4的右边绘制一条长度为5mm的水平直线,如图9-26所示。
,用光标捕捉直线3的中点,输入长度5mm,向左边绘制一条水平直线;重复“直线”命令,在直线4的右边绘制一条长度为5mm的水平直线,如图9-26所示。
 绘制矩形。单击“绘图”工具栏中的“矩形”按钮
绘制矩形。单击“绘图”工具栏中的“矩形”按钮 ,绘制一个长为4mm,宽为8mm的矩形,如图9-27所示。
,绘制一个长为4mm,宽为8mm的矩形,如图9-27所示。
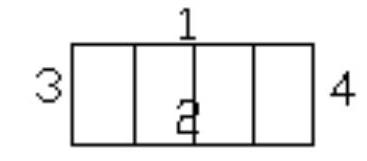
图9-25 偏移竖直直线
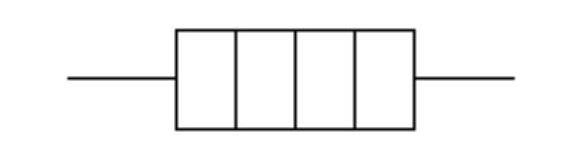
图9-26 石英发热管符号
 绘制水平直线。单击“绘图”工具栏中的“直线”按钮
绘制水平直线。单击“绘图”工具栏中的“直线”按钮 ,在“对象捕捉”绘图方式下,用光标捕捉矩形的两条竖直直线的中点作为水平直线的起点,分别向左边和右边绘制一条长度为5mm的水平直线,如图9-28所示,即为绘成的烧烤继电器。
,在“对象捕捉”绘图方式下,用光标捕捉矩形的两条竖直直线的中点作为水平直线的起点,分别向左边和右边绘制一条长度为5mm的水平直线,如图9-28所示,即为绘成的烧烤继电器。
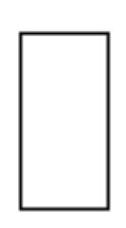
图9-27 矩形
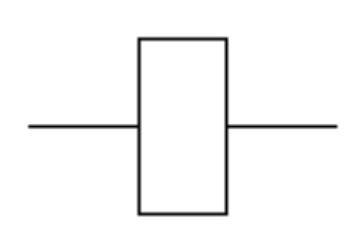
图9-28 烧烤继电器
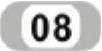 绘制高压变压器。
绘制高压变压器。
在绘制高压变压器之前,先大概了解一下变压器的结构。
变压器压器由套在一个闭合铁心上的两个或多个线圈(绕组)构成,铁心和线圈是变压器的基本组成部分。铁心构成了电磁感应所需的磁路。为了减少磁通变化时所引起的涡流损失,变压器的铁心要用厚度为0.35~0.5mm的硅钢片叠成。片间用绝缘漆隔开。铁心分为心式和客式两种。
变压器和电源相连的线圈称为原绕组(或原边,或初级绕组),其匝数为N1,和负载相连的线圈称为副绕组(或副边,或次级绕组),其匝数为N2。绕组与绕组及绕组与铁心之间都是互相绝缘的。
由变压器的组成结构看出,只需要单独绘制出线圈绕组和铁心即可,然后根据需要将它们安装在前面绘制的结构线路图中即可。这里分别绘制一个匝数为3和6的线圈。
 绘制阵列圆。击“绘图”工具栏中的“圆”按钮
绘制阵列圆。击“绘图”工具栏中的“圆”按钮 ,绘制一个半径为2.5mm的圆;单击“修改”工具栏中的“矩形阵列”按钮
,绘制一个半径为2.5mm的圆;单击“修改”工具栏中的“矩形阵列”按钮 ,设置“行数”为1,“列数”为3,“列间距”为5mm,并选择之前画的圆作为阵列对象。绘成的阵列圆如图9-29所示。
,设置“行数”为1,“列数”为3,“列间距”为5mm,并选择之前画的圆作为阵列对象。绘成的阵列圆如图9-29所示。
 绘制水平直线。单击“绘图”工具栏中的“直线”按钮
绘制水平直线。单击“绘图”工具栏中的“直线”按钮 ,在“正交”和“对象捕捉”方式下,分别用光标捕捉第一个圆和第三个圆的圆心作为水平直线的起点和终点,如图9-30所示。
,在“正交”和“对象捕捉”方式下,分别用光标捕捉第一个圆和第三个圆的圆心作为水平直线的起点和终点,如图9-30所示。
 拉长水平直线。选择菜单栏中的“修改”→“拉长”命令,选择水平直线作为拉长对象,分别将直线向左和向右拉长2.5mm,命令行中的提示与操作如下:
拉长水平直线。选择菜单栏中的“修改”→“拉长”命令,选择水平直线作为拉长对象,分别将直线向左和向右拉长2.5mm,命令行中的提示与操作如下:
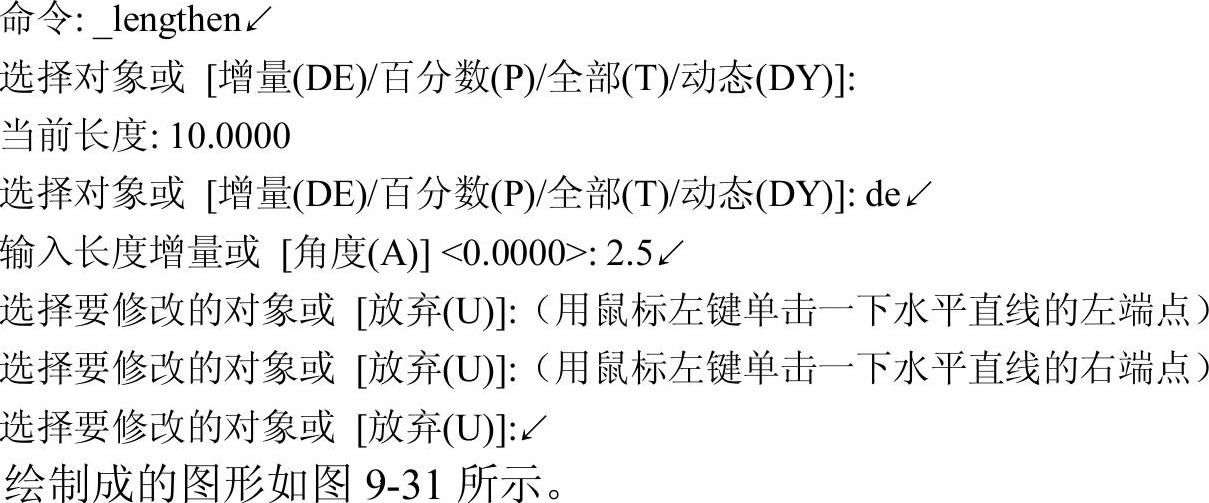
 修剪图形。单击“修改”工具栏中的“修剪”按钮
修剪图形。单击“修改”工具栏中的“修剪”按钮 ,将图中的多余部分进行修剪,修剪结果如图9-32所示。匝数为3的线圈绕组即画成了。
,将图中的多余部分进行修剪,修剪结果如图9-32所示。匝数为3的线圈绕组即画成了。
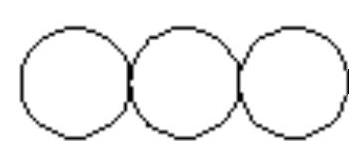
图9-29 阵列圆
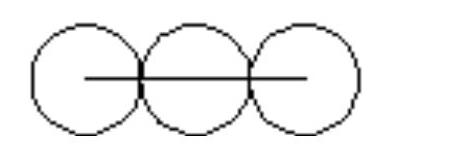
图9-30 水平直线
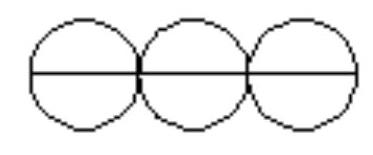
图9-31 拉长直线
 绘制匝数为6的线圈。单击“修改”工具栏中的“复制”按钮
绘制匝数为6的线圈。单击“修改”工具栏中的“复制”按钮 ,选择已经画好的如图9-33所示的线圈绕组,确定后进行复制绘成的阵列线圈如图9-33所示。
,选择已经画好的如图9-33所示的线圈绕组,确定后进行复制绘成的阵列线圈如图9-33所示。
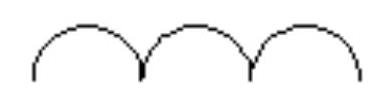
图9-32 匝数为3的线圈

图9-33 匝数为6的线圈
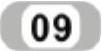 绘制高压电容器。单击“绘图”工具栏中的“直线”按钮
绘制高压电容器。单击“绘图”工具栏中的“直线”按钮 ,绘制高压电容器,如图9-34所示。
,绘制高压电容器,如图9-34所示。
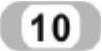 绘制高压二极管。单击“绘图”工具栏中的“直线”按钮
绘制高压二极管。单击“绘图”工具栏中的“直线”按钮 ,绘制高压二极管,如图9-35所示。
,绘制高压二极管,如图9-35所示。
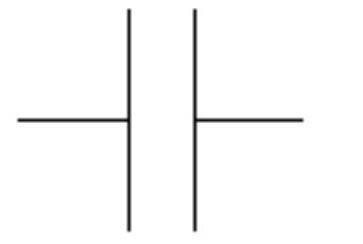
图9-34 高压电容器

图9-35 高压二极管
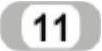 绘制磁控管。
绘制磁控管。
 绘制圆。单击“绘图”工具栏中的“圆”按钮
绘制圆。单击“绘图”工具栏中的“圆”按钮 ,绘制一个半径为10mm的圆,如图9-36所示。
,绘制一个半径为10mm的圆,如图9-36所示。
 绘制竖直直线。单击“绘图”工具栏中的“直线”按钮
绘制竖直直线。单击“绘图”工具栏中的“直线”按钮 ,在“正交”和“对象捕捉”绘图方式下,用鼠标左键捕捉圆心作为直线的起点,分别向上和向下绘制一条长为10mm的直线,直线的另一个端点则落在圆周上,如图9-37所示。
,在“正交”和“对象捕捉”绘图方式下,用鼠标左键捕捉圆心作为直线的起点,分别向上和向下绘制一条长为10mm的直线,直线的另一个端点则落在圆周上,如图9-37所示。
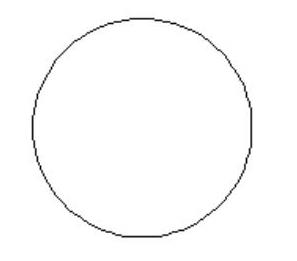
图9-36 圆
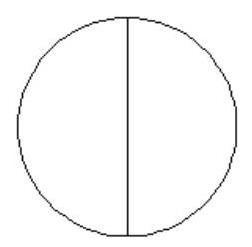
图9-37 两条竖直直线
 绘制若干条短小线段。单击“绘图”工具栏中的“直线”按钮
绘制若干条短小线段。单击“绘图”工具栏中的“直线”按钮 ,关闭“正交”和“对象捕捉”功能,绘制4条短小直线,如图9-38所示。
,关闭“正交”和“对象捕捉”功能,绘制4条短小直线,如图9-38所示。
 镜像直线。单击“修改”工具栏中的“镜像”按钮
镜像直线。单击“修改”工具栏中的“镜像”按钮 ,在“捕捉对象”绘图方式下,选择刚才绘制的4条小线段为镜像对象,选择竖直直线为镜像线进行镜像,命令行中的提示与操作如下:
,在“捕捉对象”绘图方式下,选择刚才绘制的4条小线段为镜像对象,选择竖直直线为镜像线进行镜像,命令行中的提示与操作如下:

绘制出的结果如图9-39所示。
 修剪图形。单击“修改”工具栏中的“修剪”按钮
修剪图形。单击“修改”工具栏中的“修剪”按钮 ,选择需要修剪的对象,确定后,用鼠标单击需要修剪的部分,修剪后的结果如图9-40所示。
,选择需要修剪的对象,确定后,用鼠标单击需要修剪的部分,修剪后的结果如图9-40所示。
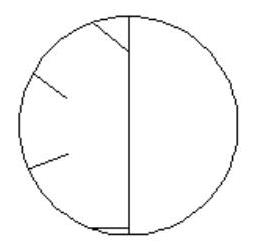
图9-38 绘制小线段
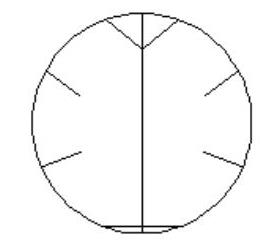
图9-39 镜像线段

图9-40 磁控管绘成
免责声明:以上内容源自网络,版权归原作者所有,如有侵犯您的原创版权请告知,我们将尽快删除相关内容。





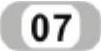 绘制
绘制