
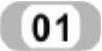 绘制熔断器。
绘制熔断器。
 绘制矩形。单击“绘图”工具栏中的“矩形”按钮
绘制矩形。单击“绘图”工具栏中的“矩形”按钮 ,绘制一个长度为10mm,宽度为5mm的矩形,如图10-65所示。
,绘制一个长度为10mm,宽度为5mm的矩形,如图10-65所示。
 分解矩形。单击“修改”工具栏中的“分解”按钮
分解矩形。单击“修改”工具栏中的“分解”按钮 ,将矩形分解成为直线1、2、3和4,如图10-66所示。
,将矩形分解成为直线1、2、3和4,如图10-66所示。
 绘制直线。在“对象捕捉”绘图方式下,单击“绘图”工具栏中的“直线”按钮
绘制直线。在“对象捕捉”绘图方式下,单击“绘图”工具栏中的“直线”按钮 ,捕捉直线2和4的中点作为直线5的起点和终点,如图10-67所示。
,捕捉直线2和4的中点作为直线5的起点和终点,如图10-67所示。
 拉长直线。选择菜单栏中的“修改”→“拉长”命令,将直线5分别向左和向右拉长5mm。得到的熔断器如图10-68所示。
拉长直线。选择菜单栏中的“修改”→“拉长”命令,将直线5分别向左和向右拉长5mm。得到的熔断器如图10-68所示。
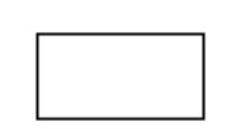
图10-65 矩形
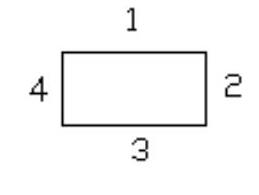
图10-66 分解矩形
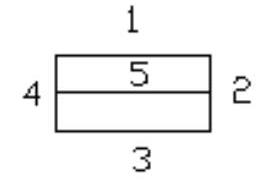
图10-67 绘制直线5
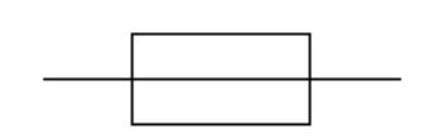
图10-68 绘制成熔断器
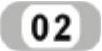 绘制开关。
绘制开关。
 绘制直线。单击“绘图”工具栏中的“直线”按钮
绘制直线。单击“绘图”工具栏中的“直线”按钮 ,在“正交”和“对象捕捉”绘图方式下,首先绘制一条长为8mm的直线1,绘制结果如图10-69所示。
,在“正交”和“对象捕捉”绘图方式下,首先绘制一条长为8mm的直线1,绘制结果如图10-69所示。
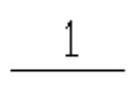
图10-69 绘制直线1
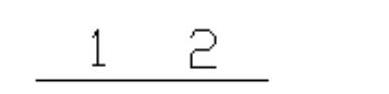
图10-70 绘制直线2
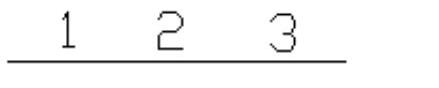
图10-71 绘制直线3
 绘制直线。单击“绘图”工具栏中的“直线”按钮
绘制直线。单击“绘图”工具栏中的“直线”按钮 ,用光标捕捉直线1的右端点作为新绘制直线2的的起点,输入直线的长度为8mm,绘制结果如图10-70所示。
,用光标捕捉直线1的右端点作为新绘制直线2的的起点,输入直线的长度为8mm,绘制结果如图10-70所示。
 绘制直线。单击“绘图”工具栏中的“直线”按钮
绘制直线。单击“绘图”工具栏中的“直线”按钮 ,用光标捕捉直线2的右端点作为新绘制直线3的起点,输入直线的长度为8mm,绘制结果如图10-71所示。
,用光标捕捉直线2的右端点作为新绘制直线3的起点,输入直线的长度为8mm,绘制结果如图10-71所示。
 旋转直线。单击“修改”工具栏中的“旋转”按钮
旋转直线。单击“修改”工具栏中的“旋转”按钮 ,关闭“正交”命令,选择直线2作为旋转对象,如图10-72所示。用光标捕捉直线2的左端点作为旋转基点,如图10-73所示。输入旋转角度为30º,旋转结果如图10-74所示。
,关闭“正交”命令,选择直线2作为旋转对象,如图10-72所示。用光标捕捉直线2的左端点作为旋转基点,如图10-73所示。输入旋转角度为30º,旋转结果如图10-74所示。
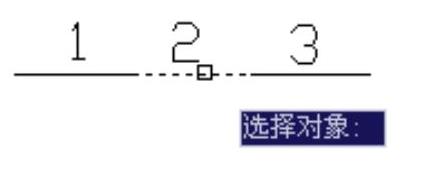
图10-72 选择旋转对象

图10-73 捕捉旋转基点
 拉长直线。选择菜单栏中的“修改”→“拉长”命令,选择直线2作为拉长对象,输入拉长增量为2mm,拉长结果如图10-75所示。
拉长直线。选择菜单栏中的“修改”→“拉长”命令,选择直线2作为拉长对象,输入拉长增量为2mm,拉长结果如图10-75所示。
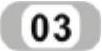 绘制接触器。绘制这样一种接触器,它在非动作位置时触点断开。
绘制接触器。绘制这样一种接触器,它在非动作位置时触点断开。
 绘制直线。单击“绘图”工具栏中的“直线”按钮
绘制直线。单击“绘图”工具栏中的“直线”按钮 ,在“正交”和“对象捕捉”绘图方式下,绘制一条长为8mm的直线1,绘制结果如图10-76所示。
,在“正交”和“对象捕捉”绘图方式下,绘制一条长为8mm的直线1,绘制结果如图10-76所示。
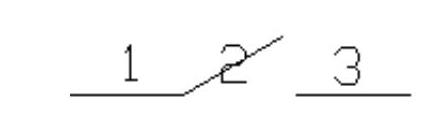
图10-74 旋转直线
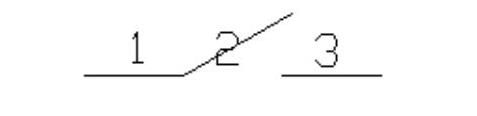
图10-75 拉长直线
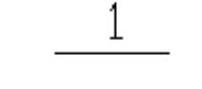
图10-76 绘制直线1
 绘制直线。单击“绘图”工具栏中的“直线”按钮
绘制直线。单击“绘图”工具栏中的“直线”按钮 ,用光标捕捉直线1的右端点作为新绘制直线2的起点,输入直线的长度为8mm,绘制结果如图10-77所示。
,用光标捕捉直线1的右端点作为新绘制直线2的起点,输入直线的长度为8mm,绘制结果如图10-77所示。
 绘制直线。单击“绘图”工具栏中的“直线”按钮
绘制直线。单击“绘图”工具栏中的“直线”按钮 ,用光标捕捉直线2的右端点作为新绘制直线3的起点,输入直线的长度为8mm,绘制结果如图10-78所示。
,用光标捕捉直线2的右端点作为新绘制直线3的起点,输入直线的长度为8mm,绘制结果如图10-78所示。
 旋转直线。单击“修改”工具栏中的“旋转”按钮
旋转直线。单击“修改”工具栏中的“旋转”按钮 ,关闭“正交”命令,选择直线2作为旋转对象,用光标捕捉直线2的左端点作为旋转基点。输入旋转角度为30º。,旋转结果如图10-79所示。
,关闭“正交”命令,选择直线2作为旋转对象,用光标捕捉直线2的左端点作为旋转基点。输入旋转角度为30º。,旋转结果如图10-79所示。
 拉长直线。选择菜单栏中的“修改”→“拉长”命令,选择直线2作为拉长对象,输入拉长增量为2mm,拉长结果如图10-80所示。
拉长直线。选择菜单栏中的“修改”→“拉长”命令,选择直线2作为拉长对象,输入拉长增量为2mm,拉长结果如图10-80所示。
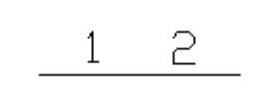
图10-77 绘制直线2
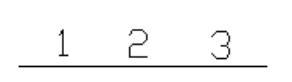
图10-78 绘制直线3
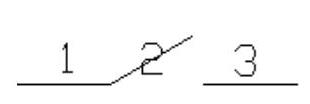
图10-79 旋转直线
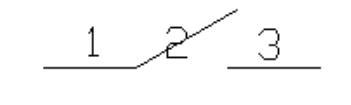
图10-80 拉长直线
 绘制圆。单击“绘图”工具栏中的“圆”按钮
绘制圆。单击“绘图”工具栏中的“圆”按钮 ,在命令行选择“两点2P”的绘制方式,捕捉直线3的左端点为直径的一个端点,如图10-81所示。在直线3上捕捉另外一个点作为直径的另一个端点,绘制结果如图10-82所示。
,在命令行选择“两点2P”的绘制方式,捕捉直线3的左端点为直径的一个端点,如图10-81所示。在直线3上捕捉另外一个点作为直径的另一个端点,绘制结果如图10-82所示。

图10-81 捕捉直径端点
 修剪图形。单击“修改”工具栏中的“修剪”按钮
修剪图形。单击“修改”工具栏中的“修剪”按钮 ,选择圆作为修剪对象,直线3为剪切边,将圆的下半部分修剪掉,修剪结果如图10-83所示。即为接触器的符号图形。
,选择圆作为修剪对象,直线3为剪切边,将圆的下半部分修剪掉,修剪结果如图10-83所示。即为接触器的符号图形。
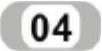 绘制热继电器的驱动器件。
绘制热继电器的驱动器件。
 绘制矩形。单击“绘图”工具栏中的“矩形”按钮
绘制矩形。单击“绘图”工具栏中的“矩形”按钮 ,绘制一个长为14mm,宽为6mm的矩形,绘制结果如图10-84所示。
,绘制一个长为14mm,宽为6mm的矩形,绘制结果如图10-84所示。
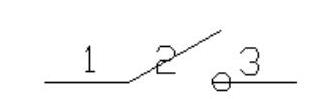
图10-82 绘制圆
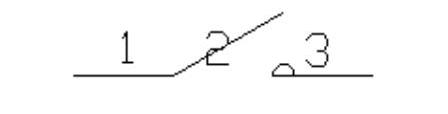
图10-83 修剪圆
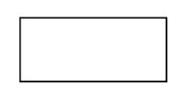
图10-84 绘制矩形
 分解矩形。单击“修改”工具栏中的“分解”按钮
分解矩形。单击“修改”工具栏中的“分解”按钮 ,将矩形分解成为直线1、2、3和4,如图10-85所示。
,将矩形分解成为直线1、2、3和4,如图10-85所示。
 绘制直线。单击“绘图”工具栏中的“直线”按钮
绘制直线。单击“绘图”工具栏中的“直线”按钮 ,打开“正交”和“对象捕捉”功能,用光标分别捕捉直线2和4的中点作为直线5的起点和中点,绘制结果如图10-86所示。
,打开“正交”和“对象捕捉”功能,用光标分别捕捉直线2和4的中点作为直线5的起点和中点,绘制结果如图10-86所示。
绘制多段线。单击“绘图”工具栏中的“多段线”按钮 ,分别用光标在直线5上捕捉多段线的起点和终点,绘制多段线如图10-87所示。
,分别用光标在直线5上捕捉多段线的起点和终点,绘制多段线如图10-87所示。
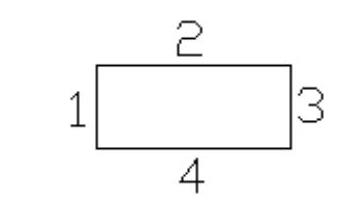
图10-85 分解矩形
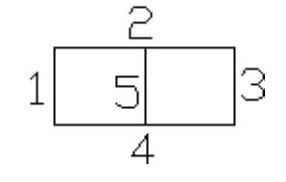
图10-86 绘制直线
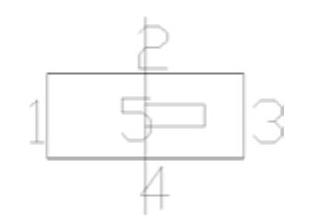
图10-87 绘制多段线
 拉长直线。选择菜单栏中的“修改”→“拉长”命令,选择直线5作为拉长对象,输入拉长增量为4mm,分别单击直线5的上端点和下端点,将直线5向上和向下分别拉长4mm,绘制结果如图10-88所示。
拉长直线。选择菜单栏中的“修改”→“拉长”命令,选择直线5作为拉长对象,输入拉长增量为4mm,分别单击直线5的上端点和下端点,将直线5向上和向下分别拉长4mm,绘制结果如图10-88所示。
 修剪和打断图形。单击“修改”工具栏中的“修剪”按钮
修剪和打断图形。单击“修改”工具栏中的“修剪”按钮 和“打断”按钮
和“打断”按钮 ,对直线5的多余部分进行修剪和打断,结果如图10-89所示。即为绘制成的热继电器的驱动器件。
,对直线5的多余部分进行修剪和打断,结果如图10-89所示。即为绘制成的热继电器的驱动器件。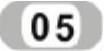
绘制交流电动机。
 绘制圆。单击“绘图”工具栏中的“圆”按钮
绘制圆。单击“绘图”工具栏中的“圆”按钮 ,绘制一个直径为15mm的圆,绘制结果如图10-90所示。
,绘制一个直径为15mm的圆,绘制结果如图10-90所示。
 输入文字。单击“绘图”工具栏中的“多行文字”
输入文字。单击“绘图”工具栏中的“多行文字” ,在圆的中央区域画一个矩形框,打开“文字样式”的对话框,在圆的中央输入字母M,再输入数字3,输入结果如图10-91所示。单击符号标志
,在圆的中央区域画一个矩形框,打开“文字样式”的对话框,在圆的中央输入字母M,再输入数字3,输入结果如图10-91所示。单击符号标志 ,打开的下拉菜单中选择“其他…”打开如图10-92所示的“字符映射表”对话框,选择符号“~”,复制后粘贴在如图10-91所示的字母M的正下方,绘制结果如图10-93所示。
,打开的下拉菜单中选择“其他…”打开如图10-92所示的“字符映射表”对话框,选择符号“~”,复制后粘贴在如图10-91所示的字母M的正下方,绘制结果如图10-93所示。
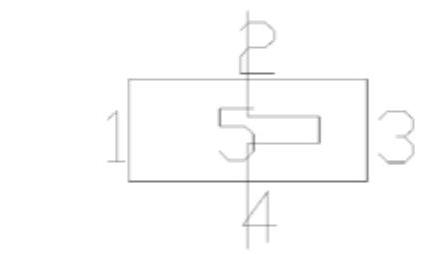
图10-88 拉长直线
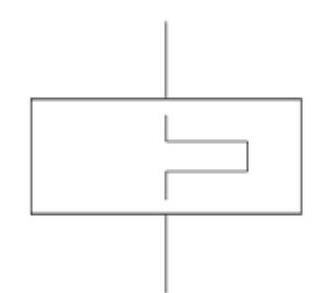
图10-89 修剪和打断图形
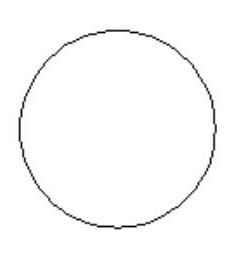
图10-90 绘制圆
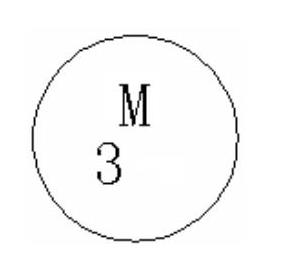
图10-91 输入文字
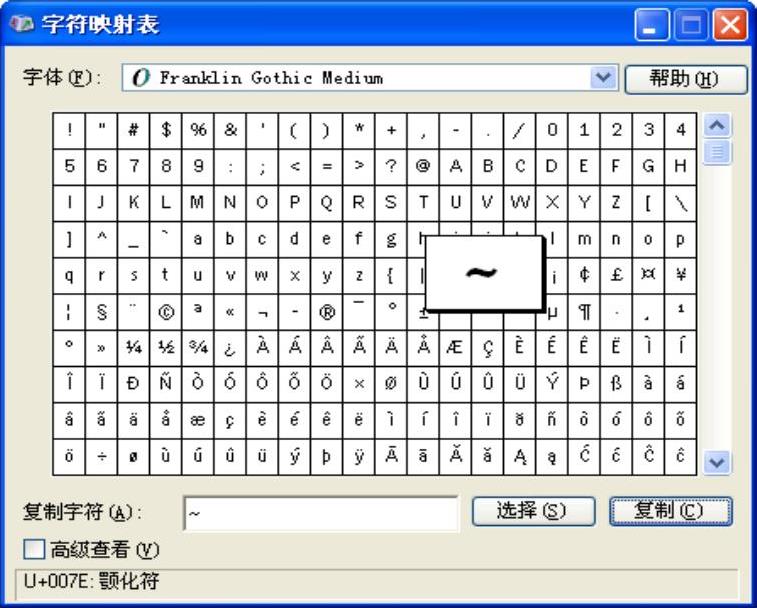
图10-92 “字符映射表”对话框
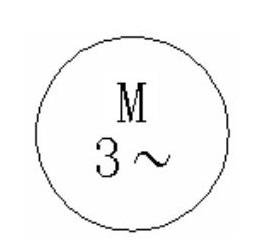
图10-93 交流电动机绘成
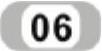 绘制按钮开关(不闭合)。
绘制按钮开关(不闭合)。
 绘制开关。按照前面绘制开关的绘制方法绘制如图10-94所示的开关。
绘制开关。按照前面绘制开关的绘制方法绘制如图10-94所示的开关。
 绘制直线。单击“绘图”工具栏中的“直线”按钮
绘制直线。单击“绘图”工具栏中的“直线”按钮 ,在开关正上方的中央绘制一条长为4mm的竖直直线,绘制结果如图10-95所示。
,在开关正上方的中央绘制一条长为4mm的竖直直线,绘制结果如图10-95所示。
 偏移直线。单击“修改”工具栏中的“偏移”按钮
偏移直线。单击“修改”工具栏中的“偏移”按钮 ,输入偏移距离为4mm,选择直线4为偏移对象,分别单击直线4的左边区域和右边区域,在它的左右边分别绘制竖直直线5和6,绘制结果如图10-96所示。
,输入偏移距离为4mm,选择直线4为偏移对象,分别单击直线4的左边区域和右边区域,在它的左右边分别绘制竖直直线5和6,绘制结果如图10-96所示。
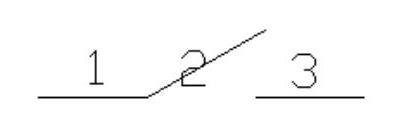
图10-94 绘制开关
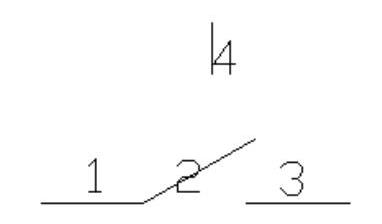
图10-95 绘制竖直直线
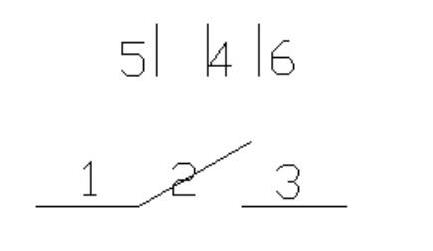
图10-96 偏移竖直直线
 绘制直线。单击“绘图”工具栏中的“直线”按钮
绘制直线。单击“绘图”工具栏中的“直线”按钮 ,在“对象捕捉”绘图方式下,用光标分别捕捉直线5和直线6的上端点作为直线的起点和终点,绘制结果如图10-97所示。
,在“对象捕捉”绘图方式下,用光标分别捕捉直线5和直线6的上端点作为直线的起点和终点,绘制结果如图10-97所示。
 绘制虚线。在“图层”下拉框中选择“虚线层”,单击“绘图”工具栏中的“直线”按钮
绘制虚线。在“图层”下拉框中选择“虚线层”,单击“绘图”工具栏中的“直线”按钮 ,在“正交”绘图方式下,用光标捕捉直线4的下端点作为虚线的起点,在直线4的正下方捕捉直线2上的点作为虚线的终点,绘制结果如图10-98所示。即为绘制成的按钮开关(不闭合)。
,在“正交”绘图方式下,用光标捕捉直线4的下端点作为虚线的起点,在直线4的正下方捕捉直线2上的点作为虚线的终点,绘制结果如图10-98所示。即为绘制成的按钮开关(不闭合)。
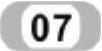 绘制按钮动断开关
绘制按钮动断开关
 绘制开关。按照前面绘制开关的绘制方法,绘制开关如图10-99所示。
绘制开关。按照前面绘制开关的绘制方法,绘制开关如图10-99所示。
 绘制直线。单击“绘图”工具栏中的“直线”按钮
绘制直线。单击“绘图”工具栏中的“直线”按钮 ,在“对象捕捉”和“正交”绘图方式下,用光标捕捉直线3的左端点作为直线的起点,沿着正交方向在直线3的正上方绘制一条长度为6mm的竖直直线。绘制结果如图10-100所示。
,在“对象捕捉”和“正交”绘图方式下,用光标捕捉直线3的左端点作为直线的起点,沿着正交方向在直线3的正上方绘制一条长度为6mm的竖直直线。绘制结果如图10-100所示。
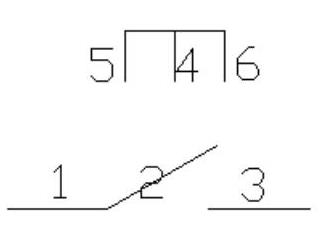
图10-97 绘制直线
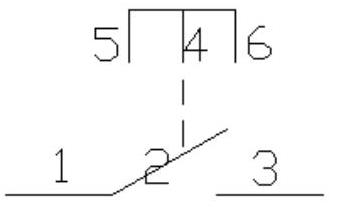
图10-98 绘制虚线
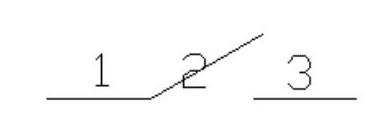
图10-99 绘制开关
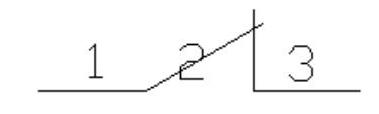
图10-100 绘制直线
 按照绘制按钮开关的方法绘制按钮动断开关的按钮,绘制结果如图10-101所示。
按照绘制按钮开关的方法绘制按钮动断开关的按钮,绘制结果如图10-101所示。
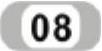 绘制热继电器触点
绘制热继电器触点
 按照上面绘制动断开关的绘制方法,绘制图形如图10-102所示。
按照上面绘制动断开关的绘制方法,绘制图形如图10-102所示。
 绘制直线。单击“绘图”工具栏中的“直线”按钮
绘制直线。单击“绘图”工具栏中的“直线”按钮 ,在“正交”绘图方式下,在如图10-102所示的图形正上方绘制一条长为12mm的水平直线,绘制结果如图10-103所示。
,在“正交”绘图方式下,在如图10-102所示的图形正上方绘制一条长为12mm的水平直线,绘制结果如图10-103所示。
 绘制正方形。单击“绘图”工具栏中的“多边形”按钮
绘制正方形。单击“绘图”工具栏中的“多边形”按钮 ,输入边数为4,选择指定正方形的边,将步骤(2)绘制的水平直线的一部分作为正方形的一条边长,用鼠标捕捉边长的起点和终点,绘制出的正方形如图10-104所示。
,输入边数为4,选择指定正方形的边,将步骤(2)绘制的水平直线的一部分作为正方形的一条边长,用鼠标捕捉边长的起点和终点,绘制出的正方形如图10-104所示。
 修剪图形。单击“修改”工具栏中的“修剪”按钮
修剪图形。单击“修改”工具栏中的“修剪”按钮 ,将多余的线段修剪掉,修剪结果如图10-105所示。
,将多余的线段修剪掉,修剪结果如图10-105所示。
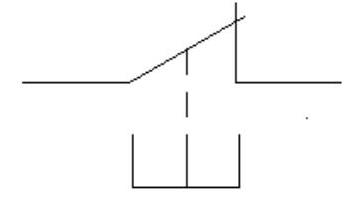
图10-101 按钮动断开关
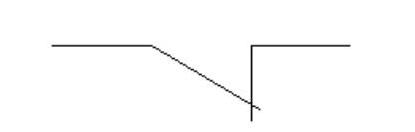
图10-102 动断开关
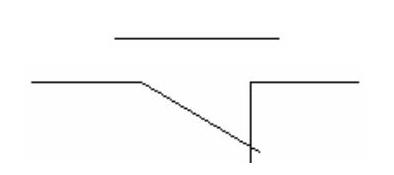
图10-103 绘制直线
 绘制虚线。将“虚线层”图层置为当前图层,单击“绘图”工具栏中的“直线”按钮
绘制虚线。将“虚线层”图层置为当前图层,单击“绘图”工具栏中的“直线”按钮 ,绘制虚线,如图10-106所示。
,绘制虚线,如图10-106所示。
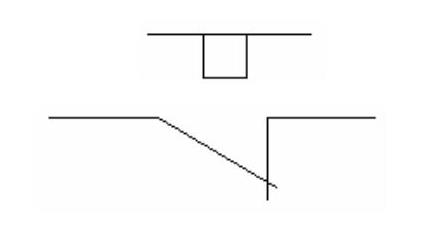
图10-104 绘制正方形
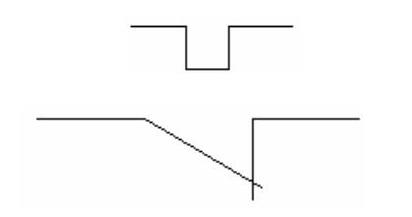
图10-105 修剪图形
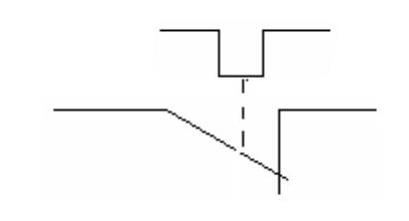
图10-106 热继电器触点绘成
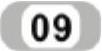 绘制动断触点。
绘制动断触点。
 绘制开关。按照前面绘制开关的绘制方法绘制如图10-107所示的开关。
绘制开关。按照前面绘制开关的绘制方法绘制如图10-107所示的开关。
 绘制直线。单击“绘图”工具栏中的“直线”按钮
绘制直线。单击“绘图”工具栏中的“直线”按钮 ,在“对象捕捉”和“正交”绘图方式下,用光标捕捉直线3的左端点作为直线的起点,沿着正交方向在直线3的正上方绘制一条长度为6mm的竖直直线。绘制结果如图10-108所示。即为所绘制的动断触点开关。
,在“对象捕捉”和“正交”绘图方式下,用光标捕捉直线3的左端点作为直线的起点,沿着正交方向在直线3的正上方绘制一条长度为6mm的竖直直线。绘制结果如图10-108所示。即为所绘制的动断触点开关。
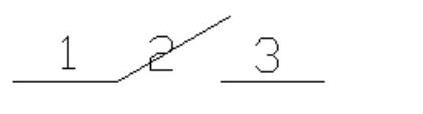
图10-107 绘制开关
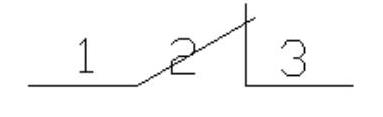 (www.xing528.com)
(www.xing528.com)
图10-108 绘制直线
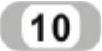 绘制操作器件的一般符号。
绘制操作器件的一般符号。
 绘制矩形。单击“绘图”工具栏中的“矩形”按钮
绘制矩形。单击“绘图”工具栏中的“矩形”按钮 ,绘制一个长为14mm,宽为6mm的矩形,绘制结果如图10-109所示。
,绘制一个长为14mm,宽为6mm的矩形,绘制结果如图10-109所示。
 绘制直线。单击“绘图”工具栏中的“直线”按钮
绘制直线。单击“绘图”工具栏中的“直线”按钮 ,打开“正交”和“对象捕捉”功能,分别用光标捕捉上一步绘制的矩形的两条长边的中点作为新绘制直线的起点,沿着正交方向分别向上和向下绘制一条长为5mm的直线,绘制结果如图10-110所示。即为绘制成的操作器件的一般符号。
,打开“正交”和“对象捕捉”功能,分别用光标捕捉上一步绘制的矩形的两条长边的中点作为新绘制直线的起点,沿着正交方向分别向上和向下绘制一条长为5mm的直线,绘制结果如图10-110所示。即为绘制成的操作器件的一般符号。
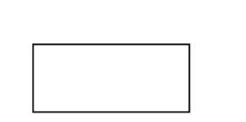
图10-109 绘制矩形
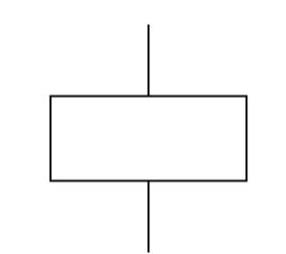
图10-110 绘制直线
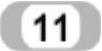 绘制箭头。
绘制箭头。
 绘制水平直线。单击“绘图”工具栏中的“直线”按钮
绘制水平直线。单击“绘图”工具栏中的“直线”按钮 ,在“正交”绘图方式下,绘出一条长度为23.66mm的水平直线1,如图10-111a所示。
,在“正交”绘图方式下,绘出一条长度为23.66mm的水平直线1,如图10-111a所示。
 绘制竖直直线。单击“绘图”工具栏中的“直线”按钮
绘制竖直直线。单击“绘图”工具栏中的“直线”按钮 ,在“正交”和“对象捕捉”的绘图方式下,用光标捕捉水平直线的左端点,以其为起始点,向上绘制一条长为4mm的竖直直线2,如图10-111b所示。
,在“正交”和“对象捕捉”的绘图方式下,用光标捕捉水平直线的左端点,以其为起始点,向上绘制一条长为4mm的竖直直线2,如图10-111b所示。
 绘制直线3。单击“绘图”工具栏中的“直线”按钮
绘制直线3。单击“绘图”工具栏中的“直线”按钮 ,关闭“正交”功能,用光标捕捉直线1的右端点和直线2的上端点,分别作为直线3的起点和终点,如图10-111c所示。
,关闭“正交”功能,用光标捕捉直线1的右端点和直线2的上端点,分别作为直线3的起点和终点,如图10-111c所示。

图10-111 绘制等腰三角形
 镜像直线。单击“修改”工具栏中的“镜像”按钮
镜像直线。单击“修改”工具栏中的“镜像”按钮 ,以直线1为镜像参考线,对直线2、3进行进行操作,镜像后的结果如图10-112a所示。
,以直线1为镜像参考线,对直线2、3进行进行操作,镜像后的结果如图10-112a所示。
 删除直线。单击“修改”工具栏中的“删除”按钮
删除直线。单击“修改”工具栏中的“删除”按钮 ,将直线1删除,结果如图10-112b所示,即为所要绘制的等腰三角形。
,将直线1删除,结果如图10-112b所示,即为所要绘制的等腰三角形。
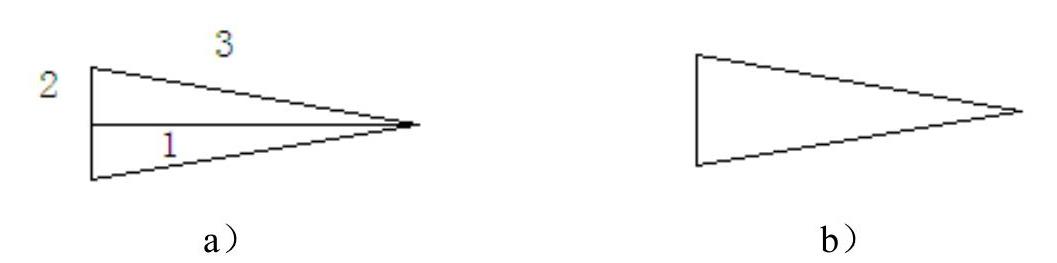
图10-112 完成等腰三角形
 填充等腰三角形。单击“绘图”工具栏中的“图案填充”按钮
填充等腰三角形。单击“绘图”工具栏中的“图案填充”按钮 ,打开“图案填充和渐变色”对话框,如图10-113所示。单击“图案”右侧的“浏览”
,打开“图案填充和渐变色”对话框,如图10-113所示。单击“图案”右侧的“浏览” 按钮,打开“填充图案选项板”对话框,如图10-114所示。在“其他预定义”标签页中选择“SOLID”图案,单击“确定”按钮,重新回到“图案填充与和渐变色”对话框,将“角度”设置为0,“比例”设置为1,其他设置为默认值。单击“选择对象”左边的
按钮,打开“填充图案选项板”对话框,如图10-114所示。在“其他预定义”标签页中选择“SOLID”图案,单击“确定”按钮,重新回到“图案填充与和渐变色”对话框,将“角度”设置为0,“比例”设置为1,其他设置为默认值。单击“选择对象”左边的 按钮,暂时回到绘图窗口进行选择,用鼠标分别单击选择等腰三角形的3条边,如图10-115所示,按回车键,再回到“图案填充和渐变色”对话框,单击“确定”按钮,就完成了等腰三角形的填充,如图10-116所示。
按钮,暂时回到绘图窗口进行选择,用鼠标分别单击选择等腰三角形的3条边,如图10-115所示,按回车键,再回到“图案填充和渐变色”对话框,单击“确定”按钮,就完成了等腰三角形的填充,如图10-116所示。
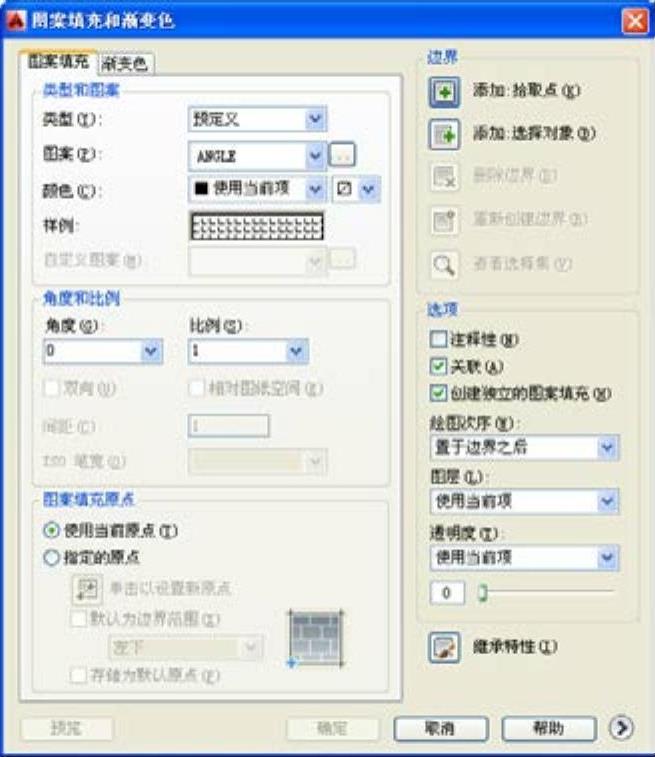
图10-113 “图案填充与渐变色”对话框
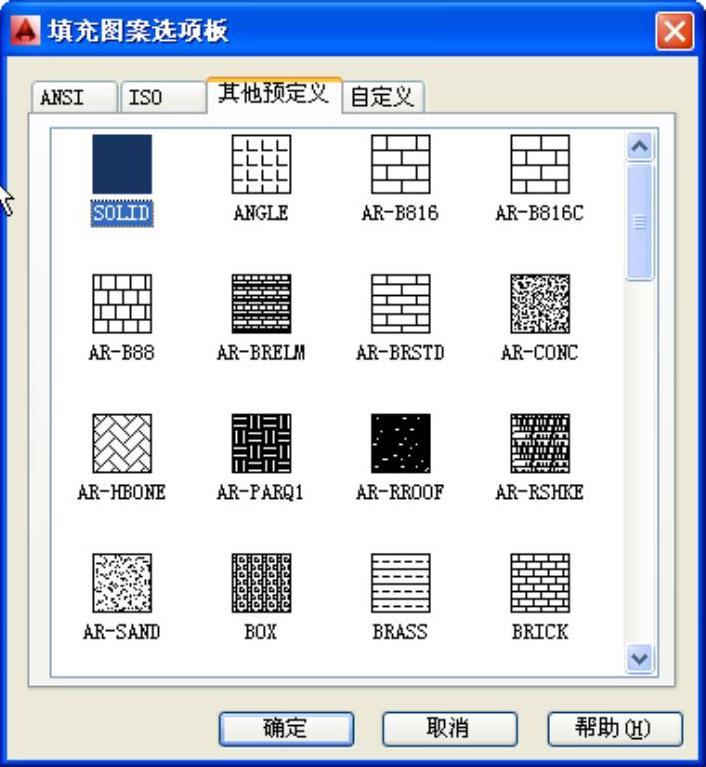
图10-114 “填充图案选项板”对话框
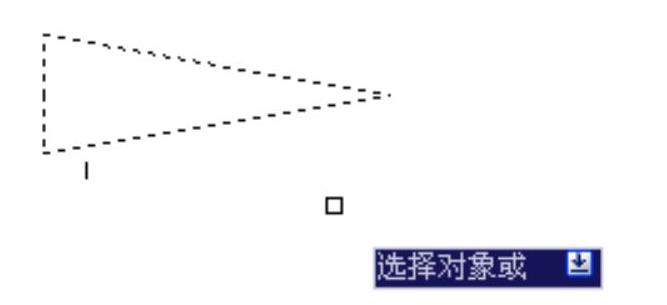
图10-115 选择填充范围的边界
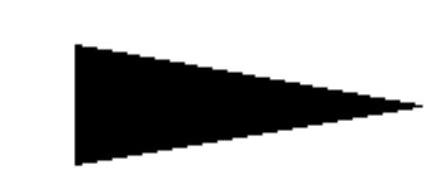
图10-116 完成填充
 存储为块
存储为块
1)在命令行中输入“WBLOCK”命令,打开“写块”对话框,如图10-117所示。
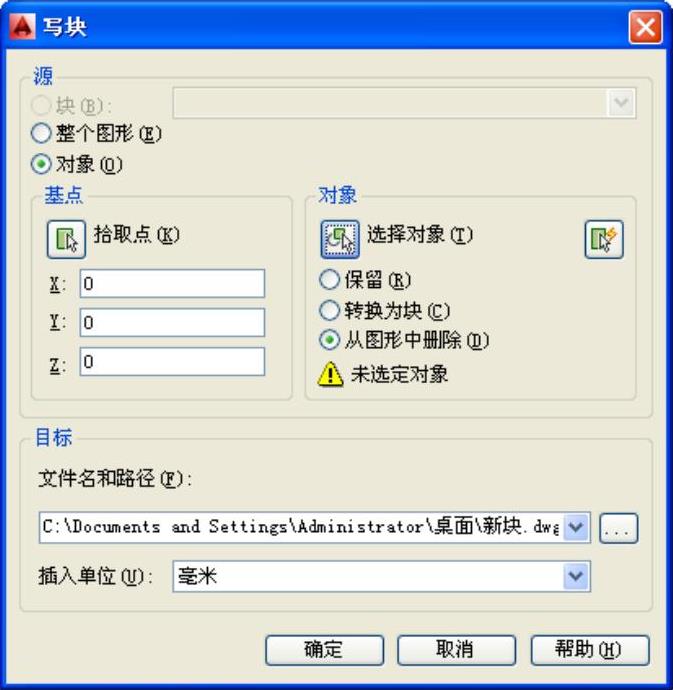
图10-117 “写块”对话框
2)单击“拾取点”按钮 ,暂时回到绘图界面中,在“对象捕捉”模式下,用光标获取等腰三角形的顶点作为插入点,回到“写块”对话框。
,暂时回到绘图界面中,在“对象捕捉”模式下,用光标获取等腰三角形的顶点作为插入点,回到“写块”对话框。
3)单击“选择对象”按钮 ,暂时回到绘图界面中,选择等腰三角形的3条边和填充部分作为选择对象,单击回车键,回到“写块”对话框中。选择图块保存的路径,并在后面输入“箭头”,记住这个路径,便于以后调用。
,暂时回到绘图界面中,选择等腰三角形的3条边和填充部分作为选择对象,单击回车键,回到“写块”对话框中。选择图块保存的路径,并在后面输入“箭头”,记住这个路径,便于以后调用。
4)插入单位:在“单位”下拉列表中选择“毫米”。
5)单击“确定”按钮,前面绘制完成并填充的等腰三角形就保存为“箭头块”了,可随时调用。
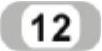 绘制线圈。
绘制线圈。
 绘制圆。单击“绘图”工具栏中的“圆”按钮
绘制圆。单击“绘图”工具栏中的“圆”按钮 ,选定圆的圆心,输入圆的半径,绘制一个半径为2.5mm的圆,如图10-118所示。
,选定圆的圆心,输入圆的半径,绘制一个半径为2.5mm的圆,如图10-118所示。
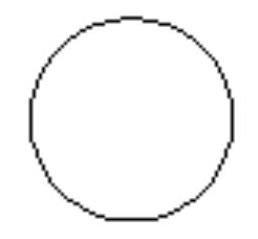
图10-118 圆形
 绘制阵列圆。单击“修改”工具栏中的“矩形阵列”按钮
绘制阵列圆。单击“修改”工具栏中的“矩形阵列”按钮 ,设置“行数”为1,“列数”设置为,“列间距”设置为54mm,选择上步绘制的圆作为阵列对象,即得到阵列结果如图10-119所示。
,设置“行数”为1,“列数”设置为,“列间距”设置为54mm,选择上步绘制的圆作为阵列对象,即得到阵列结果如图10-119所示。
 绘制水平直线。首先绘制直线l,单击“绘图”工具栏中的“直线”按钮
绘制水平直线。首先绘制直线l,单击“绘图”工具栏中的“直线”按钮 ,在“对象捕捉”绘图方式下,选择捕捉到圆心命令,分别用光标捕捉圆1和圆4的圆心作为直线的起点和终点,绘制出水平直线L,绘制结果如图10-120所示。
,在“对象捕捉”绘图方式下,选择捕捉到圆心命令,分别用光标捕捉圆1和圆4的圆心作为直线的起点和终点,绘制出水平直线L,绘制结果如图10-120所示。
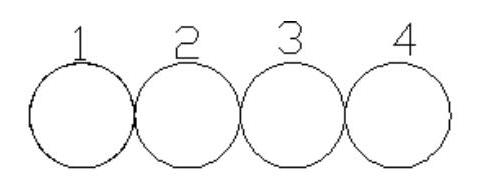
图10-119 绘制阵列圆
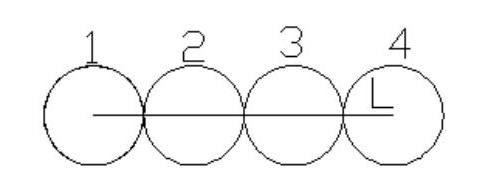
图10-120 绘制水平直线
 拉长直线。选择菜单栏中的“修改”→“拉长”命令,将直线L分别向左和向右拉长2.5mm,结果如图10-121所示。
拉长直线。选择菜单栏中的“修改”→“拉长”命令,将直线L分别向左和向右拉长2.5mm,结果如图10-121所示。
 修剪图形。单击“修改”工具栏中的“修剪”按钮
修剪图形。单击“修改”工具栏中的“修剪”按钮 ,以直线L为修剪边,对圆1、2、3、4进行修剪。首先选中剪切边,然后选择需要剪切的对象。
,以直线L为修剪边,对圆1、2、3、4进行修剪。首先选中剪切边,然后选择需要剪切的对象。
修剪后的结果如图10-122所示。
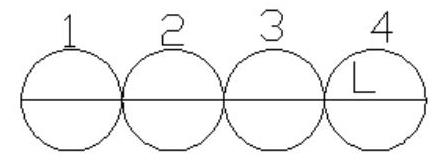
图10-121 拉长直线

图10-122 修剪图形
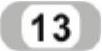 绘制二极管。
绘制二极管。
 绘制等边三角形。单击“绘图”工具栏中的“多边形”按钮
绘制等边三角形。单击“绘图”工具栏中的“多边形”按钮 ,绘制一个等边三角形,它的内接圆的半径设置为5mm,绘制结果如图10-123所示。
,绘制一个等边三角形,它的内接圆的半径设置为5mm,绘制结果如图10-123所示。
 旋转三角形。单击“修改”工具栏中的“旋转”按钮
旋转三角形。单击“修改”工具栏中的“旋转”按钮 ,以B点为旋转中心点,逆时针旋转30º。旋转结果如图10-124所示。
,以B点为旋转中心点,逆时针旋转30º。旋转结果如图10-124所示。
 绘制水平直线。单击“绘图”工具栏中的“直线”按钮
绘制水平直线。单击“绘图”工具栏中的“直线”按钮 ,在“对象捕捉”绘图方式下,用光标分别捕捉线段AB的中点和C点作为水平直线的起点和中点,绘制结果如图10-125所示。
,在“对象捕捉”绘图方式下,用光标分别捕捉线段AB的中点和C点作为水平直线的起点和中点,绘制结果如图10-125所示。
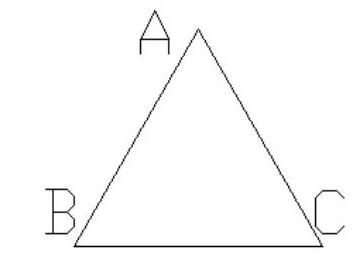
图10-123 等边三角形
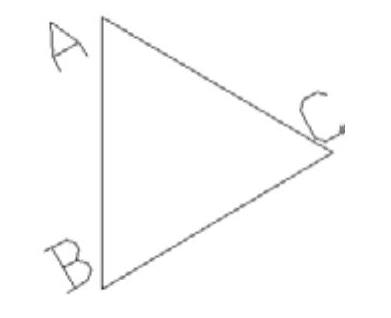
图10-124 旋转等边三角形
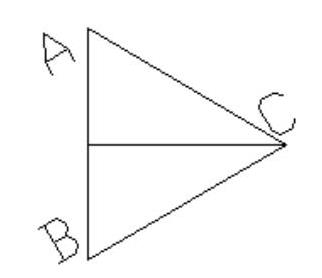
图10-125 水平直线
 拉长直线。选择菜单栏中的“修改”→“拉长”命令,将步骤(3)中绘制的水平直线分别向左和向右拉长5mm,结果如图10-126所示。
拉长直线。选择菜单栏中的“修改”→“拉长”命令,将步骤(3)中绘制的水平直线分别向左和向右拉长5mm,结果如图10-126所示。
 绘制竖直直线。单击“绘图”工具栏中的“直线”按钮
绘制竖直直线。单击“绘图”工具栏中的“直线”按钮 ,在“正交”绘图方式下,捕捉C点作为直线的起点,向上绘制一条长为4mm的竖直直线。单击“修改”工具栏中的“镜像”按钮
,在“正交”绘图方式下,捕捉C点作为直线的起点,向上绘制一条长为4mm的竖直直线。单击“修改”工具栏中的“镜像”按钮 ,将水平直线为镜像线,将刚才绘制的竖直直线做镜像,得到的结果如图10-127所示,即为所绘成的二极管。
,将水平直线为镜像线,将刚才绘制的竖直直线做镜像,得到的结果如图10-127所示,即为所绘成的二极管。
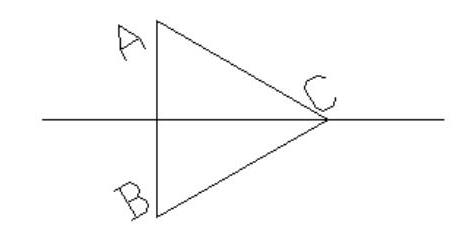
图10-126 拉长直线
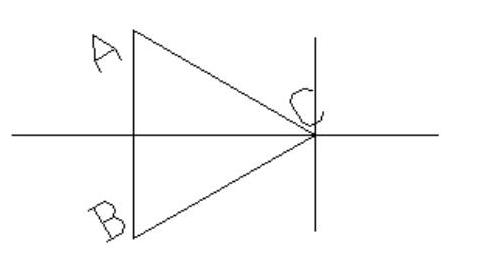
图10-127 二极管
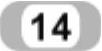 绘制电容。
绘制电容。
 绘制直线。单击“绘图”工具栏中的“直线”按钮
绘制直线。单击“绘图”工具栏中的“直线”按钮 ,在“正交”绘图方式下,绘制一条长度为10mm的水平直线,如图10-128所示。
,在“正交”绘图方式下,绘制一条长度为10mm的水平直线,如图10-128所示。
 偏移直线。单击“修改”工具栏中的“偏移”按钮
偏移直线。单击“修改”工具栏中的“偏移”按钮 ,将步骤(1)绘制的直线向下偏移4mm,偏移结果如图10-129所示。
,将步骤(1)绘制的直线向下偏移4mm,偏移结果如图10-129所示。
 绘制直线。单击“绘图”工具栏中的“直线”按钮
绘制直线。单击“绘图”工具栏中的“直线”按钮 ,在“对象捕捉”绘图方式下,用光标分别捕捉两条水平直线的中点作为要绘制的竖直直线的起点和终点,绘制结果如图10-130所示。
,在“对象捕捉”绘图方式下,用光标分别捕捉两条水平直线的中点作为要绘制的竖直直线的起点和终点,绘制结果如图10-130所示。
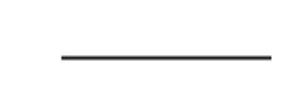
图10-128 绘制直线
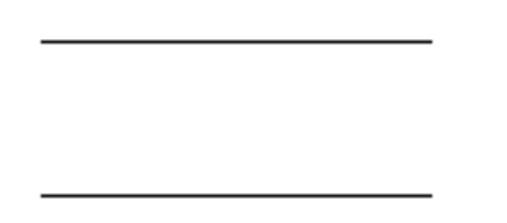
图10-129 偏移直线
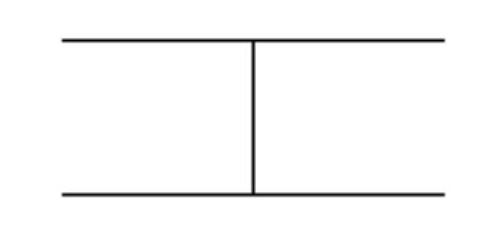
图10-130 竖直直线
 拉长直线。选择菜单栏中的“修改”→“拉长”命令,将步骤
拉长直线。选择菜单栏中的“修改”→“拉长”命令,将步骤 中绘制的竖直直线分别向上和向下拉长2.5mm,结果如图10-131所示。
中绘制的竖直直线分别向上和向下拉长2.5mm,结果如图10-131所示。
 修剪图形。单击“修改”工具栏中的“修剪”按钮
修剪图形。单击“修改”工具栏中的“修剪”按钮 ,选择两条水平直线为修剪边,对竖直直线进行修剪,修剪结果如图10-132所示,即为绘成的电容符号。
,选择两条水平直线为修剪边,对竖直直线进行修剪,修剪结果如图10-132所示,即为绘成的电容符号。
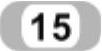 绘制电阻符号。
绘制电阻符号。
 绘制矩形。单击“绘图”工具栏中的“矩形”按钮
绘制矩形。单击“绘图”工具栏中的“矩形”按钮 ,绘制一个长为10mm,宽为4mm的矩形,绘制结果如图10-133所示。
,绘制一个长为10mm,宽为4mm的矩形,绘制结果如图10-133所示。
 绘制直线。单击“绘图”工具栏中的“直线”按钮
绘制直线。单击“绘图”工具栏中的“直线”按钮 ,在“对象捕捉”绘图方式下,分别捕捉矩形两条高的中点作为直线的起点和终点,绘制结果如图10-134所示。
,在“对象捕捉”绘图方式下,分别捕捉矩形两条高的中点作为直线的起点和终点,绘制结果如图10-134所示。
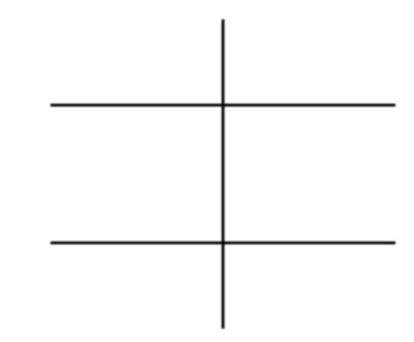
图10-131 拉长直线
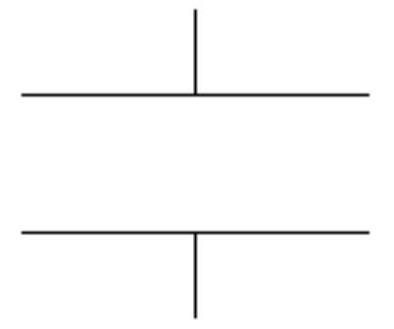
图10-132 修剪图形
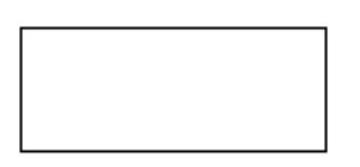
图10-133 绘制矩形
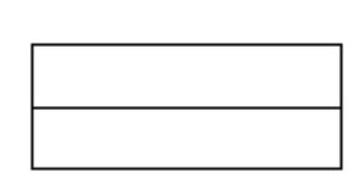
图10-134 绘制直线
 拉长直线。选择菜单栏中的“修改”→“拉长”命令,将上一步中绘制的直线分别向左和向右拉长2.5mm,结果如图10-135所示。
拉长直线。选择菜单栏中的“修改”→“拉长”命令,将上一步中绘制的直线分别向左和向右拉长2.5mm,结果如图10-135所示。
 修剪图形。单击“修改”工具栏中的“修剪”按钮
修剪图形。单击“修改”工具栏中的“修剪”按钮 ,选择矩形为修剪边,对水平直线进行修剪,修剪结果如图10-136所示,即为绘成的电阻符号。
,选择矩形为修剪边,对水平直线进行修剪,修剪结果如图10-136所示,即为绘成的电阻符号。
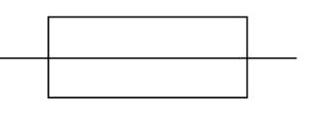
图10-135 拉长直线
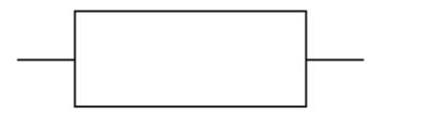
图10-136 修剪图形
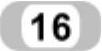 绘制晶体管。
绘制晶体管。
 绘制等边三角形。前面绘制二极管中详细介绍了等边三角形的画法,这里复制过来并修改整理。仍然是边长为20mm的等边三角形,如图10-138a所示。绕底边的右端点逆时针旋转30º,得到如图10-137b所示的三角形。
绘制等边三角形。前面绘制二极管中详细介绍了等边三角形的画法,这里复制过来并修改整理。仍然是边长为20mm的等边三角形,如图10-138a所示。绕底边的右端点逆时针旋转30º,得到如图10-137b所示的三角形。
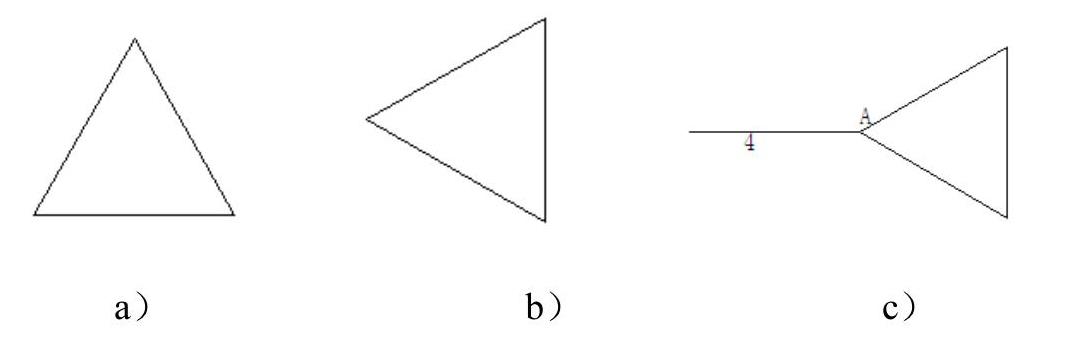
图10-137 绘制等边三角形
 绘制水平直线。单击“绘图”工具栏中的“直线”按钮
绘制水平直线。单击“绘图”工具栏中的“直线”按钮 ,激活“正交”和“对象捕捉”模式,用光标捕捉端点A,向左边绘制一条长为20mm的水平直线4,如图10-137c所示。
,激活“正交”和“对象捕捉”模式,用光标捕捉端点A,向左边绘制一条长为20mm的水平直线4,如图10-137c所示。
拉长直线。选择菜单栏中的“修改”→“拉长”命令,将直线4向右拉20mm,拉长后直线如图10-138a所示。
 修剪直线。单击“修改”工具栏中的“修剪”按钮
修剪直线。单击“修改”工具栏中的“修剪”按钮 ,以直线5进行修剪,对直线4进行修剪,修剪后的结果如图10-138b所示。
,以直线5进行修剪,对直线4进行修剪,修剪后的结果如图10-138b所示。
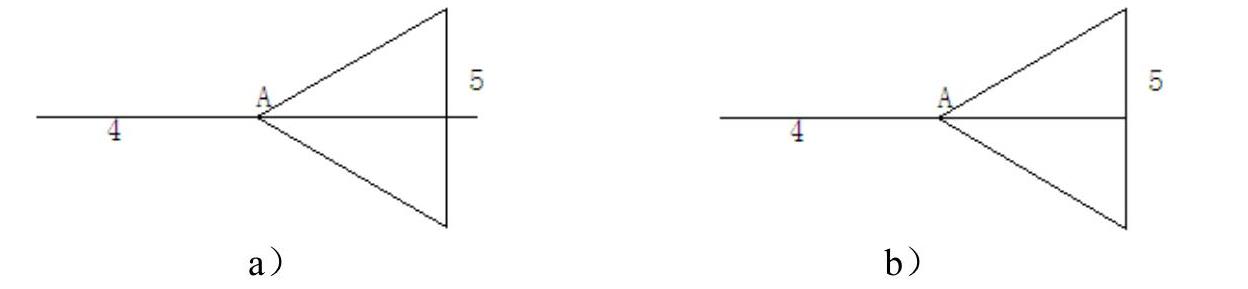
图10-138 添加并修剪水平直线
 分解三角形。单击“修改”工具栏中的“分解”按钮
分解三角形。单击“修改”工具栏中的“分解”按钮 ,将等边三角形分解成3条线段。
,将等边三角形分解成3条线段。
偏移竖直直线。单击“修改”工具栏中的“偏移”按钮 ,将竖直直线5向左偏移15mm,结果如图10-139a所示。
,将竖直直线5向左偏移15mm,结果如图10-139a所示。
 修剪图形。单击“修改”工具栏中的“修剪”按钮
修剪图形。单击“修改”工具栏中的“修剪”按钮 和“删除”按钮
和“删除”按钮 ,对图形进行修剪多余的部分和删除边得到如图10-139b所示的结果。
,对图形进行修剪多余的部分和删除边得到如图10-139b所示的结果。
 绘制直线。单击“绘图”工具栏中的“直线”按钮
绘制直线。单击“绘图”工具栏中的“直线”按钮 ,捕捉上方斜线为起点,绘制适当长度直线,如图10-140所示。
,捕捉上方斜线为起点,绘制适当长度直线,如图10-140所示。
 镜像直线。单击“修改”工具栏中的“镜像”按钮
镜像直线。单击“修改”工具栏中的“镜像”按钮 ,捕捉图10-140中的斜向线向下镜像直线,结果如图10-141所示。
,捕捉图10-140中的斜向线向下镜像直线,结果如图10-141所示。
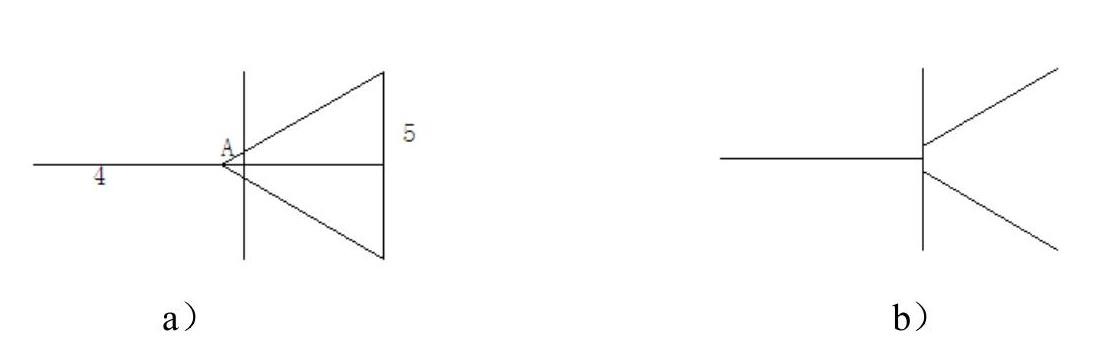
图10-139 完成绘制
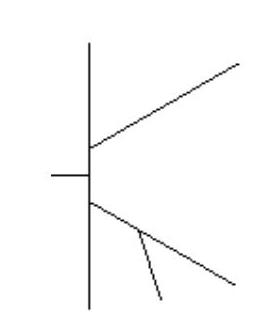
图10-140 绘制直线
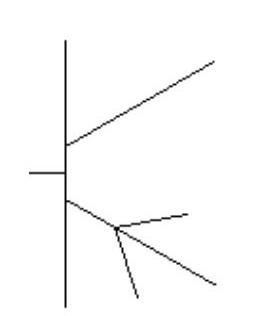
图10-141 捕捉镜像线
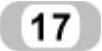 绘制水箱。
绘制水箱。
 绘制矩形。单击“绘图”工具栏中的“矩形”按钮
绘制矩形。单击“绘图”工具栏中的“矩形”按钮 ,绘制一个长为45mm,高为55mm的矩形,如图10-142所示。
,绘制一个长为45mm,高为55mm的矩形,如图10-142所示。
 分解矩形。单击“修改”工具栏中的“分解”按钮
分解矩形。单击“修改”工具栏中的“分解”按钮 ,将上面绘制的矩形分解成直线1、2、3、4,如图10-143所示。
,将上面绘制的矩形分解成直线1、2、3、4,如图10-143所示。
 删除直线。单击“修改”工具栏中的“删除”按钮
删除直线。单击“修改”工具栏中的“删除”按钮 ,将直线2删除,结果如图10-144所示。
,将直线2删除,结果如图10-144所示。
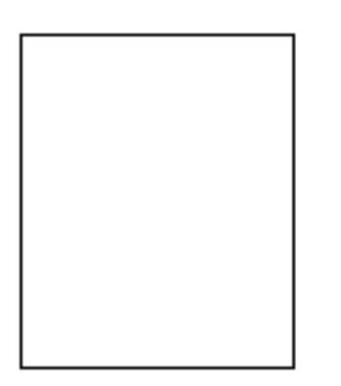
图10-142 绘制矩形
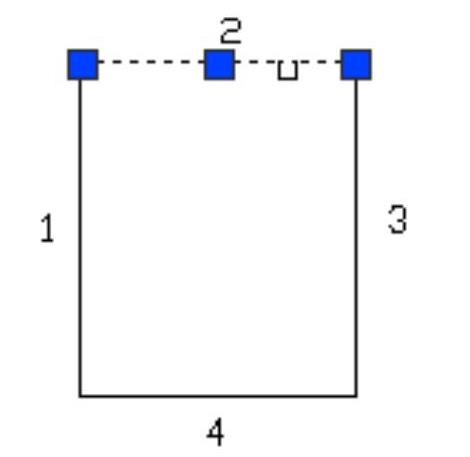
图10-143 分解矩形
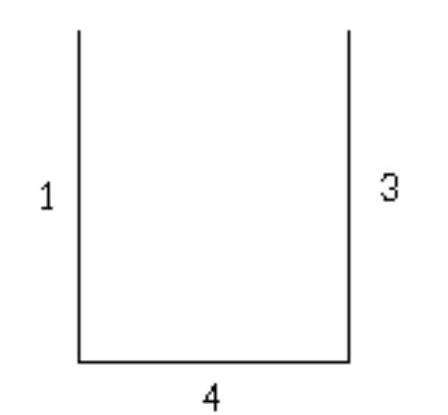
图10-144 删除直线
 绘制多段虚线。选择菜单栏中的“绘图”→“多线”命令,在“正交”和“对象捕捉”绘图方式下。这里首先需要新建一个多线样式。选择菜单栏中的“格式”→“多线样式”命令,打开“多线样式”对话框,如图10-145所示,新建一个多线样式名为“虚线”。单击“修改”按钮,打开如图10-146所示的对话框,单击“添加”按钮,添加新的多线的属性,这里多线的条数设计为5条,分别设计每条线段的线型。回到绘图界面后,在如图10-144所示的直线1和直线3上分别捕捉一个合适的点作为多线的起点和终点,绘制结果如图10-147所示,即为绘成的水箱。
绘制多段虚线。选择菜单栏中的“绘图”→“多线”命令,在“正交”和“对象捕捉”绘图方式下。这里首先需要新建一个多线样式。选择菜单栏中的“格式”→“多线样式”命令,打开“多线样式”对话框,如图10-145所示,新建一个多线样式名为“虚线”。单击“修改”按钮,打开如图10-146所示的对话框,单击“添加”按钮,添加新的多线的属性,这里多线的条数设计为5条,分别设计每条线段的线型。回到绘图界面后,在如图10-144所示的直线1和直线3上分别捕捉一个合适的点作为多线的起点和终点,绘制结果如图10-147所示,即为绘成的水箱。
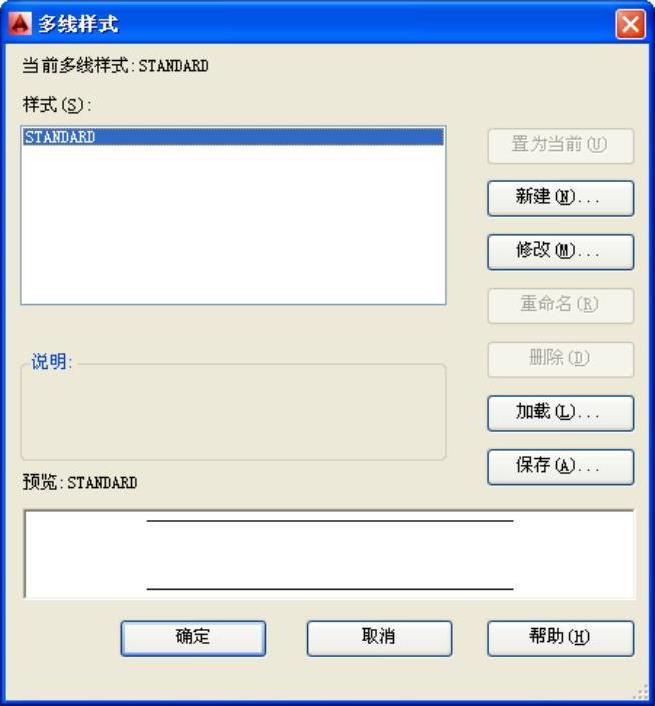
图10-145 “文字样式”对话框
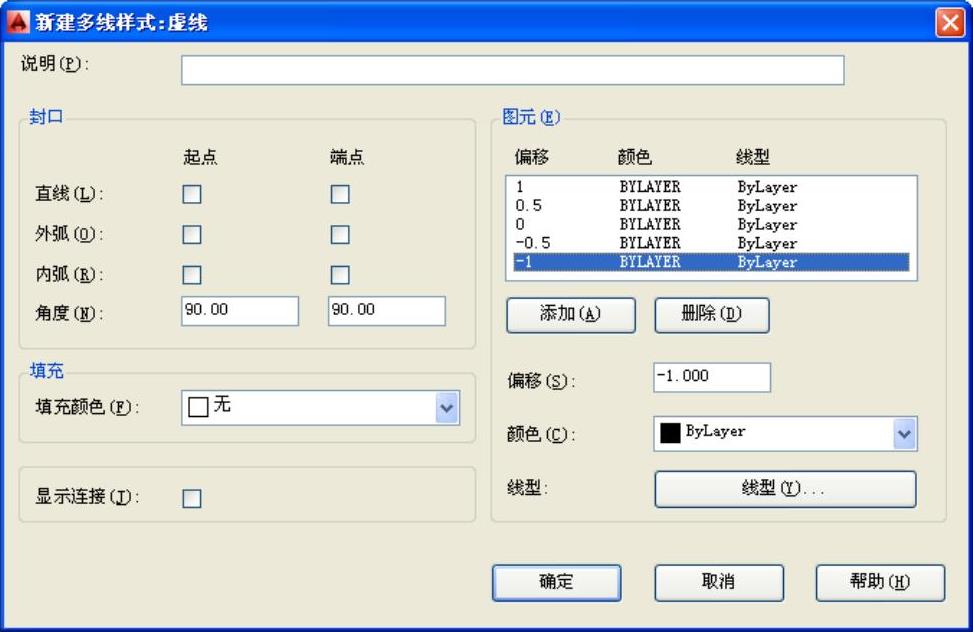
图10-146 “文字样式”对话框
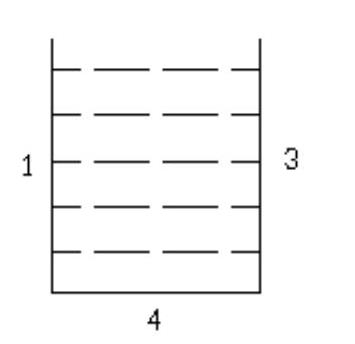
图10-147 水箱绘成
免责声明:以上内容源自网络,版权归原作者所有,如有侵犯您的原创版权请告知,我们将尽快删除相关内容。




